
マイクロソフト『Surface Book 2』の実機レビューです。
Surface Book 2 は、ディスプレイとキーボードが着脱することでノートパソコンとしてもタブレットとしてもスタイル自在に使える 2in1ノートPCです。
蛇腹型のヒンジが独特で特徴的、そしてそこが魅力というファンも。筆者自身も蛇腹のヒンジにカッコよさとスタイリッシュさを感じます。
性能レベルが高く、パワフルなパフォーマンスで快適に使えるのも魅力です。
- パワフル性能&高品質
- 蛇腹のヒンジがカッコいい
- スタイル自在に使える
- トータルバランスが良く完成度が高い
Surface Book 2 には 13.5インチモデルと15インチモデルがラインナップ、今回は外観チェックやディスプレイ、キーボードの使用感にくわえ、2つのモデルのサイズ感の違いなどを実機を使ってレビューを行います。
後半では各種ベンチマークを使った性能レビューの結果も掲載します。

【 目 次 】
レビュー内容は 2019年5月21日時点のものです。
この記事では日本マイクロソフトからお借りした実機を試用してレビューを実施しています。また、当サイトはマイクロソフトアフィリエイトプログラムを利用して収入を得ています。
スペック構成
『Surface Book 2』の 13.5 インチモデルと 15 インチモデルのスペックです。
| 13.5 インチ | 15 インチ | |
|---|---|---|
| OS | Windows 10 Pro | |
| CPU | ■第8世代 Intel Core i5-8650U ■第8世代 Intel Core i7-8650U |
第8世代 Intel Core i7-8650U |
| メモリ | ■8GB (1866Mhz LPDDR3) ■16GB (1866Mhz LPDDR3) |
16GB (1866Mhz LPDDR3) |
| ストレージ | ■256GB PCIe SSD ■512GB PCIe SSD ■1TB PCIe SSD |
|
| ディスプレイ | 13.5インチ PixelSense ディスプレイ、解像度:3000×2000 (267 PPI)、アスペクト比: 3:2、コントラスト比: 1600:1、10 点マルチタッチ対応 G5 | 15インチ PixelSense ディスプレイ、解像度:3000×2000 (267 PPI)、アスペクト比: 3:2、コントラスト比: 1600:1、10 点マルチタッチ対応 G5 |
| グラフィックス | ■Intel HD グラフィックス 620(Core i5 選択時) ■NVIDIA GeForce GTX 1050(Core i7 選択時) |
NVIDIA GeForce GTX 1060 |
| ワイヤレス | IEEE 802.11 a/b/g/n/ac 互換、Bluetooth 4.1 | |
| カメラ、マイク | Windows Hello 顔認証用カメラ (正面)、5.0 MP 前面カメラ (1080p HD ビデオに対応)、8.0 MP のオートフォーカス機能付き背面カメラ (1080p HD ビデオに対応)、デュアル マイク | |
| 本体カラー | シルバー | |
| 本体サイズ(W×D×H) | ■312×232×13~23 mm(Core i5 選択時) ■312×232×15~23 mm(Core i7 選択時) |
343×251×15~23 mm |
| 質量 | ■1,534 g(Core i5 選択時) ■1,642 g(Core i7 選択時) |
1,905 g |
| 価格(税込) | 200,664円~ | 306,504円~ |
※価格は 2019年5月21日時点。マイクロソフトストアの価格です。
今回は次のモデルを使用してレビューを行います。
■13.5 インチモデル
Intel Core i7-8650U/8GBメモリ/256GB SSD
■15 インチモデル
Intel Core i7-8650U/16GBメモリ/512GB SSD
ちなみに、マイクロソフトストアで購入した製品は 30日以内なら返品・交換可能です。
たとえば、「Core i5 / 8GBメモリ / 256GB SSD」を購入後、実際に使ってみて もう少しCPUのパワーが欲しいと感じたなら、「Core i7 / 8GBメモリ / 256GB SSD」に交換することもできます。(国内なら返品送料は無料です)
マイクロソフトストア公式サイト
⇒『Surface Book 2』製品ページ
外観チェック
蛇腹のヒンジに目をひきつけられるスタイリッシュデザイン
『Surface Book 2』の 13.5 インチモデルと 15 インチモデルを並べた外観写真です。


天面を見てみます。


天面はサラサラとしていて質感もグッドです。指紋や皮脂の跡が目立ちにくいのも好感が持てます。
底面部はシンプルです。


Surface Book 2 の筐体の素材はマグネシウムです。見るからに頑丈そうです。
ゴム足は前後に平行して実装されています。
Surface Book 2 の蛇腹のヒンジは特徴的で目をひきつけられます。カッコよくてスタイリッシュ感をアップさせてくれるデザインです。


ヒンジのトルクは ほど良い感じで天面の開け閉めもスムーズ。タイピング中でも画面がグラつくことはありません。
必要なインターフェースを搭載
『Surface Book 2』のインターフェースは少なそうに見えますが使用頻度の高いインターフェースがシッカリ実装されています。
搭載されているインターフェースは 13.5インチモデル/15インチモデル共通です。
左側面と上部のインターフェースなど各部名称です。

①USB 3.0 タイプ A ×2
②UHS-II SDXC カード リーダー
③電源ボタン
④音量ボタン
SDカードスロットは抜き差し方式です。SDカードを挿入したとき少しだけカードが出っ張ります。(ほとんど気にならないくらいです)

SDカードをシッカリ挿し込んだ状態
右側面のインターフェースなど各部名称です。

⑤USB タイプ-C
⑥Surface Connect
⑦ヘッドフォン ジャック
充電するときは Surface Connect に電源アダプターをつなぎます。アダプターのコネクタはマグネット式で本体にくっつけるように装着します。(コネクタの向きは左右どちらでもOKです)

なお、Surface Book 2 のバッテリーはキーボードとディスプレイ それぞれに搭載されています。
上述のようにキーボードの Surface Connect に電源アダプターをつなげばキーボードとディスプレイそれぞれのバッテリーに充電できますし、ディスプレイの Surface Connect に電源アダプターをつなげばディスプレイのバッテリーのみ充電することができます。

スピーカーはディスプレイ面の左右両端に実装されています。

ディスプレイ側の内蔵カメラとマイクです。

ディスプレイ側のカメラは顔認証に対応しているので、Windows Hello の機能を使って認証情報を登録しておけば顔認証でかんたんに Windows にサインインできます。

認証精度は良好でパソコンの前に座るだけでわずらわしいパスワードを入力することなくサインインできます。
背面側にもカメラが内蔵されています。

外出先でも、ホワイトボードに書かれた内容を気軽にメモ代わりに撮影する使い方などが便利です。
スタイル自在に使える
『Surface Book 2』は使い方に合わせてスタイルを切り替えることができます。

ラップトップ モード
ラップトップ モードは、通常のノートパソコンとしてのスタイルです。

タブレット モード
タブレット モードは、イラストを描いたりネット検索や気軽にメモを取るときなどに最適なスタイルです。

ビュー モード
ビュー モードは、ビデオ視聴やプレゼンテーションに最適なスタイルです。
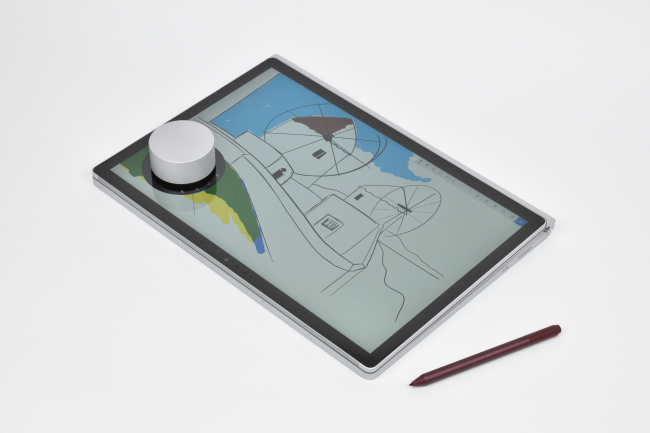
スタジオ モード
ラップトップ モードは、オプションの Surface Pen や Surface Dial を使ってイラストなど手書きに最適なスタイルです。
なお、ビュー モードやスタジオ モードに切り替えるときは、ディスプレイをキーボードから取りはずしたあと反転して取り付ければOK。
ディスプレイの取りはずしは、取りはずしキーを押下するかタスクトレイのアイコンをクリックすれば、ディスプレイのロックが解除され取りはずしできます。



なお、ディスプレイの取りはずしは Windowsやアプリなどの処理状態によって取りはずしできないときもあります。
また取りはずしたディスプレイは、キーボードに装着することで自動的にロックされます。

適度な薄さと重量感
『Surface Book 2』は薄型・超軽量ではありませんが、適度な薄さと重量感があります。
本体を閉じたときの高さのイメージです。

『Surface Book 2』の高さを CD ケース(通常サイズ)2枚と比較
(通常サイズの CD の厚さは 10mm)
ゴム足を含めた高さは 16mm(最薄部)~24mm(最厚部)。
やはり蛇腹のヒンジのぶん厚みがありますが、それほどの厚みは感じません。

ちなみに、レビュー機の 13.5インチモデルと15インチモデルの厚みは全く同じです。

13.5インチモデルと15インチモデルは厚みが全く同じ
本体の大きさのイメージです。本体の上に A4コピー用紙と B5版ノートを載せています。
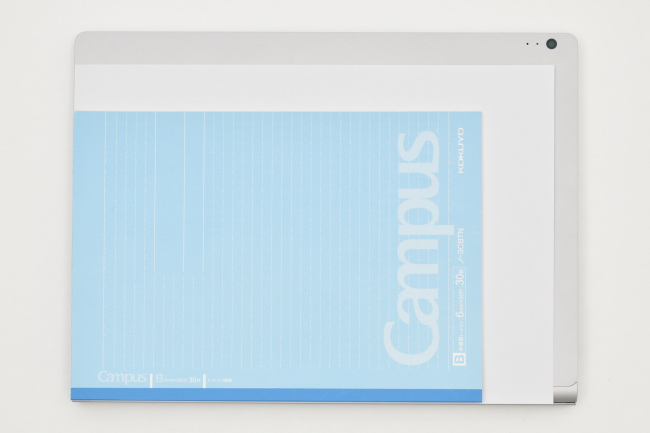
13.5インチモデル
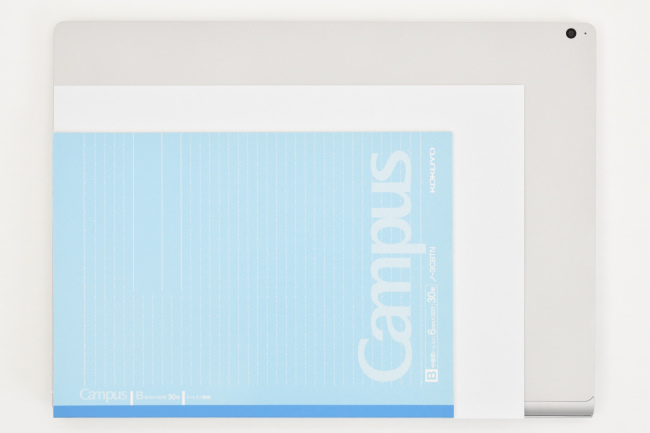
15インチモデル
13.5インチモデルと15インチモデルのサイズ感はこんな感じです。


重量の比較です。
キーボード+ディスプレイの重量は、13.5インチモデルが 1,626g、15インチモデルが 1,894g。

左が 13.5インチモデル、右が 15インチモデル
ディスプレイだけの重量は、13.5インチモデルが 712g、15インチモデルが 815g です。

左が 13.5インチモデル、右が 15インチモデル
13.5インチモデルの重量はこのサイズとしては超軽量とは言えないものの、15インチモデルは意外と軽量です。

15インチモデルも片手で持ち上げられる重量感
いずれのモデルも持ち歩きが十分可能な重量感です。
電源アダプターの最大出力は いずれのモデルも 102W、大きさも同じ手のひらくらいのサイズです。

ディスプレイ
描画される映像はきめ細やかで鮮やかとてもキレイ
『Surface Book 2』のディスプレイは PixelSense ディスプレイ。解像度は 3000×2000 ドットで 4K に近い超高精細な解像度です。(13.5インチモデル、15インチモデル共通です)
超高精細な解像度にくわえ高輝度なディスプレイなので、描画される映像はきめ細やかで鮮やか、とてもキレイです。

以下は i1Display Pro で計測したトーンカーブです。
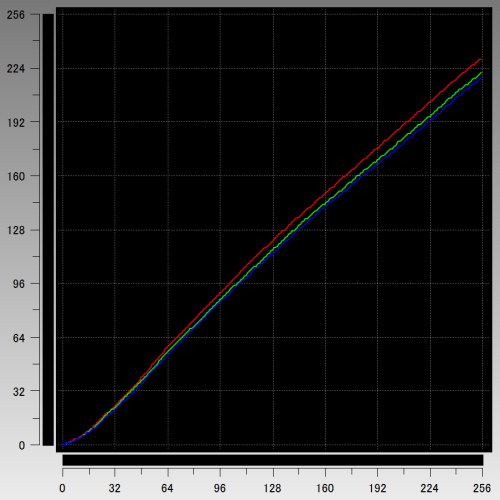
13.5インチモデル
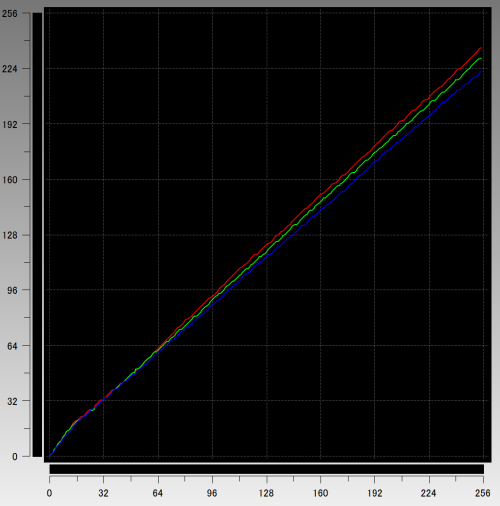
15インチモデル
色調のバランスはおおむね良好です。趣味としての写真編集も精度よく色調チェックができます。
ディスプレイの映り込み具合を見てみます。
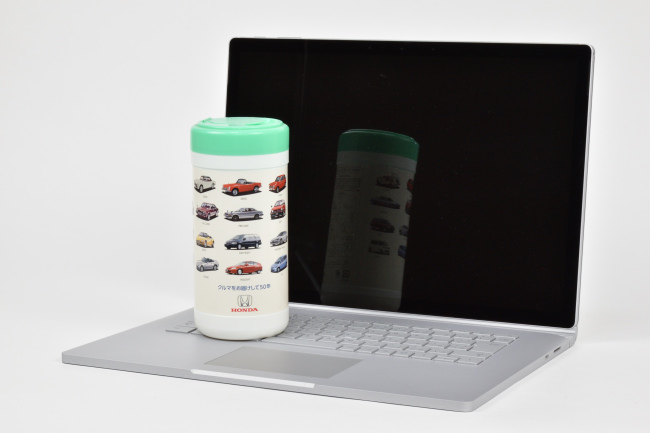

映像の描画がキレイな反面、描画される映像のカラーや使う場所によっては照明などの映り込みが気になるかもしれません。
広い視野角
視野角を確認します。

正面

右側 ディスプレイ面から30度の角度

上側 ディスプレイ面から30度の角度
水平、垂直方向ともに視野角は広く、斜めからでも鮮やかでキレイな映像を見ることができます。
次が、ディスプレイを開くことができる最大角度。

ノートパソコンスタイルでこのくらいディスプレイが開けば十分といえるでしょう。
画面サイズはかなり違う
13.5インチモデルと 15インチモデルの画面の大きさを比較するとこんな感じです。

画面を見るだけなら、それほど大きな違いは感じませんが、ペンを使ってイラストを描いたりすると画面サイズの違いが実感できます。

画面サイズがキャンバスの違いになるので、イラスト作成にも使うなら 15インチモデルが良いです。もちろん 13.5インチモデルでもイラスト作成できるのですが、キャンバスが大きいほうが描きやすいです。
キーボード&タッチパッド
標準的なレイアウトでタイピングしやすいキーボード
『Surface Book 2』のキーボードのレイアウトです。
キーボードのレイアウトは標準的です。(13.5インチモデル、15インチモデル共通です)
キートップ表面の形状は指先に合わせて少しへこんでいます。指先のフィット感は良好、感触はサラサラとして質感もグッドです。

キーピッチ(キートップの中心から隣りのキートップの中心までの距離)は、実測で およそ 19mm。

13.5インチモデル

15インチモデル
デスクトップパソコンのキーボードと同等のキーピッチなので、ゆったりとした感じで窮屈さはありません。
キーストロークは浅くなくシッカリとした打鍵感でタイピングできます。

標準的なレイアウトで打鍵感も心地よく、とても扱いやすいキーボードです。
キーボードにはバックライトが搭載されていて明るさは 3段階で調整できます。([F7]キーで切り替え)

パームレストはサラサラとした感触で質感も良く、指紋や皮脂の跡も目立ちにくいです。

スベリもなめらかで反応の良いタッチパッド
タッチパッドはクリックボタンが一体化したタイプです。

タッチパッドの大きさはちょうど良いサイズで手触り感も良好、なめらかなスベリで指2本あるいは3本を使ってのジェスチャー操作もスムーズです。全体的に扱いやすい印象です。

タッチパッドのサイズ感
ベンチマーク
ベンチマークでは、レビューに使用した 13.5 インチモデルと 15 インチモデルのスコアを比較掲載します。
以下は比較に使用したベンチマークです。
| 比較項目 | 使用するベンチマーク |
|---|---|
| 基本性能 | PASS MARK PerformanceTest 9.0 |
| CPU性能 | CINEBENCH R15 |
| グラフィック性能 | 3DMark |
| ドラゴンクエストX | |
| ファイナルファンタジーXIV: 紅蓮のリベレーター | |
| 総合的なパフォーマンス | PCMark 8 |
| PCMark 10 | |
| バッテリー | BatteryInfoView(バッテリー残量測定用) |
なお、13.5 インチモデルと 15 インチモデルの基本スペックは以下のとおりです。
■13.5 インチモデル
Intel Core i7-8650U/8GBメモリ/256GB SSD/NVIDIA GeForce GTX 1050
■15 インチモデル
Intel Core i7-8650U/16GBメモリ/512GB SSD/NVIDIA GeForce GTX 1060
基本性能
PASS MARK PerformanceTest 9.0 のベンチマーク結果です。
| PASS MARK PerformanceTest | 13.5 インチモデル | 15 インチモデル |
|---|---|---|
| PassMark Rating | 4028.1 | 3837.4 |
| CPU Mark | 9877.7 | 10065.0 |
| 2D Graphics Mark | 568.8 | 611.6 |
| 3D Graphics Mark | 2618.6 | 1559.7 |
| Memory Mark | 2468.3 | 2707.7 |
| Disk Mark | 11723.1 | 8107.7 |
レビュー機の『Surface Book 2』には専用グラフィックスが搭載されており、OS 側で状況に応じて CPU内蔵グラフィックス/専用グラフィックスを切り替えてグラフィック処理が行われます。
専用グラフィックスを使う指定でアプリを実行することもできるのですが、このベンチマークソフトでは専用グラフィックスを指定して実行することはできませんでした。
結果的に、3D Graphics Mark でスコアが逆転してしまったのは 15 インチモデルでは CPU内蔵グラフィックスを使用していたためと推察されます。
なお、グラフィック処理を高パフォーマンスで実行させるにはアプリを実行するときにアイコンを右クリックしてプルダウンメニューから[高パフォーマンス NVIDIA プロセッサ]を選択します。
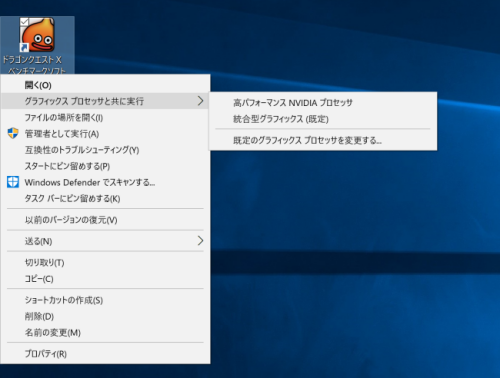
CPU性能
CINEBENCH R15 のベンチマーク結果です。
| CINEBENCH R15 | 13.5 インチモデル | 15 インチモデル |
|---|---|---|
| OpenGL | 92.86 fps | 95.44 fps |
| Ref.Match | 99.6 % | 99.6 % |
| CPU | 663 cb | 668 cb |
| CPU (Single Core) | 177 cb | 180 cb |
| MP Ratio | 3.74 x | 3.70 x |
同じ CPU を搭載しているのでスコアの差はほとんどありません。
グラフィック性能
ゲーム系のベンチマークで性能評価を行います。
3DMark
3DMark のベンチマーク結果です。
| 3DMark | 13.5 インチモデル | 15 インチモデル |
|---|---|---|
| Cloud Gate | 14483 | 16180 |
| Night Raid | 14463 | 15928 |
| Sky Diver | 14240 | 18151 |
| Fire Strike | 5247 | 9191 |
| Time Spy | 1789 | 3597 |
3DMark の各テスト内容は以下のとおり。
| Cloud Gate | ホームPCやノートPC向けで DirectX 10 を想定したグラフィックス性能テスト |
|---|---|
| Night Raid | DirectX 12 を使用したモバイルPCなど低スペックPC向けのグラフィックス性能テスト |
| Sky Diver | DirectX 11 を使用したミドルレンジ・ゲーミングノート向けのグラフィックス性能テスト |
| Fire Strike | DirectX 11 を使用したハイパフォーマンスゲーミングPC向けのグラフィックス性能テスト |
| Time Spy | DirectX 12 を使用したゲーミングPC向けのグラフィックス性能テスト |
ドラゴンクエストX
ドラゴンクエストX のベンチマーク結果です。
| ドラゴンクエストX | 13.5 インチモデル | 15 インチモデル |
|---|---|---|
| 最高品質、解像度 1280×720 | 11662 (すごく快適) |
12838 (すごく快適) |
| 最高品質、解像度 1920×1080 | 7276 (とても快適) |
8599 (とても快適) |
ファイナルファンタジーXIV
ファイナルファンタジーXIV: 紅蓮のリベレーター のベンチマーク結果です。
| ファイナルファンタジーXIV | 13.5 インチモデル | 15 インチモデル |
|---|---|---|
| 最高品質 解像度 1280×720、DirectX 11 |
9186 (非常に快適) |
12034 (非常に快適) |
| 最高品質 解像度 1920×1080、DirectX 11 |
6164 (とても快適) |
9410 (非常に快適) |
グラフィックス性能は、NVIDIA GeForce GTX 1060 を搭載した 15インチモデルに大きなアドバンテージがあります。
ストレージ
| データ転送速度 | 13.5 インチモデル | 15 インチモデル |
|---|---|---|
| Read [MB/s] | ||
| Seq Q32T1 | 3218.3 | 1709.0 |
| 4KiB Q32T1 | 725.7 | 732.4 |
| 4KiB Q32T1 | 271.9 | 328.5 |
| 4KiB Q1T1 | 38.06 | 38.68 |
| Write [MB/s] | ||
| Seq Q32T1 | 340.5 | 662.5 |
| 4KiB Q32T1 | 284.4 | 386.4 |
| 4KiB Q32T1 | 337.8 | 466.6 |
| 4KiB Q1T1 | 106.0 | 117.9 |
スコア上 多少の差はありますが、体感的な違いはありませんでした。
総合的なパフォーマンス
実際の使用を想定した PCMark 8 と PCMark 10 を使って性能評価を行います。
PCMark 8
PCMark 8 のベンチマーク結果です。
| PCMark 8 | 13.5 インチモデル | 15 インチモデル |
|---|---|---|
| Home Test | 3513 | 3565 |
| Creative Test | 4732 | 4846 |
※テスト項目説明
Home Test(家庭での利用を想定したテスト)
Creative Test(クリエイティブな利用を想定したテスト)
PCMark 10
PCMark 10 のベンチマーク結果です。
| PCMark 10 Extended | 13.5 インチモデル | 15 インチモデル |
|---|---|---|
| Total Score | 3905 | 3993 |
| Essentials | 7149 | 7206 |
| Productivity | 6342 | 6904 |
| Digital Contents Creation | 3566 | 3475 |
※テスト項目説明
Total Score(総合的な評価)
Essentials(普段の作業を想定した基本的なテスト)
Productivity(ビジネスソフトの使用を想定したテスト)
Digital Contents Creation(写真・動画編集を想定したテスト)
総合的なパフォーマンスについてはほぼ同じスコアですが、トータル的には 15インチモデルにアドバンテージがあるといえるでしょう。
バッテリー
『Surface Book 2』にはディスプレイとキーボードの両方にバッテリーが内蔵されているため、バッテリー性能(駆動時間と充電時間)の測定はディスプレイとキーボードを装着したラップトップモードで行います。
実施条件は以下のとおり。
■駆動時間
バッテリーでの駆動は、次の条件でバッテリーによる駆動時間を計測します。
・無線LANでインターネットに接続
・YouTubeを全画面で連続再生
・画面の明るさ:最大レベル
・音量:最大レベル
■充電時間
バッテリー充電時間の計測は以下の条件で行います。
・測定開始はバッテリー残量がほぼゼロの状態
・電源アダプターを接続し Windows を起動
・スクリーンセーバー(ラインアート)でパソコンはアイドル状態
※スクリーンタイムアウトや PCスリープは設定しない。
13.5インチモデルと 15インチモデルのバッテリー駆動時間と充電時間は以下のようになります。
| 13.5 インチモデル | 15 インチモデル | |
|---|---|---|
| バッテリー駆動時間 | 11時間14分 | 11時間36分 |
| バッテリー充電時間 | 2時間50分 | 2時間48分 |
バッテリー性能は非常に高く、外出先でもバッテリー残量を気にする必要はなさそうです。
RAWデータ現像・動画エンコード処理時間計測
13.5インチモデルと 15インチモデルで、RAWデータ現像と動画エンコードの処理時間を計測します。
RAWデータ現像
RAWデータ現像に使用したソフトウェアや条件、処理時間は以下のとおりです。
■使用ソフトウェア
CyberLink PhotoDirector 7
(筆者所有のソフトウェア)
■条件等
・RAWデータ 50ファイルを一括書き出し
・プリセット等 編集は適用しない
・RAWデータサイズ 4,592×3,056(約14MB)
・ほかのアプリは起動しない(常駐アプリは除く)
■処理時間
| 13.5 インチモデル | 15 インチモデル | |
|---|---|---|
| 処理時間 | 57.5秒 | 56.8秒 |
| メモリ使用量 | 4.6GB | 5.3GB |
※メモリ使用量は処理中の「コミット済みメモリ」(最大値)。
(パソコンがシステム全体で実際に使用しているメモリの使用量)
動画エンコード
動画エンコードに使用したソフトウェアや条件、処理時間は以下のとおりです。
■使用ソフトウェア
CyberLink PowerDirector 15
(筆者所有のソフトウェア)
■条件等
・AVCHD動画(1920×1080)を mp4 形式で出力
(m2ts→mp4、720p、1280×720/30p 16Mbps)
・動画再生時間 10分間
・ほかのアプリは起動しない(常駐アプリは除く)
■処理時間
| 13.5 インチモデル | 15 インチモデル | |
|---|---|---|
| 処理時間 | 4分 34秒8 | 4分 30秒6 |
| メモリ使用量 | 4.8GB | 5.7GB |
※メモリ使用量は処理中の「コミット済みメモリ」(最大値)。
(パソコンがシステム全体で実際に使用しているメモリの使用量)
RAWデータ現像は処理時間も短く快適なパフォーマンスが期待できます。
また、動画エンコードについては負荷のかかる状態が長く続くと本体内部のパーツ(CPUなど)の発熱量を抑えるためにパフォーマンスが若干抑え気味になる傾向があります。
とはいえ、10分間の動画エンコードが 5分以内で終了するなら待ちのストレスもそれほど感じないと思います。
なお、ソフトウェアの種類により処理時間は変動するので処理時間は参考としてください。
駆動音・表面温度
駆動音については、負荷のかかる処理になると排熱のため「サーッ」という排気音(ファン音)が若干大きくなります。個人差はありますが耳ざわりに感じるかもしれません。
負荷が低減してくると即応するように排気音も静かになります。
平常時は静かである点や、パソコンを使っているあいだ、終始負荷の高い状況が続くわけではないので、それほど気にする必要はないと思います。
また、本体の表面温度については、負荷のかかる処理中はキーボード奥の排気口近くが温かくなります。
キーボード上は奥側に行くにしたがい温かさが徐々に増していく程度で、パームレストは本体内部の熱の影響を受けないので不快な感じはありません。
以下は、キーボード、底面部、ディスプレイ背面側それぞれの表面温度の測定結果です。
キーボードの表面温度(単位:℃)
左側の画像:平常時(Windows起動後10分放置)
右側の画像:動画エンコード時(10分間の動画エンコード終了直前)
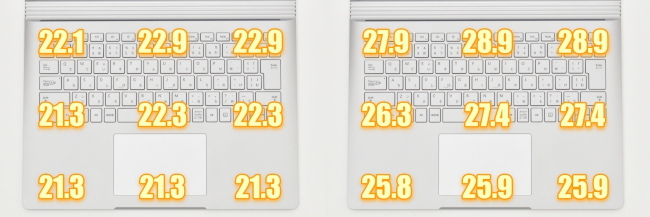
13.5インチモデル
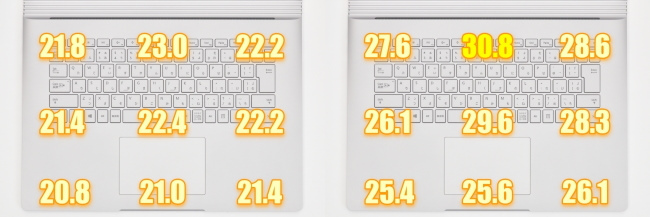
15インチモデル
底面部の表面温度(単位:℃)
左側の画像:平常時(Windows起動後10分放置)
右側の画像:動画エンコード時(10分間の動画エンコード終了直前)
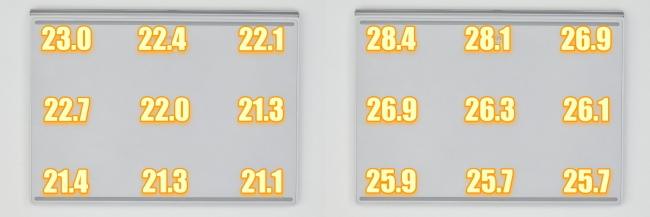
13.5インチモデル
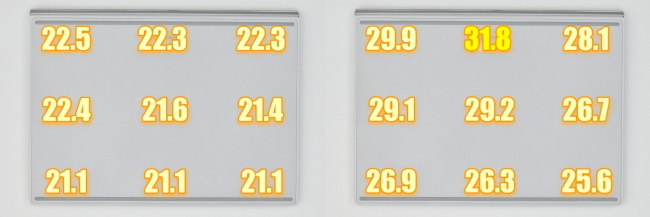
15インチモデル
ディスプレイ背面側の表面温度(単位:℃)
左側の画像:平常時(Windows起動後10分放置)
右側の画像:動画エンコード時(10分間の動画エンコード終了直前)
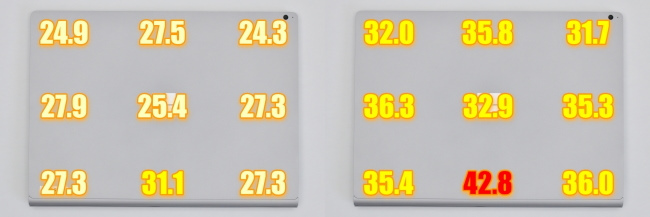
13.5インチモデル
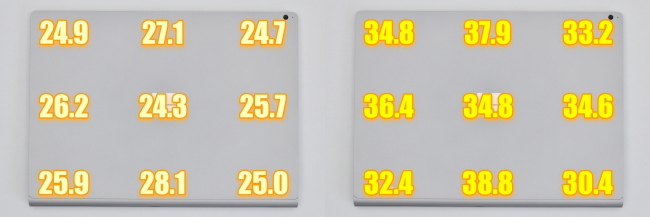
15インチモデル
サウンド チェック
『Surface Book 2』には音質などをチューニングできるユーティリティソフトはインストールされていませんが 13.5インチモデル/15インチモデル いずれも高音質です。
実際にサウンドを聴いた印象です。
■スピーカー
低音域から高音域まで広い音域を再現できる。
カジュアルに高音質サウンドを楽しめる。
■ヘッドホン
各音域が増幅されてクリアに聞こえる。
サウンドに没入できるくらいの高音質サウンドを楽しめる。
Windows の起動・再起動 時間計測
13.5インチモデルと 15インチモデルで、Windows の起動時間、再起動時間を それぞれ 5回ずつ計測しました。
■13.5インチモデル
| 起動 | 再起動 | |
|---|---|---|
| 1回目 | 11.1秒 | 28.9秒 |
| 2回目 | 11.2秒 | 28.7秒 |
| 3回目 | 11.4秒 | 28.6秒 |
| 4回目 | 11.1秒 | 28.3秒 |
| 5回目 | 10.9秒 | 27.7秒 |
| 平均 | 11.1秒 | 28.3秒 |
■15インチモデル
| 起動 | 再起動 | |
|---|---|---|
| 1回目 | 11.9秒 | 32.7秒 |
| 2回目 | 11.8秒 | 30.9秒 |
| 3回目 | 11.7秒 | 30.4秒 |
| 4回目 | 11.7秒 | 30.5秒 |
| 5回目 | 11.9秒 | 30.8秒 |
| 平均 | 11.8秒 | 31.1秒 |
数字上は 13.5インチモデルがわずかに早いですが、体感的にはどちらも待ちのストレスを感じさせない早さです。
まとめ
以上、『Surface Book 2』のレビュー記事をお届けしました。
Surface Book 2 をレビューして感じたのは、性能・デザイン・使いやすさなどトータル的な完成度の高さです。
価格は若干高いですが、完成度の高さや品質の高さ、Office Home and Business 2019 がプリインストールされていることなど価格に見合うだけのモノを備えており、パワフルで高品質な 2in1ノートPC を検討しているユーザーならチェックしておきたい機種のひとつと言えるでしょう。
評価のポイントをまとめると・・・
高評価のポイント
・パワフルなパフォーマンスで動作も軽快
・使いやすくて実用性が高い
・高品質で完成度が高い
・15インチサイズでも意外と重くない
チョット残念なところ
・値段が高い(けど価格に見合うだけのモノはある)
なお、価格やキャンペーンなどの最新情報は マイクロソフトストア公式サイトでチェックしてください。
マイクロソフトストア公式サイト
⇒『Surface Book 2』製品ページ
マイクロソフトストアで購入した製品は 30日以内なら返品・交換できるメリットがあります。(国内返送料無料)
たとえば、Surface Book 2 を使ってみて自分の使い方にマッチしないスペックのときは別スペックのモデルに交換することができます。







