マイクロソフト『Surface Pro LTE Advanced』実機レビュー 前編です。
『Surface Pro LTE Advanced』は Surface Pro が LTE に対応した SIMフリーモデルです。
スマホと同じように Wi-Fi 環境を気にすることなく場所を選ばず高速なインターネット接続ができ、性能面でもインテル Core i5-7300U プロセッサーや 8GBメモリ、256GB SSD の搭載により、タブレットPC として快適に使える性能レベルを備えています。
外出先でも場所を選ばすネット接続ができるので、テレワークなど場所や時間にとらわれない柔軟な働き方にもマッチしたパソコンといえるでしょう。
前編は、外観デザインや、スペック、ディスプレイ、キーボード、Surface Pen などのレビューです。
なお、性能については後編でレビューしています。

|
(後編) ベンチマーク RAWデータ現像・動画エンコード処理時間計測 駆動音・表面温度 サウンド チェック Windows の起動・再起動時間計測 まとめ |
レビュー内容は 2018年9月29日時点のものになります。
Microsoft Store 公式サイト
⇒『Surface Pro LTE Advanced』製品ページ
Microsoft Store で購入した製品は 30日以内なら返品・交換できるメリットがあります。(国内返送料無料)
たとえば、Surface Pro を使ってみて自分の使い方にマッチしないスペックのときはスペックの異なるモデルに交換することもできます。
外観について
『Surface Pro LTE Advanced』のデザインは、いわずもがなスッキリとして洗練されたデザインです。



タイプカバーはオプションで別売となりますが、タイプカバーがあることで Surface Pro としての使いやすさが格段にアップするので必需品といえます。
Surface Pro 本体とタイプカバーはマグネットで装着されてだけなので着脱もかんたんです。なお、着脱は Windows起動中でも可能です。
Surface Pro 本体とタイプカバーのコネクタ部分です。

ちなみに、タイプカバーのカラーは「ブラック」「シルバー」「コバルトブルー」「バーガンディ」などバリエーションも豊富で、オシャレなデザインの Marimekko(マリメッコ)タイプカバーや指紋認証機能付きのタイプカバーもラインナップしています。
Surface Pro 本体の背面側を見てみます。


タイプカバーの底面側です。

次に、インターフェース等を見てみます。
本体の左右側面のインターフェースです。

①ヘッドセット ジャック
②ミニ DisplayPort
③USB 3.0
④Surface Connect
充電するときは Surface Connect に電源アダプターをつなぎます。アダプターのコネクタはマグネット式で本体にくっつけるように装着します。(コネクタの向きは左右どちらでもOKです)

本体背面側のインタフェースです。

⑤microSD カードスロット
⑥nanoSIMカードスロット
microSD カードスロットは、プッシュロック式です。microSDカード等を挿入するときは押し込んでロックさせ、取り出すときはもう一度押し込むことでカードが飛び出す構造です。

右側の画像が SDカードをシッカリ挿し込んだ状態
カードスロットが背面側で microSD カードが小さいだけに挿入しにくく取り出しにくさを感じます。本体の裏面を表向きにしてキックスタンドを開けば抜きさししやすくなります。
nanoSIMカードスロットは同梱されているピンを使ってトレイを引き出し、nanoSIMカードを装着します。


ピンをイジェクトホールに押し込んでトレイを取り出します
なお、マイクロソフトで公開している『Surface Pro LTE Advanced』の LTE 仕様ならびに対応周波数(バンド)は以下のとおりです。
最大 450 Mbps の 4G LTE CAT 9 モデム
バンド 1, 2, 3, 4, 5, 7, 8, 12, 13, 17, 19, 20, 26, 28, 29, 30, 38, 39, 40, 41
上部側のインターフェース類です。

⑦電源ボタン
⑧音量ボタン
ディスプレイ側の内蔵カメラ(5.0 メガピクセル)です。

IRカメラ(赤外線カメラ)も搭載しているので、顔認証でかんたんに Windows にサインインできます。

IRカメラの認証精度は良好です。外出先で使うときもセキュリティを確保しつつ、わずらわしいパスワード入力をせずに Windows に かんたんにサインインできるので利便性が高まります。
背面側にもカメラ(8.0MP オートフォーカス付き)が内蔵されています。

スピーカーはディスプレイ面の左右両端に実装されています。
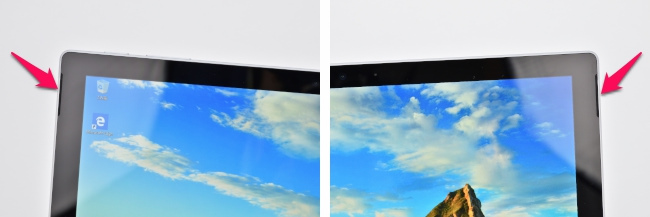
矢印の指すところがスピーカー
(場所を分かりやすくすために照明をあてています)
本体の高さを CD ケース(通常サイズ:厚さ 10mm)1枚の厚さと比べてみます。

タイプカバー装着時の高さ

Surface Pro本体のみの高さ
実測値は、タイプカバー装着時が 14mm、Surface Pro本体のみの高さが 9mm です。実際に手で持ってみた印象としても「とても薄い」です。
本体の大きさのイメージです。本体の下に A4コピー用紙を置き、本体の上には B5版ノートを載せています。
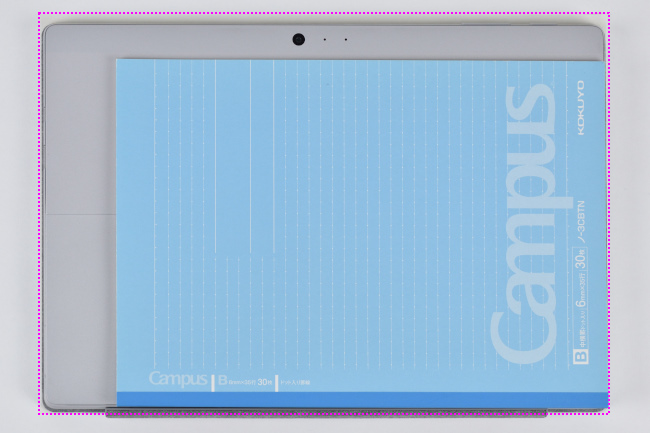
ピンクの点線が A4コピー用紙
本体の大きさは A4 サイズといって良いでしょう。
次に、本体や電源アダプターなどの重さを計測してみます。
本体(Surface Pro本体+タイプカバー)の重さは 1,107g。電源アダプター、電源コードの重さは、それぞれ 169g、50g です。

なお、Surface Pro本体とタイプカバーの重さは、それぞれ 805g、302g です。

本体は、Surface Pro本体とタイプカバーを一緒にしても軽く、持ち歩きもラクにできます。

電源アダプターの最大出力は 約44W です。

省電力タイプの電源アダプターなので、その大きさは手のひらサイズです。

USBポートも実装されているので、外出先でもスマホの充電が可能です。

スペックについて
レビューに使用した『Surface Pro LTE Advanced』のスペックです。
| OS | Windows 10 Pro |
| CPU | 第7世代インテル Core i5-7300U プロセッサー |
| メモリ | 8GB オンボード (DDR3) |
| ストレージ | 256GB SSD |
| ディスプレイ | 12.3 インチ PixelSense ディスプレイ、解像度:2736×1824、縦横比: 3:2、タッチ: 10 点マルチタッチ対応 |
| グラフィックス | インテル HD 620 グラフィックス (CPUに内蔵) |
| ワイヤレス | 802.11ac Wi-Fi ワイヤレス ネットワーク(IEEE 802.11 a/b/g/n/ac 互換)、Bluetooth 4.1 |
| ネットワーク | 最大 450 Mbps の 4G LTE CAT 9 モデム GPS / GLONASS: 誤差 3 メートル以内の精度を持つ Standalone および Assisted GNSS nanoSIM トレイと埋め込み型 SIM (eSIM) LTE Advanced (バンド 1, 2, 3, 4, 5, 7, 8, 12, 13, 17, 19, 20, 26, 28, 29, 30, 38, 39, 40, 41) |
| Webカメラ | ■フロントカメラ:5.0MP フロント カメラ (1080p HD ビデオ対応)、Windows Hello 顔認証によるサインイン用カメラ ■8.0MP オートフォーカス付きリア カメラ (1080p HD ビデオ対応) |
CPUやメモリなど、ハードウェアの詳細な情報をキャプチャーした結果は次のようになります。

CPU
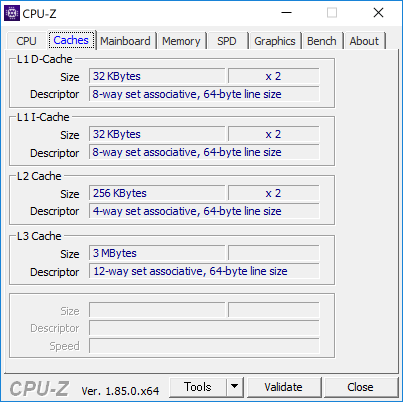
キャッシュ
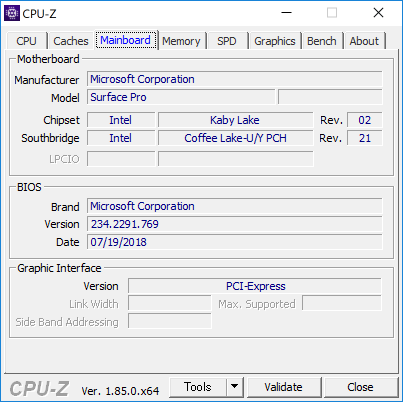
メインボード
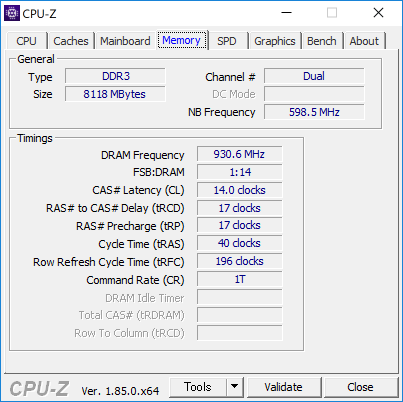
メモリ
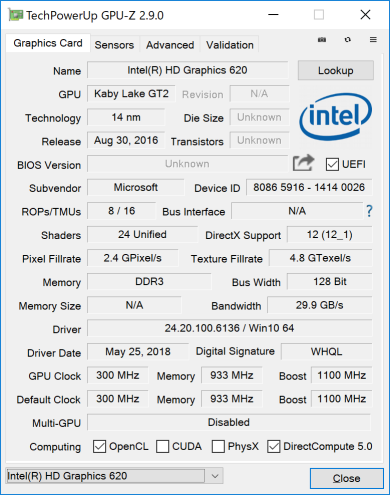
グラフィックス(CPU内蔵)
モバイルノートとして、快適なパフォーマンスが期待できるスペック構成です。
メモリはオンボードのため増設は基本的に不可となっていますが、メモリ容量 8GB は、モバイルをメインとして使う分には充分な容量です。
CPU が一世代前の第7世代ですが、ストレージには NVMe対応の SSD が搭載されているので、Windows やアプリも起動が高速で、システム全体のパフォーマンスを引き上げてくれます。
ディスプレイ
『Surface Pro LTE Advanced』のディスプレイは 12.3 インチサイズの PixelSense ディスプレイ。解像度は 2736×1824 ドットです。
超高精細な解像度にくわえ高輝度なディスプレイなので、描画される映像はきめ細やかで鮮やか、とてもキレイです。



ディスプレイの映り込み具合を見てみます。



映像の描画がキレイな反面、描画される映像のカラーや使う場所によっては照明などの映り込みが気になるかもしれません。
次に、視野角を確認してみます。

正面

右側 ディスプレイ面から45度の角度

右側 ディスプレイ面から30度の角度
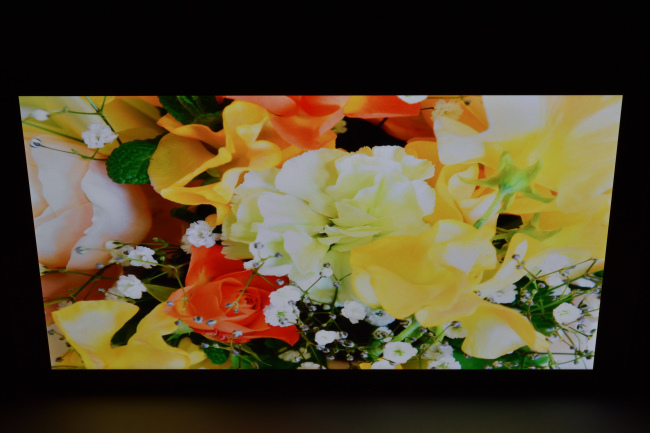
上側 ディスプレイ面から45度の角度

上側 ディスプレイ面から30度の角度
水平、垂直方向ともに視野角は広く、斜めからでも鮮やかでキレイな映像を見ることができます。
Surface Pro になって改良されたヒンジにより、キックスタンドを大きく開くことが可能になり、ディスプレイ面も大きく傾けることができるようになりました。




最大で 165度まで傾けることが可能
次に、ディスプレイに表示される文字の大きさを確認してみます。
下の画像は、Microsoft Edge に『Surface Pro LTE Advanced』の製品ページを表示したものです。
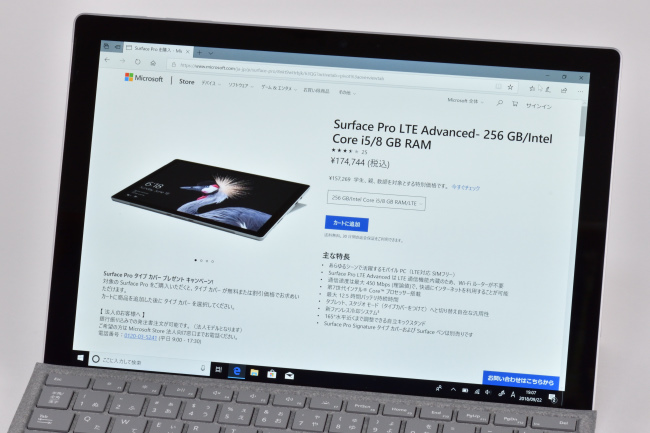
Microsoft Edge の拡大設定でのデフォルト値は 100%、Windows 設定のディスプレイに表示するテキストスケーリングの推奨値は 200% です。
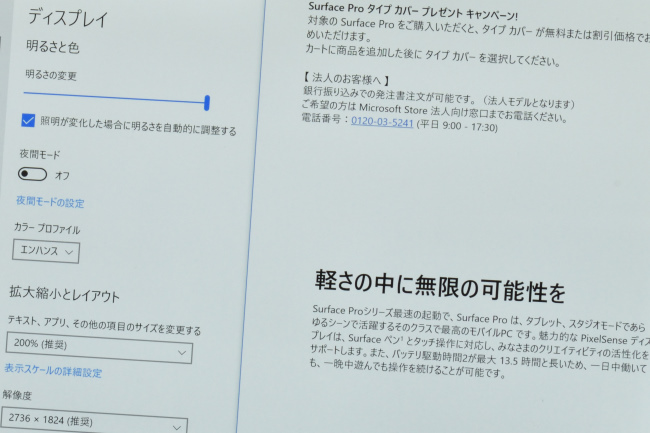
表示される文字の大きさは、筆者のように小さい文字が苦手なユーザーでもラクに見ることができる大きさです。
タイプカバー(キーボード&タッチパッド)
タイプカバーはオプションで別売となりますが、タイプカバーがあることで Surface Pro の使いやすさが格段にアップすると同時に、持ち歩く際に Surface Pro 本体の画面を文字どおりカバーしてくれます。
レビュー機に装着されているタイプカバーは、Surface Pro Signature タイプ カバー(カラー:プラチナ)です。
タイプカバーのキーボード・レイアウトを見てみます。


このタイプカバーは Alcantara 製の生地が使われており、パームレストは、サラサラとしながらもシットリとした質感があります。

また、タイプカバーを Surface Pro 本体に装着することで、キーボード面に適度な傾斜をつけることができ、タイピングしやすくなります。

キートップの表面は少しへこんでいてサラサラとした感触です。指先のフィット感は良好です。

キーストロークは浅くなくシッカリとした打鍵感でタイピングできます。

キーピッチ(キートップの中心から隣りのキートップの中心までの距離)は実測で およそ19mm。ゆったりとした感じで窮屈さはありません。

キーボードにはバックライトが搭載されています。

バックライト点灯
キーボード・バックライトは[F7]キー押下により点灯します。[F7]キー押下で明るさを 3段階(暗→中→明)で切り替えることができ、バックライト(明)のとき[F7]キー押下で消灯します。
キーボードのバックライトは地味な機能ですが、薄暗いところでタイピングするときにはとても役立ちます。
次がタッチパッド。
タッチパッドはクリックボタンが一体化したタイプで、タッチパッドの大きさもちょうど良いサイズです。


いたって普通のタッチパッドですが、タッチパッドは手触り感も良好、なめらかなスベリで指2本あるいは3本を使ってのジェスチャー操作もスムーズです。全体的に扱いやすい印象です。

タイピング中に手のひらがタッチパッドに触れても反応しない(タップ操作と認識しない)点も好印象です。
タイピング中に手のひらがタッチパッドに触れたことで思わぬところに入力してしまったことは多くのユーザーが経験していることだと思います。一見すると地味な機能ですが、ストレスなく快適にタイピングすることができるのはとても好感が持てる機能です。
Surface ペン

Surface ペンはオプションで別売りですが、4,096段階の筆圧やペンの傾き検知にも対応しており、持っていれば作業効率もアップできるアイテムです。

Surface ペンの重さは 21g。タブレット用のペンとしては少し重めですが、重心がペン中心にあるためか重いという感じはありません。なお、ペンの電源は単6電池 1個です。
Surface ペンの描き心地はとてもなめらか。描画のレスポンスも良好です。思いついたアイディアや作業メモも手軽に分かりやすく作成することができます。
鉛筆で描くような感覚で筆圧を変えて描けば、線の濃さも自在に変えられますし、鉛筆モードでペンを傾ければスケッチやデッサンで描くような繊細なタッチも可能です。
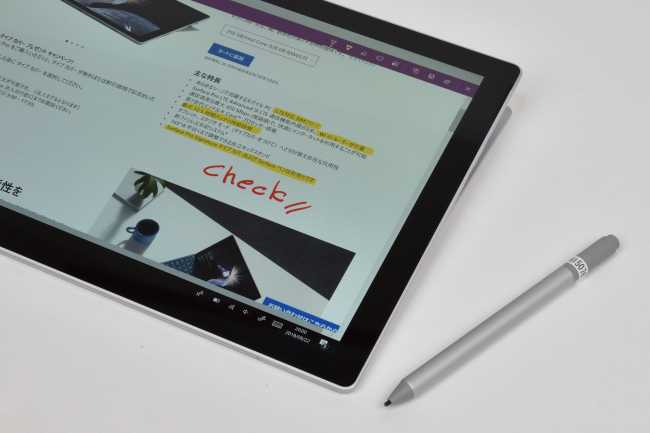
描き心地はとてもなめらか
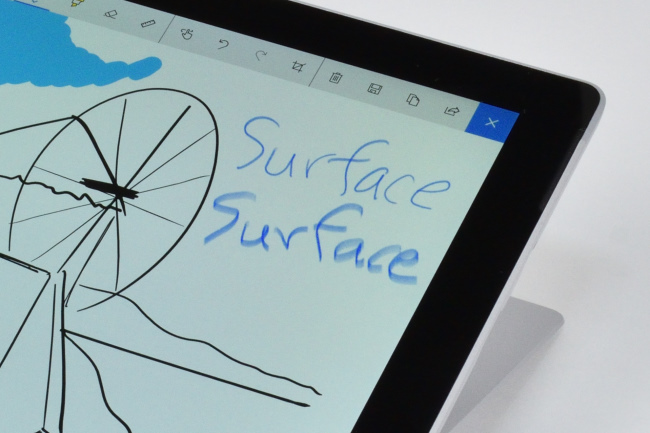
傾き検知もかなり使える
「Surface」の下側の文字がペンを傾けて書いた文字
筆者が使ってみた印象としては、Surface ペンは描き心地や繊細なタッチなど、使いやすさはかなり高いレベルです。
なお、ペンは Surface Pro 本体に向かって左側面にマグネットで装着できるので、ペンをなくす心配もありません。

レビュー前編は以上です。
後編では、『Surface Pro LTE Advanced』の機能・性能についてレビューしています。
|
Microsoft Store 公式サイト ⇒『Surface Pro LTE Advanced』製品ページ |
Microsoft Store で購入した製品は 30日以内なら返品・交換できるメリットがあります。(国内返送料無料)
たとえば、Surface Pro を使ってみて自分の使い方にマッチしないスペックのときはスペックの異なるモデルに交換することもできます。



