
マイクロソフト『Surface Book 2 (15インチ)』実機レビュー 前編です。
『Surface Book 2』には、モバイルしやすい 13.5インチモデルと画面が大きくて見やすい 15インチモデルがラインナップ。
『Surface Book 2』は使い方に合わせて 4つのモードにスタイルを変更可能。とくに、15インチモデルはスタジオモードでの使いやすさを実感でき、オプションの Surface Dial や Surface ペンと一緒に使えば、クリエイティブな作業も効率アップします。

性能面でも第8世代インテル Core i7-8650U プロセッサーや 16GBメモリにくわえ、SSD (256GB,512GB,1TBより選択可能) や高性能グラフィックス NVIDIA GeForce GTX 1060 の搭載により、クリエイティブな作業も快適に使える性能レベルを備えています。
2Kg を切る質量で持ち歩きも十分可能、テレワークのように場所や時間にとらわれない柔軟な働き方にも使える完成度の高い大画面ノートといえるでしょう。
前編は、外観デザインや、スペック、ディスプレイ、キーボード、Surface Pen、Surface Dialのレビューです。
なお、性能については後編でレビューしています。
|
(後編) ベンチマーク RAWデータ現像・動画エンコード処理時間計測 駆動音・表面温度 サウンド チェック Windows の起動・再起動時間計測 まとめ |
レビュー内容は 2018年10月3日時点のものになります。
Microsoft Store 公式サイト
⇒『Surface Book 2 (15インチ)』製品ページ
Microsoft Store で購入した製品は 30日以内なら返品・交換できるメリットがあります。(国内返送料無料)
たとえば、Surface Book 2 を使ってみて自分の使い方にマッチしないスペックのときはスペックの異なるモデルに交換することもできます。
外観について
『Surface Book 2 (15インチ)』のデザインは、スタイリッシュで洗練されたデザインです。



とくに、蛇腹型のヒンジが特徴的で目を惹きつけられます。



蛇腹型のヒンジは、見た目、強度に不安がありそうですが、実際使ってみるとシッカリとした強度で天面の開け閉めもしやすく、タイピング中のディスプレイのグラつきもありません。
ディスプレイは、ヒンジの角度にかかわらず取り外しが可能、取り外しキーを押下するかタスクトレイのアイコンをクリックすれば、ディスプレイのロックが解除され取り外しできます。
※Windowsやアプリなど実行状態で取り外しできないときもあります。

ディスプレイの取り外しキー
![]()
ディスプレイの取り外しアイコン
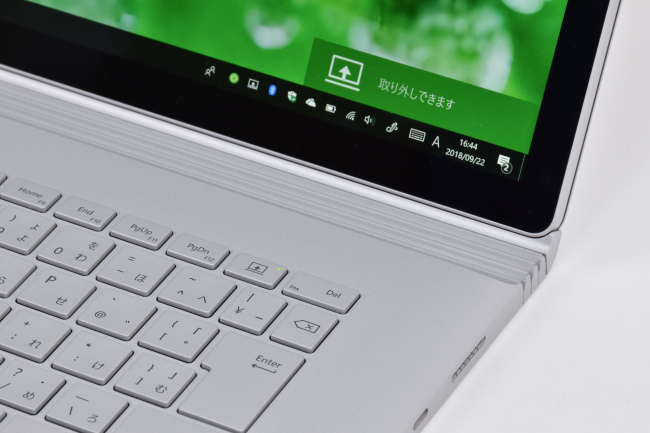
ディスプレイの取り外しOKメッセージ

ディスプレイを取り外し
取り外したディスプレイをキーボードに装着すると「接続済み」メッセージが表示されます。

また、取り外したディスプレイは、そのままタブレットとしても使えますし、正面側と背面側を逆にしてキーボードに装着すれば、ビューモードやスタジオモードとして使うこともできます。

タブレットモード

ビューモード

スタジオモード
ディスプレイとキーボードのコネクタ部分です。

Surface Book 2 の天面です。


天面を手で触れた感触はサラサラとしています。上品な質感で指紋や皮脂の跡も目立ちません。
底面側です。


ゴム足は前後に平行して実装されています。安定性は良好ですが、ゴム足の高さはほとんどないのでチョットした凹凸のあるテーブルやデスクではゴム足が機能しない可能性があります。

矢印の指すところがゴム足
とはいえ、ノートパソコンをデコボコした場所に置いて使うことはほとんどないので気にすることもないでしょう。
前後左右の側面からみてみます。

前面側

背面側

左側面

右側面
次に、インターフェース等を見てみます。
左側面のインターフェースです。

①USB 3.0 タイプ A ×2
②UHS-II SDXC カード リーダー
カード リーダーは、抜き挿し方式です。SD カードを挿入したとき、少しだけカードが出っ張ります。

右側面のインターフェースです。

③USB タイプ-C
④Surface Connect
⑤ヘッドフォンジャック
充電するときは Surface Connect に電源アダプターをつなぎます。アダプターのコネクタはマグネット式で本体にくっつけるように装着します。(コネクタの向きは左右どちらでもOKです)

上部側のインターフェース類です。

⑦電源ボタン
⑧音量ボタン
キーボードの排気口はキーボード奥、ディスプレイの排気口はディスプレイフレームに実装されています。
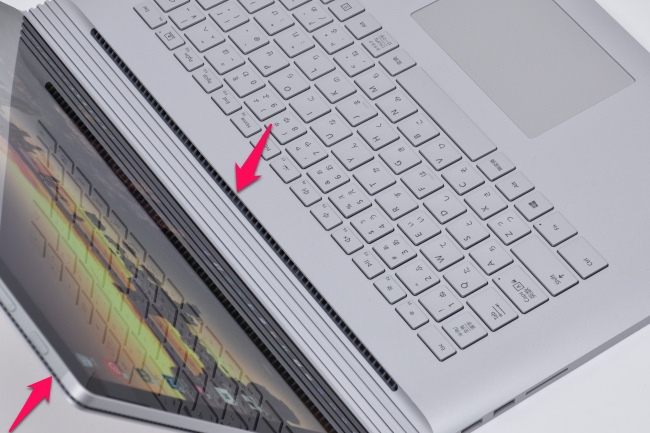
矢印の指すところが排気口
ディスプレイ側の内蔵カメラ(5.0 メガピクセル、1080p HD ビデオに対応)です。

IRカメラ(赤外線カメラ)も搭載しているので、顔認証でかんたんに Windows にサインインできます。

IRカメラの認証精度は良好です。外出先で使うときもセキュリティを確保しつつ、わずらわしいパスワード入力をせずに Windows に かんたんにサインインできるので利便性が高まります。
背面側にもカメラ(8.0MP オートフォーカス付き、1080p Full HD ビデオに対応)が内蔵されています。

スピーカーはディスプレイ面の左右両端に実装されています。
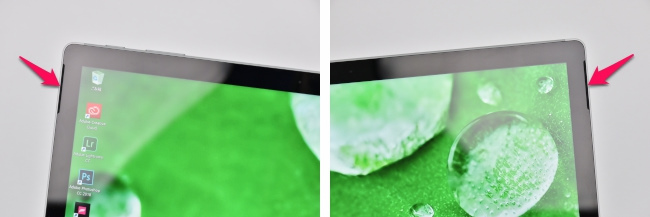
矢印の指すところがスピーカー
(場所を分かりやすくすために照明をあてています)
本体の高さを CD ケース 2枚の厚さと比べてみます。

『Surface Book 2』の高さを CD ケース(通常サイズ)2枚と比較
(通常サイズの CD の厚さは 10mm)
ゴム足を含めた高さは、実測値で 16mm(最薄部)~23.5mm(最厚部)。蛇腹型のヒンジで厚みのあるように見えますが、実施にはそれほどの厚みはありません。
なお、ディスプレイの高さは実測値で 8mm と薄いです。
本体の大きさのイメージです。本体の上に A4コピー用紙と B5版ノートを載せています。
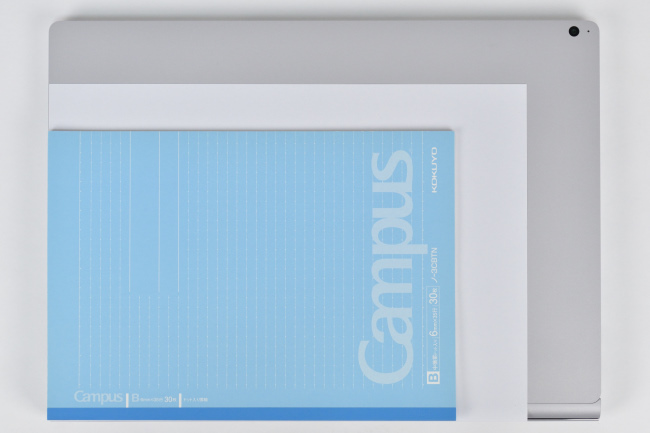
次に、本体や電源アダプターなどの重さを計測してみます。
Surface Book 2 本体(ディスプレイ+キーボード)の重さは 1,897g。電源アダプター、電源コードの重さは、それぞれ 341g、48g です。

なお、Surface Book 2 のディスプレイとキーボードの重さは、それぞれ 813g、1,084g です。
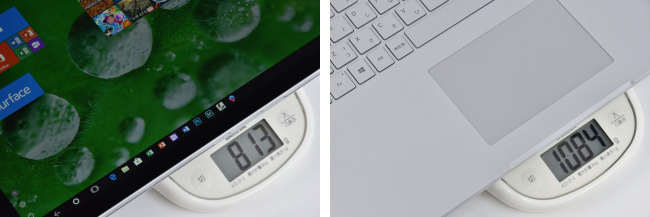
Surface Book 2 の本体は 15インチサイズながら 2kg を切る重さなので、持ち歩くことも十分可能です。
電源アダプターの最大出力は 約102W です。

ハイパワータイプの電源アダプターなので、その大きさは手のひらより一回り大きいサイズです。

USBポートも実装されているので、外出先でもスマホなどの充電が可能です。

スペックについて
レビューに使用した『Surface Book 2 (15インチ)』のスペックです。
| OS | Windows 10 Pro |
| CPU | 第8世代 Intel Core i7-8650U プロセッサー |
| メモリ | 16GB (1866 Mhz LPDDR3) |
| ストレージ | 512GB PCIe SSD |
| ディスプレイ | 15 インチ PixelSense ディスプレイ、解像度:3240 x 2160 (260 PPI)、縦横比: 3:2、コントラスト比: 1600:1、タッチ機能: 10 ポイント マルチタッチ G5 |
| グラフィックス | NVIDIA GeForce GTX 1060 discrete GPU 2 GB GDDR5 グラフィック メモリ付き |
| ワイヤレス | 802.11ac Wi-Fi ワイヤレス ネットワーク(IEEE 802.11 a/b/g/n/ac 互換)、Bluetooth 4.1、Xbox ワイヤレス搭載 |
| Webカメラ | ■フロントカメラ:5.0MP(1080p HD ビデオ対応)、Windows Hello 顔認証によるサインイン用カメラ ■背面カメラ:8.0MP オートフォーカス付きカメラ(1080p HD ビデオ対応) |
CPUやメモリなど、ハードウェアの詳細な情報をキャプチャーした結果は次のようになります。

CPU
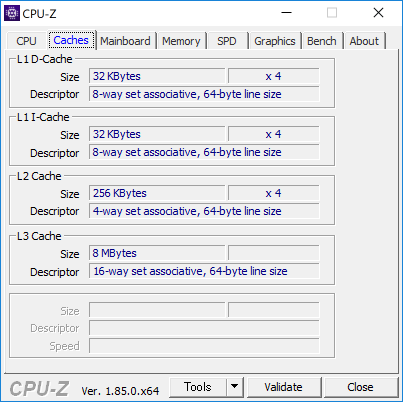
キャッシュ
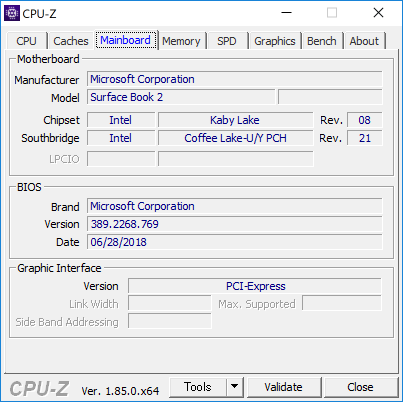
メインボード
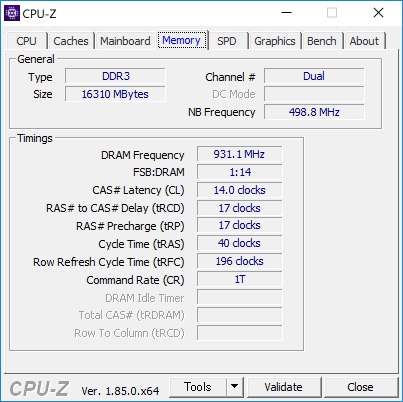
メモリ
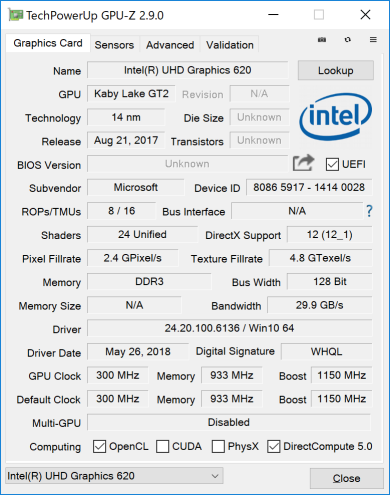
グラフィックス(CPU内蔵)
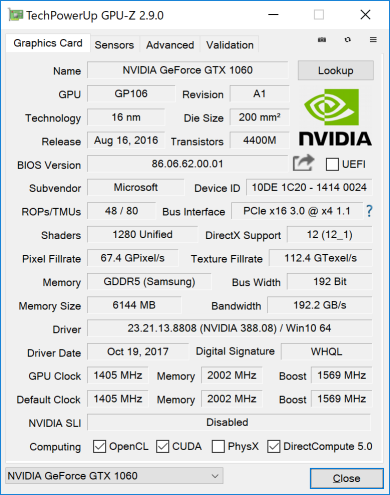
グラフィックス(専用グラフィックス)
第8世代の Core i7 プロセッサーにくわえ、16GBの大容量メモリや PCIe SSD などの搭載など、快適なパフォーマンスが期待できるスペック構成です。
また、専用グラフィックス GeForce GTX 1050 は、3Dゲームにも対応し なめらかで鮮明な映像描画が可能、負荷のかかる写真や動画編集、3Dレンダリングも快適なパフォーマンスが期待できます。
ディスプレイ
『Surface Book 2 (15インチ)』のディスプレイは 15インチサイズの PixelSense ディスプレイ。解像度は 3240×2160 ドットで 4K に近い超高精細な解像度です。
超高精細な解像度にくわえ高輝度なディスプレイなので、描画される映像はきめ細やかで鮮やか、とてもキレイです。



ディスプレイの映り込み具合を見てみます。



映像の描画がキレイな反面、描画される映像のカラーや使う場所によっては照明などの映り込みが気になるかもしれません。
次に、視野角を確認してみます。

正面

右側 ディスプレイ面から45度の角度

右側 ディスプレイ面から30度の角度
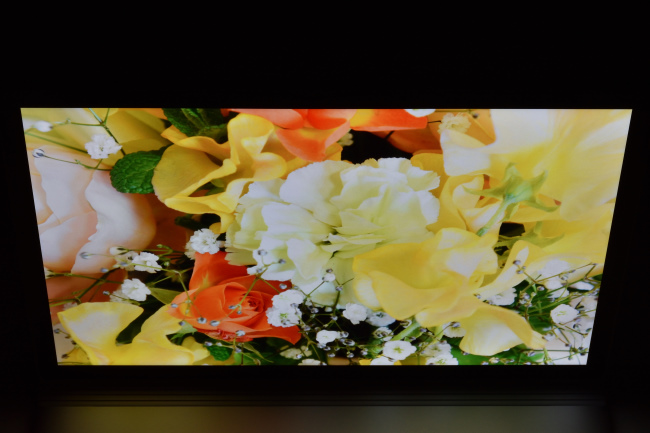
上側 ディスプレイ面から45度の角度

上側 ディスプレイ面から30度の角度
水平、垂直方向ともに視野角は広く、斜めからでも鮮やかでキレイな映像を見ることができます。
次が、ディスプレイを開くことができる最大角度。

次に、ディスプレイに表示される文字の大きさを確認してみます。
下の画像は、Microsoft Edge に『Surface Book 2 (15インチ)』の製品ページを表示したものです。
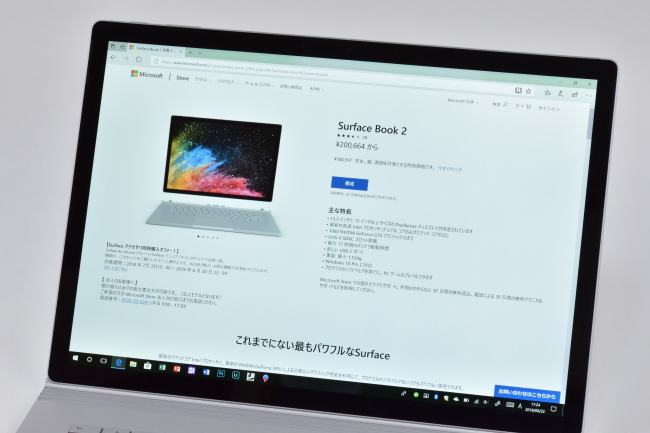
Microsoft Edge の拡大設定でのデフォルト値は 200%、Windows 設定のディスプレイに表示するテキストスケーリングの推奨値は 200% です。

表示される文字の大きさは、筆者のように小さい文字が苦手なユーザーでもラクに見ることができる大きさです。
キーボード&タッチパッド
『Surface Book 2 (15インチ)』のキーボードのレイアウトです。


15インチノートでテンキーがレイアウトされていないのはチョット残念ですが、キーボードのスペースを見るとテンキーとレイアウトするには厳しかったのかもしれません。
パームレストを手で触れた感触は天面と同じくサラサラとしていて質感や感触も良好です。

キートップの表面は指先に合わせて少しへこんでいます。サラサラとした感触で指先のフィット感は良好です。

キーピッチ(キートップの中心から隣りのキートップの中心までの距離)は実測で およそ19mm。ゆったりとした感じで窮屈さはありません。

キーストロークは浅くなくシッカリとした打鍵感でタイピングできます。

キーボードにはバックライトが搭載されています。

バックライト点灯
キーボード・バックライトは[F7]キー押下により点灯します。[F7]キー押下で明るさを 3段階(暗→中→明)で切り替えることができ、バックライト(明)のとき[F7]キー押下で消灯します。
キーボードのバックライトは地味な機能ですが、薄暗いところでタイピングするときにはとても役立ちます。
次がタッチパッド。
タッチパッドはクリックボタンが一体化したタイプで、タッチパッドの大きさもちょうど良いサイズです。


いたって普通のタッチパッドですが、タッチパッドは手触り感も良好、なめらかなスベリで指2本あるいは3本を使ってのジェスチャー操作もスムーズです。全体的に扱いやすい印象です。

タイピング中に手のひらがタッチパッドに触れても反応しない(タップ操作と認識しない)点も好印象です。
タイピング中に手のひらがタッチパッドに触れたことで思わぬところに入力してしまったことは多くのユーザーが経験していることだと思います。一見すると地味な機能ですが、ストレスなく快適にタイピングすることができるのはとても好感が持てる機能です。
Surface ペン

Surface ペンはオプションで別売りですが、4,096段階の筆圧やペンの傾き検知にも対応しており、持っていれば作業効率もアップできるアイテムです。

Surface ペンの重さは 21g。一般的なアクティブペンとしては少し重めですが、重心がペン中心にあるためか重いという感じはありません。なお、ペンの電源は単6電池 1個です。
Surface ペンの描き心地はとてもなめらか。描画のレスポンスも良好です。思いついたアイディアや作業メモも手軽に分かりやすく作成することができます。
実際のペンで描くような感覚で筆圧を変えて描けば、線の濃さも自在に変えられますし、鉛筆モードでペンを傾ければスケッチやデッサンで描くような繊細なタッチも可能です。
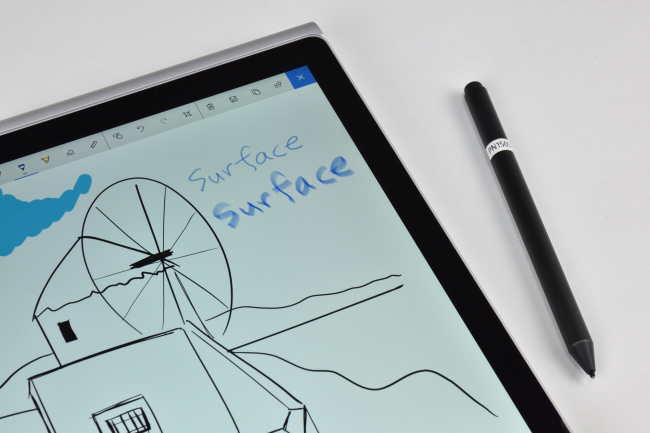
描き心地はとてもなめらかで傾き検知もかなり使える
「Surface」の下側の文字がペンを傾けて書いた文字
筆者が使ってみた印象としては、Surface ペンは描き心地や繊細なタッチなど、使いやすさはかなり高いレベルです。
なお、ペンは Surface Book 2 本体に向かって左側面にマグネットで装着できるので、ペンをなくす心配もありません。

Surface Dial
Surface Dial は Surface ペンと一緒に使うことで、クリエイティブな作業も効率アップする意外と便利なアイテムです。

Surface Dial の操作は各アプリごとに使い方に合わせてカスタマイズすることが可能で、たとえば、デッサンなどのデザイン系の作業の効率化を図ることができます。
Surface Dial を Surface Book 2 のディスプレイ上に置くと、ディスプレイ上にオンスクリーンメニューが自動で表示されます。


Surface Book 2 (15インチ) は画面サイズも大きいので、ディスプレイ上に置いても Surface ペンと連携した使い方も余裕、クリエイティブな作業も効率アップできます。
ちなみに、Surface Dial の電源は単4形乾電池 2本、電池を内蔵したときの質量は 139g です。
Surface Dial の重心は底面側にあるので安定性も抜群で使いやすいです。
また、Surface Dial は Surface Book 2 本体と Bluetooth 機能でペアリングする必要があります。
Surface Dial の底面カバーはマグネットでくっついており、底面カバーを開ければ 電池や Bluetooth 機能でペアリングするボタンにアクセスできます。

筆者が使ってみた印象としてはデザイン系の作業以外では活用できるシーンは少なそうな気がします。
とはいえ、Surface Dial は Surface ペン とペアで使うことでデザイン作業などの生産性がアップするのは間違いなく、デザイン系の作業で使うときにはかなり強力なアイテムになります。
レビュー前編は以上です。
後編では、『Surface Book 2 (15インチ)』の機能・性能についてレビューしています。
|
Microsoft Store 公式サイト ⇒『Surface Book 2 (15インチ)』製品ページ |
Microsoft Store で購入した製品は 30日以内なら返品・交換できるメリットがあります。(国内返送料無料)
たとえば、Surface Book 2 を使ってみて自分の使い方にマッチしないスペックのときはスペックの異なるモデルに交換することもできます。




