マイクロソフト『Surface Book 2』13.5型モデルの実機レビュー 前編です。
『Surface Book 2』は、キーボードとタブレットが着脱することで、ノートパソコンとしてもタブレットとしてもスタイル自在に使える 2in1ノートPC。
性能レベルが高く動作も軽快、バッテリー性能も従来モデルにくらべ大幅にアップしています。
使用感もアップし、モバイルノートしての完成度がさらに高められたモデルです。
前編は、外観デザインや、スペック、ディスプレイ、キーボードなどのレビューを行います。
なお、『Surface Book 2』の性能レビューについては後編をご覧ください。

|
(後編) ベンチマーク サウンド チェック Windows の起動・再起動 時間計測 搭載ソフトウェア まとめ |
レビュー内容については 2018年5月2日時点のものになります。
<参考>
『Surface Book 2』には、13.5インチディスプレイと 15インチディスプレイモデルがラインナップ。
今回レビューを行うのは、13.5インチディスプレイモデルです。
なお、13.5インチディスプレイモデルには、ストレージ、CPU、メモリの構成により以下の 4モデルがラインナップしています。
■ 第7世代 Core i5 / 8GBメモリ / 128GB SSD
■ 第7世代 Core i5 / 8GBメモリ / 256GB SSD
■ 第8世代 Core i7 / 16GBメモリ / 512GB SSD / GeForce GTX 1050
■ 第8世代 Core i7 / 16GBメモリ / 1TB SSD / GeForce GTX 1050
レビュー機のスペック詳細については「スペックについて」の章をご覧ください。
外観について
『Surface Book 2』のデザインはスッキリとしてスタイリッシュです。ボディカラーは濃い目のシルバーで落ち着いた雰囲気とオシャレ感があります。



素材はマグネシウム合金が採用されており、堅牢性も高そうです。
天面を見てみます。



手で触れた印象はサラサラとしていてとして質の高さを感じます。指紋や皮脂の跡も目立ちにくいです。
底面部をみてみます。


底面は「ユニボディ」といわれる一つのユニットで構成されています。
ユニボディの構造は一つのパーツで構成することで継ぎ目がなく見た目がスッキリとしているだけでなく、剛性にも優れています。
『Surface Book 2』にはネジ1本使われていないのも印象的です。(当然バッテリーの取り外しやメモリの増設はできませんが。)
レビュー後編では、バッテリー駆動時間についてもチェックしています。
次に、ヒンジをみてみます。



蛇腹のヒンジは、『Surface Book 2』の特徴の一つです。
好みの分かれるところではありますが、筆者としては、蛇腹のヒンジはシッカリとした構造で、よく考えて作られていると思います。


とくに、スタイルを変形させた「スタジオモード」ではディスプレイ面に適度な傾斜ができて Surfaceペンなど使いやすさもアップします。
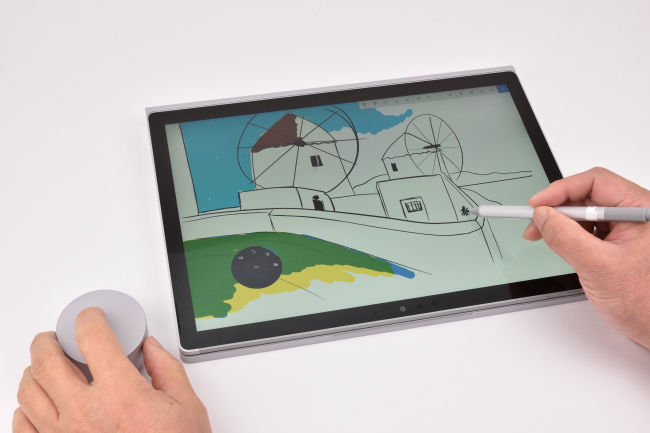
なお、『Surface Book 2』は、取り外しキーを押すことでタブレットを取り外すことができます。(アプリを起動しているときは終了させる必要があります)

赤い矢印の指すキーが取り外しキー
青い矢印の指すアイコンのタップでも取り外しできる

『Surface Book 2』のスタイルは上記「スタジオ モード」のほか、ノートパソコンスタイルの「ラップトップ モード」、ビデオやプレゼンテーションの視聴に便利な「ビュー モード」、ディスプレイを取り外して「タブレット モード」としても使えます。

ラップトップ モード

ビュー モード

タブレット モード
前後左右の側面からみてみます。

前面側

背面側

左側面

右側面
次に、インターフェース等を見てみます。
左側面です。

①USB 3.0
②SD カード リーダー
SD カード リーダーは、抜き挿し方式です。

上の画像は、SDカードをシッカリと挿し込んだ状態です。
SDカードは少し出っ張ります。持ち歩くときは SDカードを取り外した方が良いでしょう。
右側面です。

③USB-C
④Surface Connect
Surface Connect は電源アダプターの接続端子のほか、ポートを拡張できる「Surface ドック」の接続端子としても使用できます。
ディスプレイ面の上側です。

⑤電源ボタン
⑥音量ボタン
スピーカーは、ディスプレイ面の左右に搭載されています。
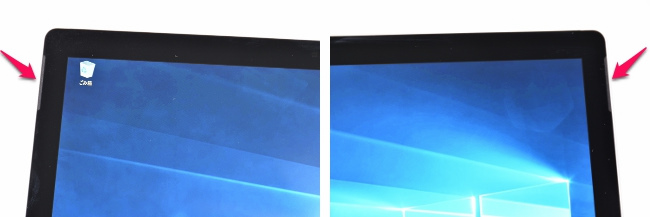
矢印の指すところがスピーカー
排気口は、キーボード面の奥にあります。

矢印の指すところが排気口
Webカメラとマイクです。

IRカメラ(赤外線カメラ)を搭載しているので、顔認証で Windows にサインインできます。

持ち歩くことの多いモバイルノートだけに、セキュリティを確保しつつ、わずらわしいパスワード入力をせずに Windows に かんたんにサインインできるので利便性が高まります。
また、『Surface Book 2』には背面カメラも搭載されています。

背面カメラは風景やメモを気軽に撮影できるので意外と便利
本体を閉じたときの高さのイメージです。

『Surface Book 2』の高さを CD ケース(通常サイズ)2枚と比較
『Surface Book 2』のゴム足を含めた高さは、最薄部で CD ケース(通常サイズ)2枚分より薄く、最厚部でも CD ケース 2枚分より少し厚い程度です。
実測値は、最薄部で 15mm、最厚部では 23mm でした。実際に手で持ってみても分厚いという感じはありません。
本体の大きさのイメージです。本体の上には A4コピー用紙と B5版ノートを載せています。
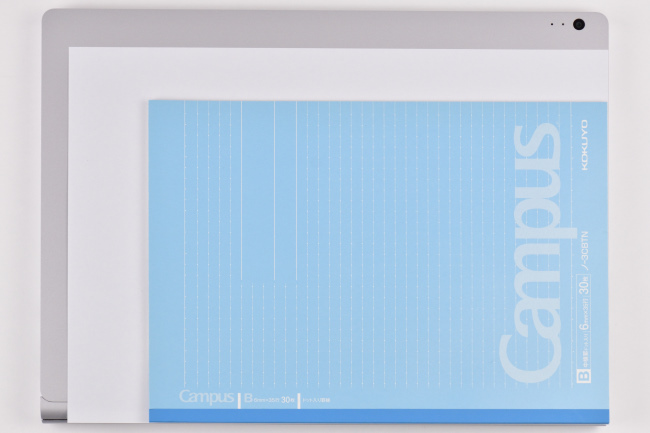
次に、本体や電源アダプターなどの重さを計測してみます。
タブレットとキーボードを合わせた本体の重さは 1,626g、タブレットだけなら 716g です。

左の画像がタブレット+キーボードの重さ
右の画像はタブレットの重さ
電源アダプターと電源コードの重さは、それぞれ 335g、48gです。

超軽量ではありませんが、外出するときもラクに持ち歩けそうです。
なお、電源アダプターの最大出力は 約102W(15V, 6.33A)です。

ノートPC としては高出力ですが、電源アダプターの大きさは手のひらサイズです。

電源アダプターには USBポートも実装されているので、スマートフォンなどの充電にも利用できます。

スペックについて
レビューに使用した『Surface Book 2』のスペックです。
| OS | Windows 10 Pro |
| CPU | 第8世代インテル Core i7-8650U プロセッサー |
| メモリ | 16GB RAM 1866MHz LPDDR3 |
| ストレージ | 1TB PCIe SSD |
| 光学ドライブ | なし |
| ディスプレイ | 13.5インチ PixelSense ディスプレイ、解像度:3000 x 2000 (267 PPI)、縦横比: 3:2、コントラスト比:1600:1、タッチ: 10 点マルチタッチ G5 |
| グラフィックス | NVIDIA GeForce GTX 1050、2GB GDDR5 グラフィックス メモリ (CPUに内蔵) |
| ワイヤレス | IEEE 802.11 a/b/g/n/ac 対応、Bluetooth 4.1 準拠 |
| Webカメラ | Windows Hello 顔認証サインイン カメラ (前面)、5.0MP フロント カメラ (1080p HD ビデオ対応)、8.0MP オートフォーカス付きリア カメラ (1080p HD ビデオ対応)、デュアル マイク |
| 本体サイズ(W×D×H) | 312×232×15-23 mm |
| 質量 | 1,642 g(Core i7 搭載モデル) |
CPUやメモリなど、ハードウェアの詳細な情報をキャプチャーした結果は次のようになります。

CPU
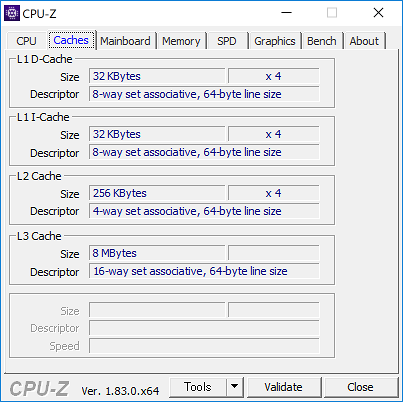
キャッシュ
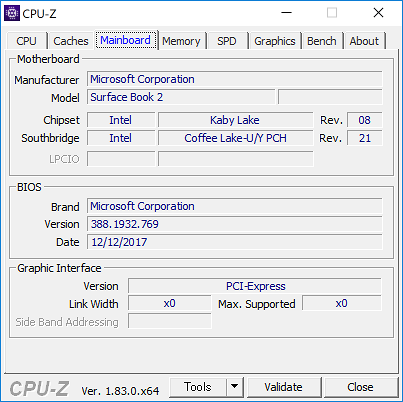
メインボード
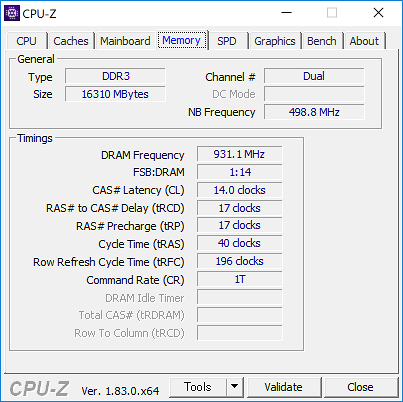
メモリ
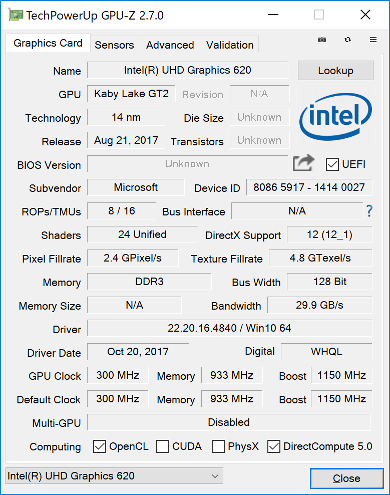
グラフィックス(CPU内蔵)
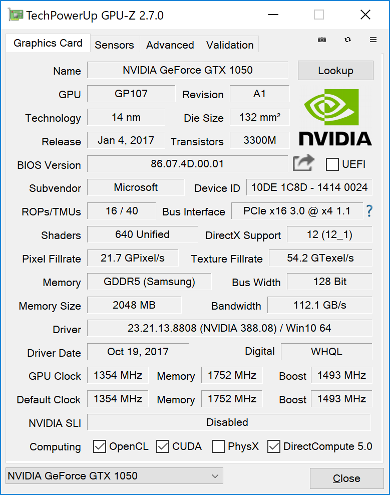
グラフィックス(専用グラフィックス)
CPU に搭載されている第8世代インテル Core i7-8650U プロセッサーは、省電力タイプの「Uプロセッサ」ながら、4コア(クアッドコア)/8スレッド処理が可能なプロセッサーです。
前世代(第7世代)の省電力タイプのプロセッサーでは 2コア(デュアルコア)だったものが 2倍にアップ。性能レベルが単純に2倍にアップするわけではありませんが、インテルによると第7世代にくらべ 40%パフォーマンスがアップするそうです。
レビュー機の『Surface Book 2』は、第8世代インテル Core i7 プロセッサーにくわえ、16GB メモリ、ストレージには高速ストレージ SSD 1TB、そして専用グラフィックス NVIDIA GeForce GTX 1050 を搭載するなど、かなり快適に使える性能を備えています。
ディスプレイ
『Surface Book 2』は 13.5インチ PixelSense ディスプレイを搭載しています。
描画される映像は高精細で鮮やか、とてもキレイです。解像度でくらべると、フルHD(1920×1080)の約2.9倍も高精細に描画できます。



ディスプレイの映り込み具合を見てみます。



光沢液晶ですが映り込みは かなり低減されています。
次に、視野角を確認してみます。

正面

右側 ディスプレイ面から45度の角度

右側 ディスプレイ面から30度の角度

上側 ディスプレイ面から45度の角度

上側 ディスプレイ面から30度の角度
水平方向、垂直方向ともに視野角は広く、斜めから見る映像も鮮明でキレイです。
次が、ディスプレイを開くことができる最大角度。

次は、ディスプレイに表示される文字の大きさを確認してみます。
下の画像は、Microsoft Edge に Surface Book 2 の製品ページを表示したものです。
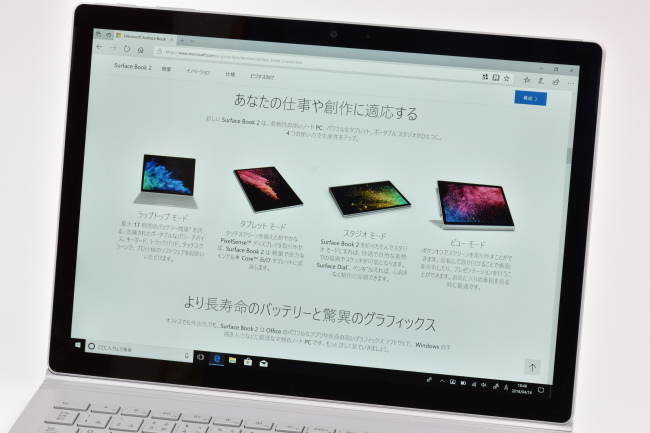
Microsoft Edge の拡大設定でのデフォルト値は 200%、筆者のように小さい文字が苦手でもラクに見ることができる大きさです。
なお、Windows 設定のディスプレイに表示するテキストスケーリングの推奨値も 200% です。(基本的には Windows 設定のテキストスケーリングは Microsoft Edge の拡大設定に反映されます。)
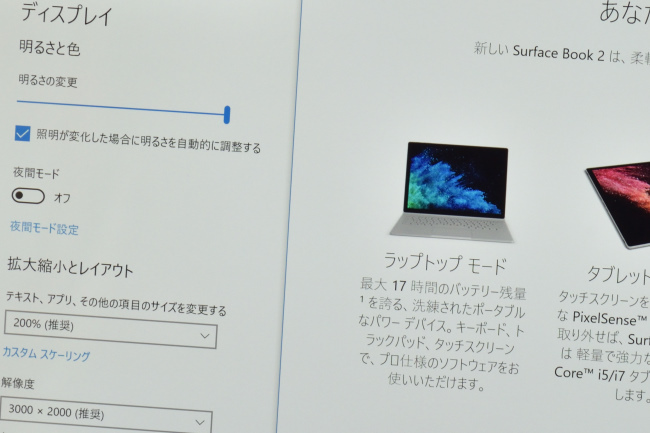
キーボード&タッチパッド
『Surface Book 2』のキーボードのレイアウトです。



パームレストを手で触れた感触は天面と同じくサラサラとしています。指紋や皮脂の跡も目立ちにくく、質感や感触は良好です。

キートップの形状は指先に合わせて少しへこんでいて、指先にフィットします。

キーピッチ(キートップの中心から隣りのキートップの中心までの距離)は、実測では 約19mm。
キーボードのホームポジションに両手を置いたときの感覚は、13.5インチサイズながら、ゆったりとした感じがあります。

キーストロークは浅すぎず深すぎず多くの 13インチクラスのキーボードと同等くらいのタイプ感でシッカリとした打鍵感があります。

クセのない標準的なキーボードなので、非常にタイピングしやすく好印象です。
また、キーボードには、明るさ 3段階の調整が可能なバックライトが搭載されています。
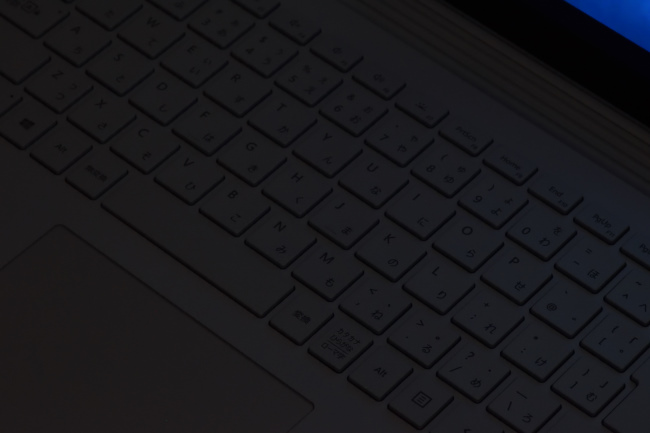
バックライト消灯

バックライト点灯(明るさ 最大)
キーボード・バックライトは[F7]キー押下により「点灯(暗)→点灯(中)→点灯(明)→消灯」の順に切り替わります。
キーボードのバックライトは地味な機能ですが、上記画像のように薄暗いところでタイピングするときにはとても役立ちます。
さらに、[fn]キーを押すことでファンクションキーの機能の切り替えが可能です。
ディスプレイの明るさ調整やボリュームコントロールなどのマルチメディア系の制御と、カタカナや英字に変換する標準的なファンクションキーの機能にかんたんに切り替えられます。
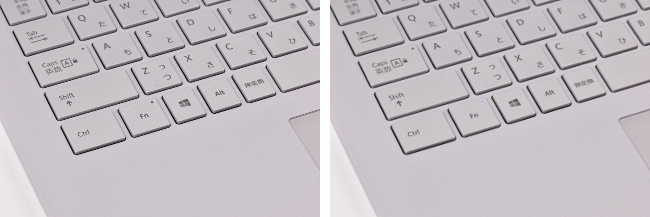
標準的なファンクションキーのとき[Fn]キーのLEDが点灯(右側の画像)
次がタッチパッド。
タッチパッドはクリックボタンと一体化したタイプで、タッチパッドの大きさもちょうど良いサイズです。


スベリもなめらかで反応も良く、クリックボタンが一体化したタイプでも全体的な扱いやすさは良好です。

レビュー前編は以上です。
後編では、『Surface Book 2』の機能・性能についてレビューしています。
|
マイクロソフトストア公式サイト ⇒ Microsoft Surface Book 2 |



