
日本HP『HP Chromebook x360 14』は、Chrome OS を搭載した 14型モバイルノートPC です。
Chrome OS は、Google が開発した独自OS で、Androidスマホと同じように Google Play のアプリが利用可能、画面が大きいので文字が見やすく、複数のウィンドウをならべて表示することもできます。
スマホでのメッセージ作成がやりにくいなら、キーボード入力でメッセージのやり取りもスピーディにできちゃいます。
また、Chromebook は Adobe Photoshop などでの写真編集もOK、そのままインスタ投稿まで一気にできるのも大きな魅力です。
記事執筆時点、Windows パソコンからのインスタ投稿には裏技を使ったり Windows 版のインスタアプリでも評価は今ひとつだったり、Windows パソコンからのインスタ投稿にはやりにくさを感じているユーザーも多いと思います。
写真編集からインスタ投稿までをスピーディに作業したいユーザーはチェックしておきたいモデルです。
- 写真編集からインスタ投稿まで一気にできる
- Android スマホとの連携がスムーズ
- 軽快な動作でパフォーマンスも快適
- 薄くて軽いからモバイルもラク
- スタイル自在に使える
- 長時間駆動できるバッテリー
レビューでは、外観デザイン、ディスプレイ、キーボードのほか、筆者が実際に使ってみた便利な機能をチェックします。

【 目 次 】
レビュー内容は 2019年10月5日時点のものです。
スペック構成
『HP Chromebook x360 14』のスペック構成です。
| シリーズ名 | HP Chromebook x360 14-da0000 シリーズ |
| OS | Chrome OS |
| CPU | 下記いずれか ■第8世代インテル Core i3-8130U プロセッサー ■第8世代インテル Core i5-8250U プロセッサー |
| メモリ | 8GB(8GB×1) DDR4-2133MHz |
| ストレージ | 64GB eMMC フラッシュメモリ |
| ディスプレイ | 14.0インチワイド・フルHDブライトビュー・IPSタッチディスプレイ (1920×1080 / 最大1677万色) |
| グラフィックス | インテル UHD グラフィックス 620 (CPUに内蔵) |
| キーボード | 下記いずれか ■バックライトキーボード (US配列) ■バックライトキーボード (日本語配列) |
| ワイヤレス | IEEE802.11a/b/g/n/ac、Bluetooth 4 |
| カメラ、マイク | HP Wide Vision HD Webcam (約92万画素) カメラ、デュアルマイク |
| 本体サイズ(W×D×H) | 約 325×225×14(最薄部)-16.5(最厚部)mm |
| 重量 | 約 1.6kg |
『HP Chromebook x360 14』には、Core i3 搭載の「スーペリアモデル」と Core i5 搭載の「エグゼクティブモデル」がラインナップ、それぞれ US配列のキーボードと日本語配列のキーボードが選べます。
今回のレビューでは、メーカーからお借りしたエグゼクティブモデル(US配列)を試用してレビューを行います。
なお、各モデルの販売価格やキャンペーンなどの最新情報は日本HPの公式サイトでチェックできます。
日本HP直販「HP Directplus」公式サイト
⇒ HP Chromebook x360 14 製品ページ
外観チェック
スリムでスタイリッシュなデザインがカッコいい
『HP Chromebook x360 14』は スリムでスッキリとしたスタイリッシュなデザインです。


天面には セラミックホワイトといわれる白い陶器をイメージさせるカラーが採用されています。


素材はアルミニウム。サラサラとした感触で質感も良好、清潔感と高級感があり、指紋や皮脂の跡も目立ちにくいです。

底面部はクラウドブルーといわれるカラーが採用されています。(底面部の素材もアルミニウム)

セラミックホワイトとクラウドブルーのツートンカラーが意外とカッコいいです。

ゴム足は前後に平行して実装されています。本体の安定性は良好です。

矢印の指すところがゴム足
ヒンジのトルクはちょうど良い感じです。天面の開け閉めもしやすく、タイピング中の画面のグラつきもありません。

スタイル自在に使える
『HP Chromebook x360 14』は天面を回転させることでノートパソコンのほかタブレットなどスタイル自在に使えます。

ノートパソコン

スタンド

テント

タブレット
また、ノートパソコンスタイルから天面をフラットになるまで開けば、打ち合わせなどでの画面共有もかんたんにできます。

フラット
ただし、テントスタイルやタブレットスタイルのとき、画面の回転はマニュアル操作する必要があります。
Shift+Ctrl+回転([F3]キーの位置)キー押下や、設定画面で回転させることができます。
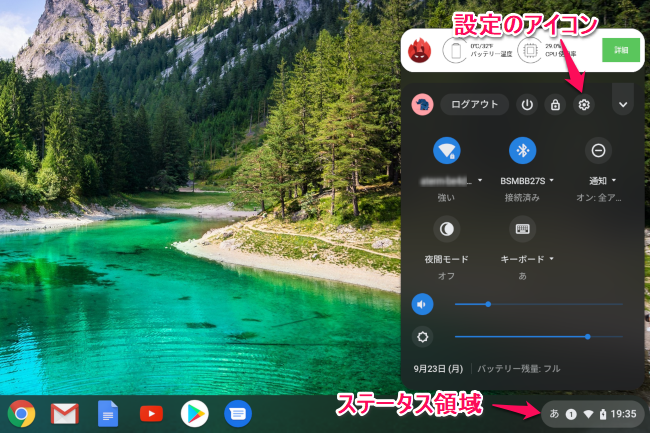
設定画面を表示させるにはステータス領域をクリックして表示される[設定]のアイコンをクリックします。
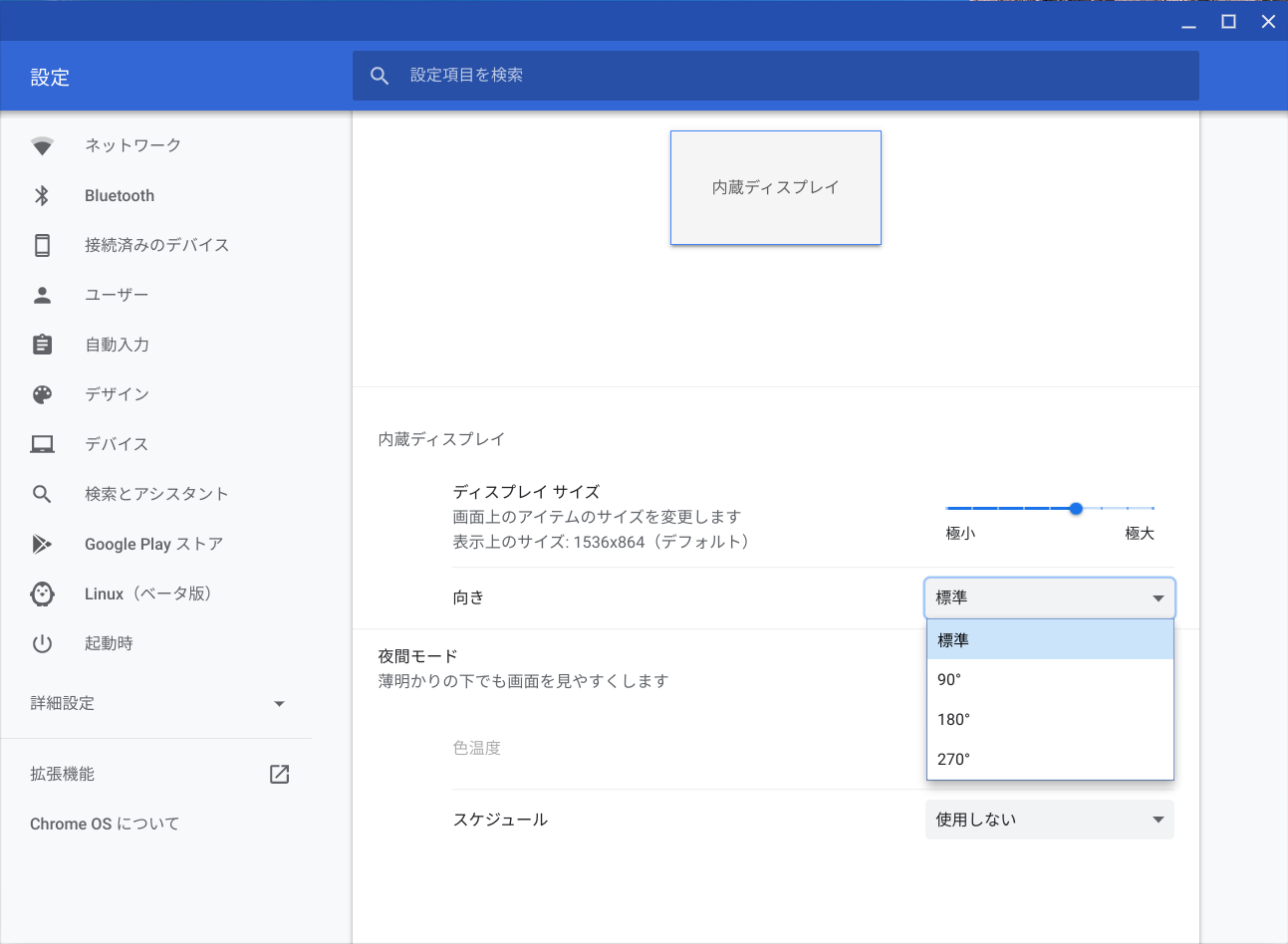
設定画面(ディスプレイの向き)
必要十分なインターフェース
『HP Chromebook x360 14』には、USBポート、HDMI端子、SDカードスロットなど、必要十分なインターフェースが実装されています。
左側面のインターフェースなど各部名称です。

①USB Type-C 3.1 Gen1
②ヘッドフォン出力/マイク入力コンボポート
③microSDカードスロット
④電源ボタン
microSD カードスロットはプッシュロック式です。microSDカードを挿入するときは押し込んでロックさせ、取り出すときはもう一度押し込むことでカードが飛び出す構造です。

microSDカードをシッカリ挿し込んだ状態
右側面のインターフェースなど各部名称です。

⑤音量ボタン
⑥セキュリティロックケーブル用スロット
⑦USB Type-A 3.1 Gen1
⑧USB Type-C 3.1 Gen1
左右の USB Type-C は電源コネクタも兼ねています。(電源アダプターのコネクタ部分も USB Type-C の形状になっています。)
カメラとマイクです。
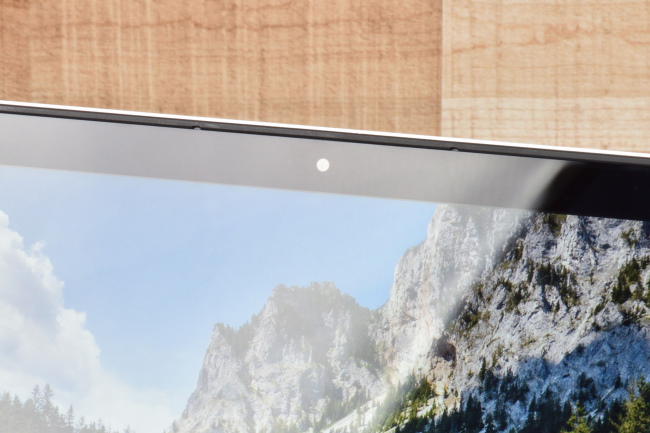
『HP Chromebook x360 14』に実装されているインターフェースはモバイルノートとして必要最低限ですが、実用的には問題ないと思います。
B&O Playデュアルスピーカーを搭載
スピーカーはキーボード奥に実装されています。

Bang & Olufsen のカジュアルブランド「B&O Play」のデュアルスピーカーが搭載されています。
14インチサイズでも薄くて軽い
本体を閉じたときの高さのイメージです。

『HP Chromebook x360 14』の高さを CD ケース(通常サイズ)2枚と比較
(通常サイズの CDケースの厚さは 10mm)
『HP Chromebook x360 14』のゴム足を含めた高さは CDケース 2枚よりも薄く、実測値は 14~18(最厚部)mm と 14インチサイズながらかなりの薄さです。

本体の大きさのイメージです。本体の上に A4コピー用紙と B5版ノートを載せています。
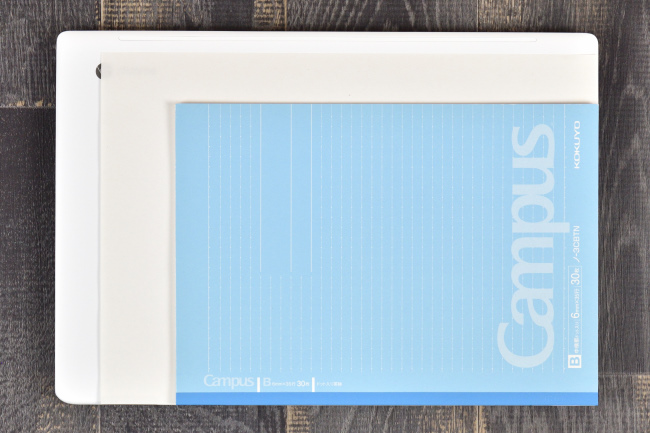
参考までに、モバイルノートの主流サイズ 13.3インチが A4サイズと同じくらいなので、それより一回りくらい大きくなりますが、その分画面も大きく表示される文字も見やすいです。
本体や電源アダプターなどの重量を実測します。
本体の重量は 1,592。電源アダプター、電源コード、ウォールマウントプラグは それぞれ 169g、119g、41g です。

本体の重量が約1.6kgなら持ち歩きも十分ラクにできます。

電源アダプターの最大出力は 45W。その大きさは手のひらに収まるサイズです。

電源アダプターにウォールマウントプラグを挿し込めば、電源アダプターをコンセントに直付けできます

ディスプレイ
高精細でキレイに描画できるディスプレイ
『HP Chromebook x360 14』のディスプレイは 高輝度で高精細、描画される映像もキレイです。


左右のベゼル(ディスプレイのフレーム枠)は狭額縁です。その幅は鉛筆の太さと同じくらいです。

映り込みが気になるときがあるかも
ディスプレイの映り込み具合をチェックします。
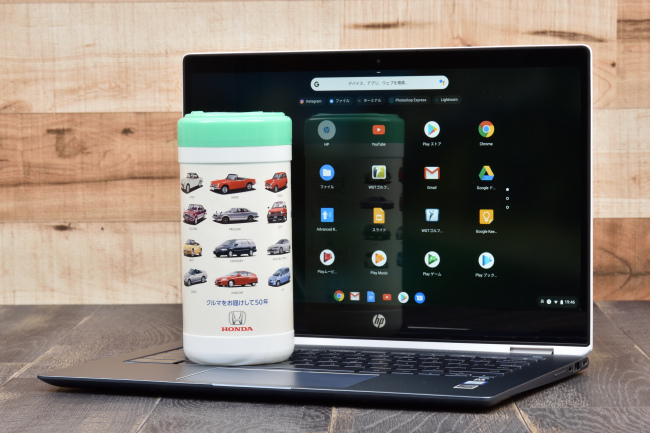
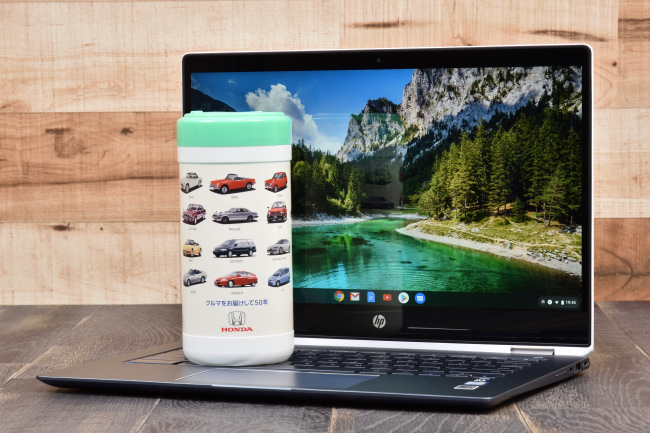
光沢液晶は映像が鮮やかな反面、映り込みはそれなりにあります。黒の多い映像では映り込みが気になるかもしれません。
広い視野角
視野角を確認します。
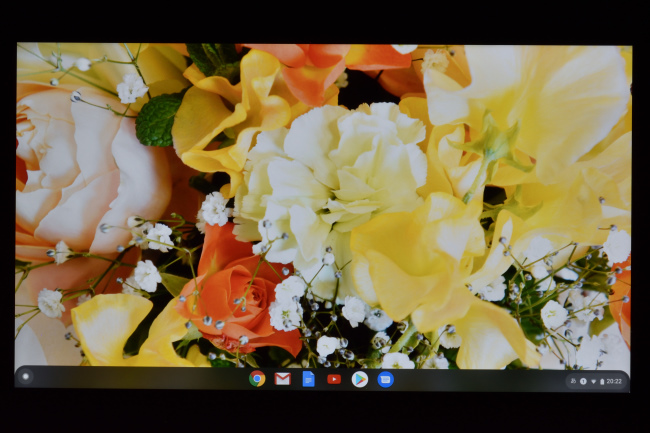
正面
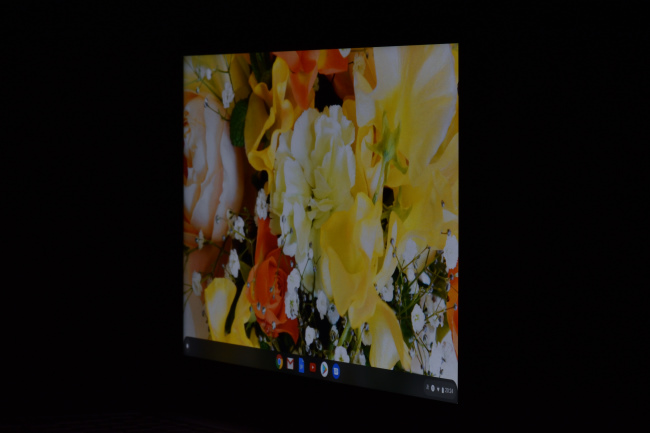
右側 ディスプレイ面から30度の角度

上側 ディスプレイ面から30度の角度
水平方向、垂直方向ともに視野角は広く、斜めから見る映像も鮮明でキレイです。
キーボード&タッチパッド
レイアウトにクセがあるけどタイプ感の良いキーボード
『HP Chromebook x360 14』のキーボードのレイアウトです。
レビュー機のキーボードは英語配列です。(日本語配列もラインナップしています)
くわえて Windows パソコンでのファンクションキーに位置するキーが Chromebook 独特です。
はじめのうちは戸惑うことがあったとしても、コピー・貼り付け・切り取りのショートカットキーや日本語入力のときの変換(カナ・英字・全角・半角など)が Windows と同じなので、使いなれるに従い違和感も低減してくると思います。
筆者もはじめは戸惑いましたが、ネットで公開されている Chromebook のヘルプを見ながら使っているうちに違和感はかなり低減しました。
ちなみに、Google で公開している「Chromebook のヘルプ」には、日本語入力の切り替えやショートカットキーなど Chromebook を使いこなすための基本操作が掲載されています。
Windows のパソコンを使っているユーザーなら Chromebook を使いこなすのも難しくないと思います。
キーピッチ(キートップの中心から隣りのキートップの中心までの距離)は実測で 約19mm。ゆったりとして窮屈さはありません。

キーストロークは浅くなくシッカリとした打鍵感でタイプ感も心地良いです。

キートップの表面はほぼフラットな形状。質感は少しツルツルとした感触でフィット感も良好です。

キーボードにはバックライトが搭載されています。

キーボードのバックライトは地味な機能ですが、薄暗いところでタイピングするときにはとても役立ちます。
パームレストの素材はアルミ製です。サラサラとした質感で感触も良好、指紋や皮脂の跡も目立ちにくいです。

スベリもなめらかで反応の良いタッチパッド
タッチパッドはクリックボタンが一体化したタイプです。
タッチパッドは大きめサイズで手触り感も良好、スベリもなめらかです。

Windows と同じ感覚で左右のクリックや上下のスクロール操作ができます。
タッチパッドを使った上下スクロールの方向は設定画面で上下の向きを変更することもできます。
Chromebookで何ができる?
Chromebook で何ができるかがいちばん気になるところです。
そこで、筆者が実際に使ってみた便利な機能のなかから代表例として 3つ紹介します。
画像編集からインスタ投稿まで一気にできる
Chromebook は Adobe Photoshop など写真編集もOK、そのままインスタ投稿まで一気にできちゃいます。
とくに、『HP Chromebook x360 14』は 14インチの大画面なので写真編集アプリやインスタアプリなど複数アプリを並べて表示させておいて、映える写真をよりキレイに編集し一気にインスタに投稿することが可能です。
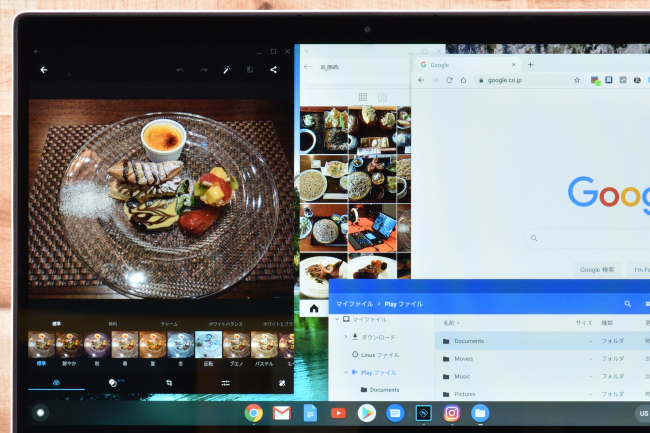
なお、『HP Chromebook x360 14』のカードスロットは microSDカードですが、SDカードから画像を取り込むときはUSB対応のカードリーダーがあったほうが効率的です。(SDカードリーダーの価格は500円~1,000円のもので十分でしょう)
Windows パソコンのようにインスタ投稿するために Chromeブラウザの裏技を使う必要がなく、編集から投稿まで一気にできるのはインスタユーザーにとって大きな魅力ではないでしょうか。
スマホとの同期
Androidスマホで使っている Googleアカウントがあれば、Chromebook とスマホとの同期はかんたんです。
スマホで使っているアプリの同期や設定、データの同期などもできちゃいます。
また、Androidスマホと Chromebookを接続設定しておけば、Smart Lock機能により画面ロックしておいた Chromebook のロックを解除するときでもパスワードを入力する必要はありません。
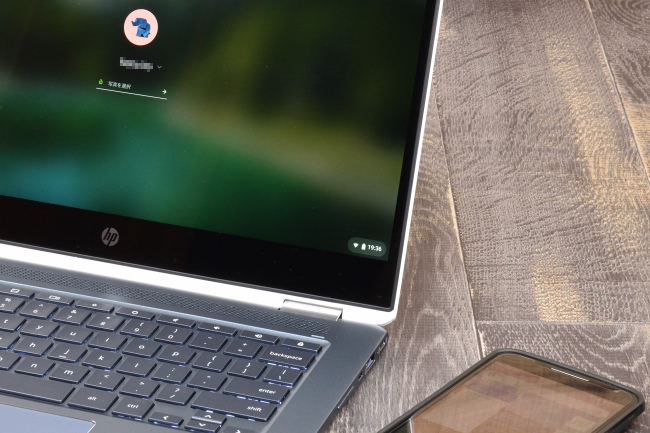
Smart Lock機能ではユーザーの写真をクリックするだけでロック解除できる
モバイルするときでもセキュリティを確保しつつかんたんに画面ロック解除できるので利便性が高まります。
Google Play が使える
Chromebook は Androidスマホと同じように Google Play のアプリが利用可能です。
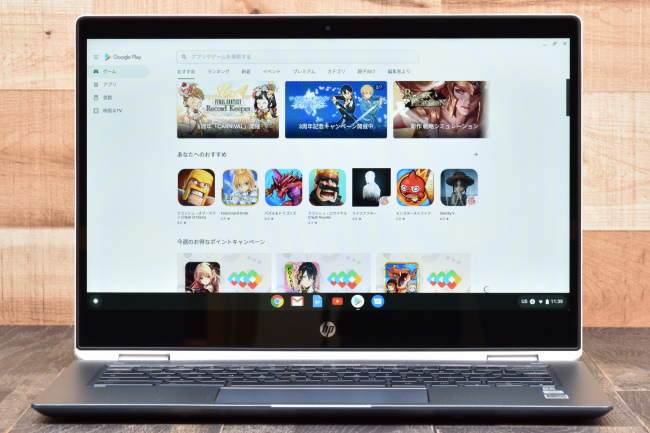
画面が大きいので文字が見やすく、複数のウィンドウをならべて表示することもできます。
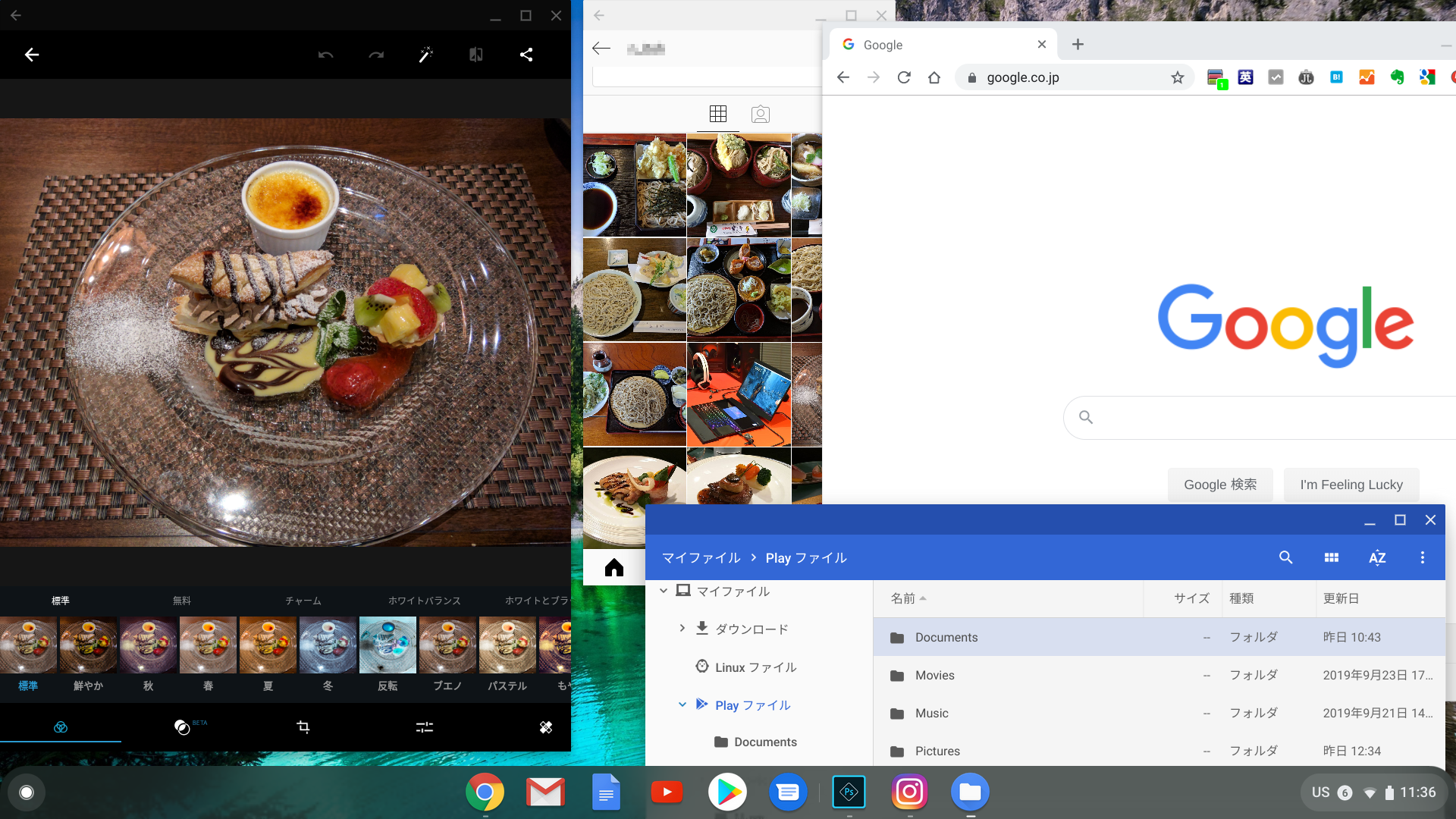
Androidスマホは画面上に一つのウィンドウしか表示できませんが、マルチウィンドウで表示できるので使いやすさは格段にアップします。
Google Play で公開してるゲームが大画面でプレイできるのも大きな魅力です。
また、Google Play には Microsoft Office も公開されているので正規の Office 365 サブスクリプションがあればフツーに Microsoft Office が使えますし、オフィス互換の無料ソフトも数多く公開されています。
駆動音・表面温度
駆動音については、負荷の高い処理でも「サーッ」という気流音がわずかに大きくなる程度で耳ざわりではありません。
平常時はもちろん静かなので、図書館のような静かな環境でも駆動音を気にすることなく使えそうです。
本体の表面温度については、負荷のかかる処理になると、キーボード奥 排気口近くが温かくなります。
キーボード上は奥に行くほど温かさを感じますがタイピングに影響はなく、また、パームレストは本体内部の熱の影響がないので不快な感じはありません。
キーボードの表面温度(単位:℃)

左側の画像:平常時(Windows起動後10分放置)
右側の画像:動画エンコード時(10分間の動画エンコード終了直前)
底面部の表面温度(単位:℃)
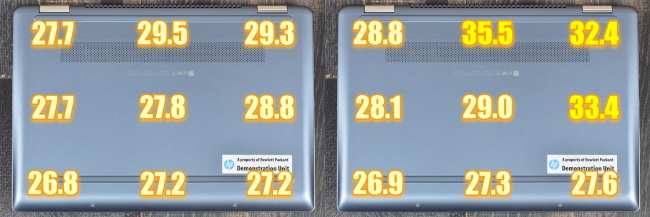
左側の画像:平常時(Windows起動後10分放置)
右側の画像:動画エンコード時(10分間の動画エンコード終了直前)
バッテリー駆動時間
『HP Chromebook x360 14』のバッテリー駆動時間はスペックでは「最大 13.5時間」。
レビューでは以下の条件でバッテリー駆動時間を測定しました。
■バッテリー駆動時間の測定条件
・無線LANでインターネットに接続
・YouTubeを全画面で連続再生
・画面の明るさ:最大レベル
・音量:最大レベル
上記の条件で 3時間バッテリー駆動させたときのバッテリー消費量は 24%、1時間あたり 8% の消費量となります。
バッテリーの残量がなくなるまでの時間を換算すると 12.5時間でした。
バッテリーを多く消費する条件でもバッテリー駆動時間が 半日以上持続できれば、持ち歩いてもバッテリーの残量を気にすることなく安心して使えます。
使うシーンに合わせて画面の明るさや音量を適正レベルに調整すればバッテリー駆動時間をさらに伸ばすこともできます。
なお、実際の使用にあたっては、環境や使い方などによりバッテリーの駆動時間は変動するので、参考値としてください。
起動・シャットダウン時間
『HP Chromebook x360 14』の起動、シャットダウン時間を それぞれ 5回ずつ計測しました。
| 起動 | シャットダウン | |
|---|---|---|
| 1回目 | 9.8秒 | 5.1秒 |
| 2回目 | 10.2秒 | 5.2秒 |
| 3回目 | 10.3秒 | 4.7秒 |
| 4回目 | 10.2秒 | 5.4秒 |
| 5回目 | 10.1秒 | 5.3秒 |
| 平均 | 10.1秒 | 5.1秒 |
■起動時間:電源オン~ログイン画面表示まで
■シャットダウン時間:シャットダウン実行~電源オフまで
感覚的にも結果が示す通り「かなり早い」です。
サウンド チェック
『HP Chromebook x360 14』には、Bang & Olufsen のカジュアルブランド「B&O Play」のデュアルスピーカーが搭載されています。

サウンドユーティリティソフトはインストールされていませんでしたが、音質はグッドです。
実際にサウンドを聴いてみた印象としては・・・
■スピーカー
音域も広く高音質サウンド
カジュアルに高音質サウンドを楽しめる。
■ヘッドホン
低音域から高音域まで音量が増幅され、クリアで迫力がアップ、より高音質なサウンドを楽しめる。
付属品
『HP Chromebook x360 14』の本体ほか同梱品一式です。

付属しているドキュメント類は以下のとおりです。
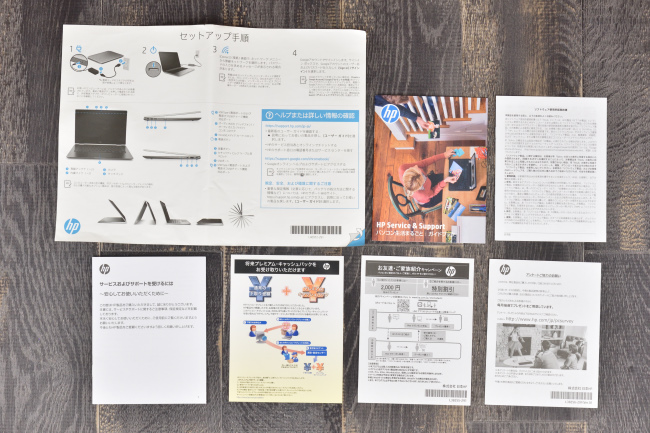
| 【上記写真のドキュメント類について】 (上段左側から) ・セットアップ手順 ・パソコン生活まるごと ガイドブック ・ソフトウェア使用許諾契約書 (下段左側から) ・将来の下取りでプレミアムキャッシュバック受け取りの案内 ・お友達・ご家族紹介キャンペーン ・アンケートの案内 |
まとめ
以上、『HP Chromebook x360 14』のレビュー記事をお届けしました。
レビュー機の『HP Chromebook x360 14』はモバイルノートとして鉄板のスペック(Core i5、8GBメモリ)を搭載していることもあり、動作も軽快でパフォーマンスも快適です。
Windows パソコンあるいはAndroidスマートフォンを使っているユーザーならすんなり使えるはずですし、パソコン初心者にも意外とやさしい作りになっていると思います。
ワンランク上の映える写真を編集し手軽にすばやく一気にインスタ投稿したいユーザーには Chromebook はおすすめです。
Google Play で公開している「Adobe Photoshop Express」は無料で使えて操作もかんたん、しかも意外に満足できる写真編集が可能です。あとはそのままインスタに投稿できちゃうのは大きな魅力です。
一つのデバイスで映える写真編集~インスタ投稿まで一気にやりたいインスタユーザーはチェックしておきたいモデルといえるでしょう。
なお、『HP Chromebook x360 14』の価格やキャンペーンなど最新情報は日本HPの公式サイトでチェックできます。
日本HP直販「HP Directplus」公式サイト
⇒ HP Chromebook x360 14 製品ページ

【広告】【提供:株式会社日本HP】
当サイトでは日本HP公式オンラインストア「HP Directplus」で使える最大7%オフ特別クーポンを提供中です。



