
マイクロソフト Surface Laptop Studio は、第11世代インテル Core H-Series プロセッサーを搭載した高性能な 14.4型ノートPCです。
パワフルなプロセッサーにくわえ NVIDIA GeForce RTX 3050 Ti の搭載も可能!
使いかたにあわせてラップトップモードや ステージモード、キャンバスモードなどかんたんに変形できて、スタイル自在にパワフルなパフォーマンスを体感できます。
■Surface Laptop Studio の特徴
- 第11世代インテル Core H-Series プロセッサーを搭載
- NVIDIA GeForce RTX 3050 Ti を搭載可能
- 高輝度&高精細&広視野角の PixelSense Flow タッチディスプレイ(縦横比 3:2)
- 使い方にあわせてかんたんにスタイルを変えられる
- Surface スリム ペン 2 (別売) は書きやすく、収納部分に装着しておけば自動充電できる
レビューではメーカーからお借りした実機を試用して、前半で外観デザイン/ディスプレイ/キーボードなどをチェック、後半では各種ベンチマークを使った性能評価を行います。なお、当サイトはマイクロソフトアフィリエイトプログラムを利用して収入を得ていますが、公正な立場でレビューしています。

【 目 次 】
レビューは 2022年2月15日時点の内容です。
スペック構成
Surface Laptop Studio のおもなスペックは以下のとおり。
| OS | ・Windows 11 Home |
| CPU | ・インテル Core i5-11300H プロセッサー ・インテル Core i7-11370H プロセッサー |
| メモリ | ・16GB LPDDR4x ・32GB LPDDR4x |
| ストレージ | ・256GB SSD ・512GB SSD ・1TB SSD ・2TB SSD |
| ディスプレイ | 14.4 インチ PixelSense Flow ディスプレイ、リフレッシュ レート: 最大 120Hz、解像度:2400 x 1600 (201 PPI)、縦横比:3:2、10 点マルチタッチ |
| グラフィックス | ・インテル Iris Xe グラフィックス (Core i5 搭載モデル) ・NVIDIA GeForce RTX 3050 Ti laptop GPU (Core i7 搭載モデル) |
| ワイヤレス | Wi-Fi 6: 802.11ax 対応、Bluetooth Wireless 5.1 テクノロジー |
| カメラ、マイク | 1080p カメラ、Windows Hello 顔認証によるサインイン用カメラ、Dual far-field スタジオ マイク |
| 本体カラー | プラチナ |
| 本体サイズ(W×D×H) | 323.28×228.32×18.94 mm |
| 本体質量 | ・1742.9g (Core i5 搭載モデル) ・1820.2g (Core i7 搭載モデル) |
ランナップしているモデルのスペック構成や価格など最新情報はマイクロソフトストア公式サイトをご確認ください。

Surface Laptop Studio
税込 16万円台から
そのほかの取り扱いショップは以下のリンクから検索できます。
外観チェック
スクエアで斬新なデザイン
Surface Laptop Studio のデザインは、スクエアでスタイリッシュです。


筐体の素材はマグネシウムとアルミニウム。表面はサラサラとした感触で上質な仕上がりです。


本体のカラー「プラチナ」はシルバー系のカラーで、指紋や皮脂の跡が目立たない点も好印象。


本体はスリム
ちなみに、天面カバーは片手でも開けられます。設置場所がすべりやすいときは背面側を軽くおさえてから天面を持ち上るだけで あとは片手でも開けられます。
底面カバーは剛性を重視した「ユニボディ」の構造で、見た目にもスッキリとしています。

とくに、底面側の周囲は特徴的で、左右に通気口を実装している斬新なデザインです。

底面側の周囲は斬新なデザイン
また、ゴム足は前面側と背面側に平行して実装されています。少し太めで平らな形状なので本体の安定感も良好です。
ステージモードやキャンバスモードに変形できる
Surface Laptop Studio は、ラップトップモード(一般的なノートPC のスタイル)からステージモードやキャンバスモードにかんたんに変形できます。

ラップトップモード
ラップトップモードで画面のヒンジ側を手前に引くとディスプレイ下部がヒンジから切り離されてステージモードに変形できます。(ディスプレイ下部がマグネットでくっついている)


ステージモード
ステージモードのときの背面側イメージは以下のとおり。

ステージモード時の背面側
なお、ディスプレイ下部を切り離したときの天面側はファブリック素材で柔らかく、ディスプレイを装着するときの耐衝撃性も確保されているようです。

天面側はファブリック素材で柔らかい
ちなみに、ラップトップモードからステージモードへの変形は片手でも可能ですが「慣れ」が必要です。はじめのうちのスタイル変更は両手のほうがスムーズにできます。
また、ステージモードの状態でディスプレイ下部を手前に引いて天面を折りたたむとキャンバスモードに変形できます。

キャンバスモード
Type-Cだけに割り切ったインターフェース
Surface Laptop Studio のインターフェースをチェックします。
左側面のインターフェースなど各部名称です。

①USB Type-C (USB 4.0 / Thunderbolt 4)×2
右側面のインターフェースなど各部名称です。

②ヘッドホン ジャック
③Surface Connect
USB Type-C ポートは映像出力や PD充電器に対応しています。
■USB Type-C ポート対応表(2ポート共通)
| 映像出力 | 〇 |
|---|---|
| PD充電器(30W) | △(低速充電) |
| PD充電器(45W) | △(低速充電) |
| PD充電器(65W) | △(低速充電) |
※当サイトの検証結果
レビュー機の Surface Laptop Studio の電源アダプターは最大出力ワット数 102W です。そのため出力ワット数の小さい PD充電器の場合は低速での充電です。
Surface Laptop Studio のインターフェースは Type-C だけに割り切った構成です。
Surface Connect は電源アダプターをつないだ本体の充電のほか Surfaceドックをつないでポート類を増設することもできますが値段もそれなりです。

電源コネクタはマグネットで装着
コネクタの向きは左右どちらでも充電可能
ポートを拡張するなら市販の USBハブで対応するとよいでしょう。

市販のUSBハブでポートを拡張できる
電源ボタンはキーにレイアウト
電源ボタンは[Del]キーの左隣りにレイアウトされています。

電源ボタン
キーの一部としてレイアウトされていますが、使用中に電源ボタンを間違って押してもスリープ状態に移行するだけです。作業中のデータが破棄されることはありません。
Dolby Atmos 対応 Omnisonic スピーカー搭載
Surface Laptop Studio は、Dolby Atmos 対応 Omnisonic スピーカーを搭載しています。
スピーカーグリルがないため実装位置は不明ですが、おそらくキーボードの下に実装されていると思われます。
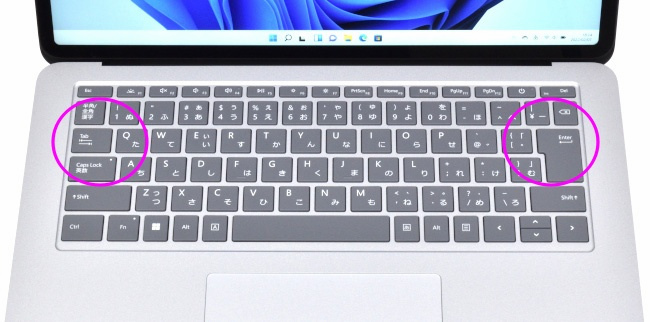
〇印のあたりがスピーカー
(音は〇印のあたりから聞こえる)
低音域から高音域まで広い音域をカバーした高音質サウンドを体感できます。
顔認証カメラ搭載
Surface Laptop Studio は顔認証カメラを搭載しています。

顔認証カメラでサインイン
顔認証を使えばパソコンの前にすわるだけでかんたんに Windows にサインインできます。(認証精度は良好です)
それなりのサイズ感と重量感
本体の大きさのイメージです。本体の上に A4コピー用紙と B5版ノートを載せています。
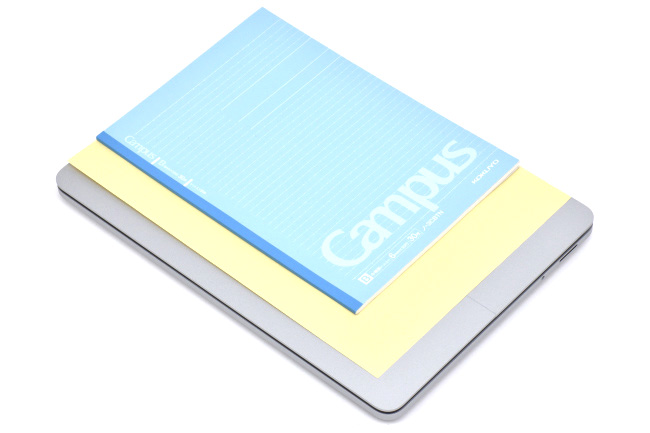
本体を閉じたときの高さのイメージです。

本体の高さを CD ケース(通常サイズ)2枚と比較
(通常サイズの CDケースの厚さは 10mm)
ゴム足を含めた本体の高さは実測で 20 mm(前面側、背面側とも同じ高さ)。
本体や電源アダプターなどの重量を実測します。

・本体:1,805g
・電源アダプター:324g
・電源コード:59g
それなりの重量感はありますが、部屋間の移動はラクにできますし外出先への持ち出しも十分可能です。
電源アダプターの最大出力は 102W。そのぶんやや大きめサイズです。


レビュー機は RTX GPU を搭載しているため電源アダプターの最大出力ワット数は 102W でサイズはやや大きめです。内蔵グラフィックス搭載モデルの場合、電源アダプターの最大出力ワット数は 65W なのでサイズは少し小さくなると思います。
ディスプレイのチェック
自然な色合いの高輝度&広色域液晶ディスプレイ
Surface Laptop Studio のディスプレイは、解像度 2400×1600 の高精細にくわえ高輝度で描画される映像がキレイです。

画像の表示例
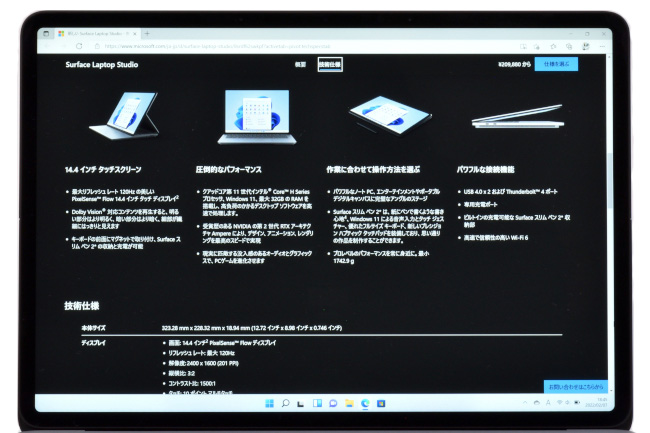
テキストの表示例
Surface Laptop Studio には、カラープロファイルとして「sRGB」「Vivid」の2種類設定されています。
そこで、2種類のカラープロファイルについてトーンカーブと色域の計測しました。
トーンカーブは、カラープロファイルによる大きな違いはなく、RGB ともに理想的な 45度の角度です。
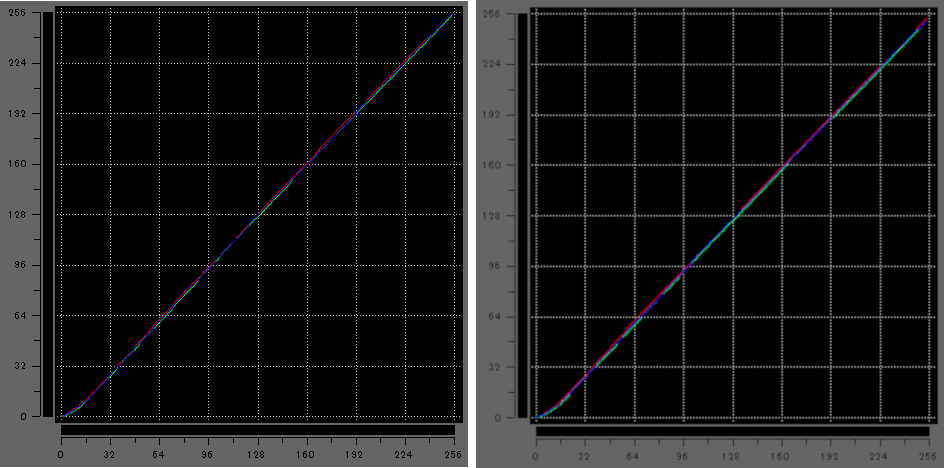 トーンカーブ(左が sRGB、右が Vivid)
トーンカーブ(左が sRGB、右が Vivid)
(キャリブレーションツール「i1Display Pro」で計測)
(クリックで拡大表示できます)
色域は、Vivid のほうが広く数字的には優位ですが、パッと見には大きな違いはありません。よく見ると Vivid のほうが少し鮮やかな印象です。
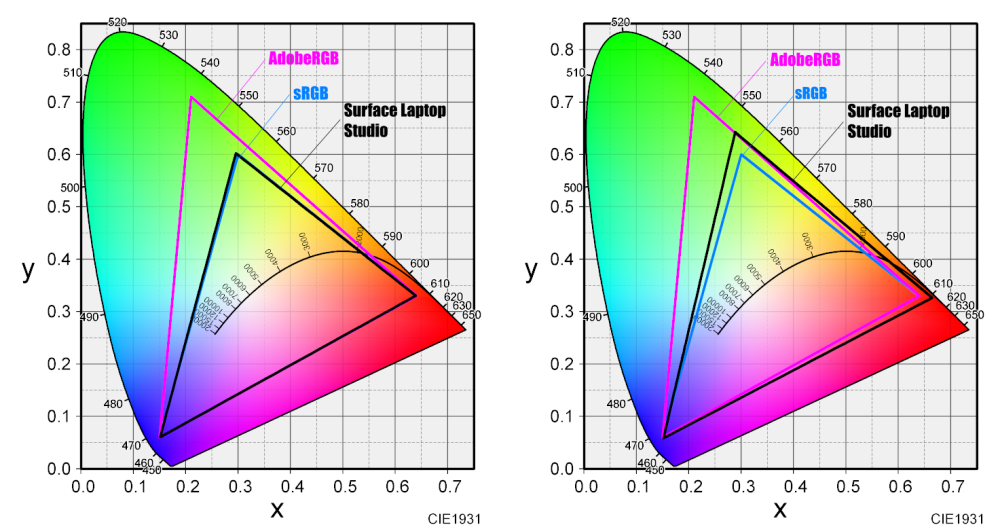 色域(左が sRGB、右が Vivid)
色域(左が sRGB、右が Vivid)
(色度図作成ソフト「ColorAC」にて作成)
(クリックで拡大表示できます)
| 規格 | カバー率 | 比 | ||
|---|---|---|---|---|
| sRGB | Vivid | sRGB | Vivid | |
| sRGB | 99.6% | 100.6% | 100.0% | 117.4% |
| Adobe RGB | 74.6% | 74.6% | 81.5% | 87.0% |
Surface Laptop Studio のディスプレイは、色調バランス・色域ともに優秀です。シビアな色再現が必要な写真編集にも対応できそうです。
画面周りスッキリ
ベゼルは狭額縁とはいえませんが、そこそこ細くて画面周りがスッキリしています。
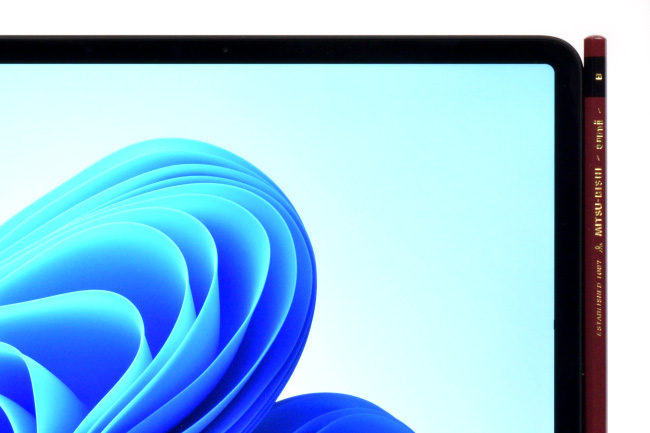
映り込みはそれなりに感じるかも
ディスプレイの映り込み具合をチェックします。


Surface Laptop Studio の液晶パネルは光沢のため画面への映り込みはそれなりに感じるかもしれません。ただし、高輝度なので一般的な光沢液晶にくらべると上記写真のとおり映り込みを感じるケースは少ないと思います。
広い視野角
視野角をチェックします。

正面

右側 ディスプレイ面から30度の角度

上側 ディスプレイ面から30度の角度
水平方向、垂直方向ともに視野角は広く、斜めからもハッキリとした映像を観ることができます。
リフレッシュレートを切り替えできる
リフレッシュレートは 120Hz と 60Hz のいずれかに設定可能です。
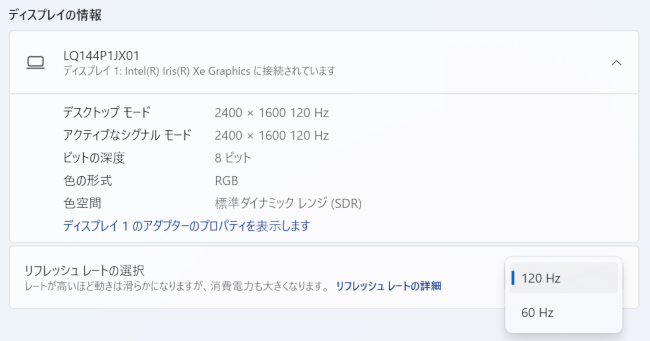
リフレッシュレートの設定
動きの速いゲームなどでは 120Hz に切り替えることで映像がよりなめらかに描画されますが、ネット検索/メール/オフィスソフトなどふだん使いときは 60Hz でも十分です。
ディスプレイの開く角度は十分
ディスプレイを開くとこができる最大角度です。

最大角度は 約135度
ラップトップモードで使うときも可動範囲が広く十分な範囲をカバーしています。
キーボード&タッチパッドのチェック
タイピングしやすいキーボード
Surface Laptop Studio のキーボードレイアウトは標準的です。
キーピッチは実測で 約19mm。フルサイズキーボードと同等のキーピッチで、窮屈な感じはありません。

キートップの形状は中央部分が少しへこんでいます。少しツルツルとした感触で質感も良好です。

キーストロークはノートPCの平均的なストローク 1.5mm より浅い感じはしますが、シッカリとした打鍵感でタイピングできます。(キーストロークは感覚的に 1.2~1.3mm くらい)

タイプ音は「タッタッ」という音。音の大きさは静か
キーの押し込む強さやキーを押し込んだ後の反発もちょうど良い感じで、タイプ感は良好です。
キーボードにはバックライトを搭載
キーボードにはバックライトが搭載されています。
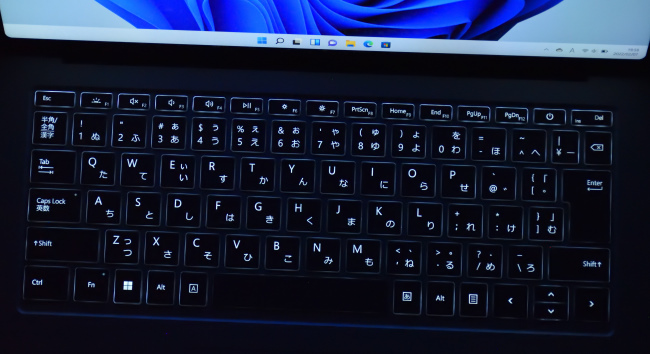
キーボード・バックライトの明るさは、3段階で切り替えできます。
[F1]キー押下:点灯(暗)→点灯(中)→点灯(明)→オフ
質感の良いパームレスト
パームレストはサラサラとした感触で、天面と同様に上質感のある仕上がりです。

指紋や皮脂の跡は目立ちにくい
スベリもなめらかで反応の良いタッチパッド
タッチパッドの感触はツルツルしており、なめらかなスベリで指2本あるいは3本を使ってのジェスチャー操作もスムーズです。

タッチパッドのサイズ感
大きめのサイズで扱いやすいです。
Surface スリム ペン 2 のチェック
Surface スリム ペン 2(別売)の書き心地をチェックします。

4,096段階の筆圧検知や傾き検知に対応しており、なめらかなタッチで書き心地も良好、手書きメモのほか 簡単なイラスト作成もできそうです。

また、描く内容によってはステージモードのほうが書きやすいケースがあるかもしれません。

Surface スリム ペン 2 のペン先はよりシャープな書き味に改善されており、ペンに内蔵された振動子によって紙に書くときの「ザラザラ」感が再現されるそうです。
振動子を動かす誘導信号は[設定]画面で調整できますが、個人的な印象としては誘導信号の設定を強めにするとペン先が突っかかる感じがして書きにくいです。初期設定のときはザラザラ感はほとんど伝わってくることなくなめらかな描き心地です。
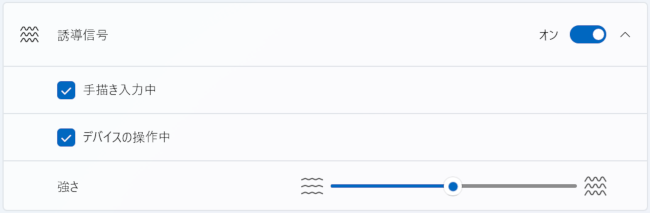
誘導信号は、[設定]-[Bluetoothとデバイス]-[ペンとWindows Ink]内の誘導信号で調整できる
Surfaceデバイスと Surface ペンの組み合わせは、ほかのペン対応デバイスにくらべると抜群の書きやすさです。(個人的には「ザラザラ感なし」のほうが書きやすい)
なお、Surface スリム ペン 2 を使用しないときはタッチパットの下側に装着しておくことで自動的に充電されます。

ペンは装着はマグネット式で、ペンを Surface Laptop Studio に近づけると本体に引き寄せられるようにくっつきます。(ペンの向きと面は上記写真のとおりに)

ベンチマークによる性能評価
ベンチマークでは、レビュー機の CPU・グラフィック・ストレージ性能のほかバッテリー性能や総合的なパフォーマンスを評価します。
レビュー機の基本スペック
| CPU | インテル Core i7-11370H プロセッサー |
|---|---|
| メモリ | 16GB LPDDR4x |
| ストレージ | 512GB SSD (PCIe) |
| グラフィックス | NVIDIA GeForce RTX 3050 Ti |
評価に使用したベンチマークは以下のとおり。
| 評価項目 | 使用するベンチマーク |
|---|---|
| CPU性能 | CINEBENCH R20[CPUのレンダリング性能評価] |
| CPU Mark (PassMark PerformanceTest)[CPU性能の総合評価] | |
| グラフィック性能 | 3DMark FireStrike |
| ドラゴンクエストX[軽量級のゲーム] | |
| ファイナルファンタジーXIV: 漆黒のヴィランズ[中量級のゲーム] | |
| ファイナルファンタジーXV[重量級のゲーム] | |
| ストレージ性能 | CrystalDiskMark |
| 総合的なパフォーマンス | PCMark 10 |
| バッテリー | BatteryInfoView(バッテリー残量測定用) |
なお、ベンチマークの実施にあたっては電源モードを「おすすめ」と「高パフォーマンス」それぞれに設定して評価しています。
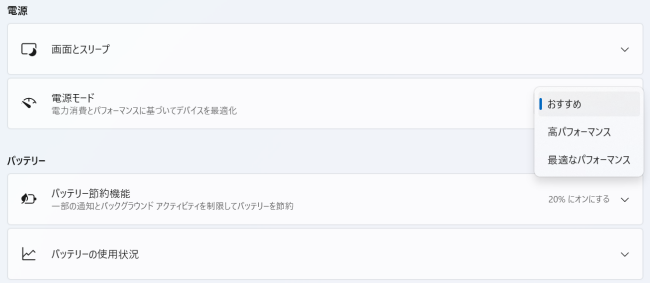
電源の設定
また、NVIDIAコントロールパネルの[3D設定の管理]では優先グラフィックスプロセッサを「高パフォーマンスNVIDIAプロセッサ」に設定しています。
![NVIDIAコントロールパネル[3D設定の管理]](https://pcguide-ad.net/wp-content/uploads/2022/02/surface-laptop-studio-nvidia-panel-01.png)
NVIDIAコントロールパネル[3D設定の管理]
CPU性能
CPU性能は CINEBENCH R20 と CPU Mark(PassMark PerformanceTest) のベンチマークスコアで評価します。
評価にあたっては、性能レベルを把握するため下記 CPU のスコアと比較します。
・インテル Core i7-11370H プロセッサー
・インテル Core i5-11300H プロセッサー(*1)
・インテル Core i7-1195G7 プロセッサー
・インテル Core i7-1165G7 プロセッサー
・インテル Core i5-1135G7 プロセッサー
・AMD Ryzen 7 5700U プロセッサー
・AMD Ryzen 5 5500U プロセッサー
・AMD Ryzen 7 4700U プロセッサー
・AMD Ryzen 5 4500U プロセッサー
※当サイトで計測したスコアの平均値
※(*1)のスコアは VAIO Z (2021年3月モデル) のスコア
■CINEBENCH R20[CPUのレンダリング性能評価]
| CPU | |
|---|---|
| Ryzen 7 5700U |
3431 pts
|
| Ryzen 5 5500U |
2760 pts
|
| Ryzen 7 4700U |
2750 pts
|
| Core i7-1195G7 |
2414 pts
|
| Core i5-11300H(VAIO Z) |
2269 pts
|
| Core i7-11370H(レビュー機・高パフォーマンス) |
2261 pts
|
| Core i7-11370H(レビュー機・おすすめ) |
2121 pts
|
| Ryzen 5 4500U |
2040 pts
|
| Core i7-11370H |
1995 pts
|
| Core i7-1165G7 |
1921 pts
|
| Core i5-1135G7 |
1812 pts
|
■CPU Mark (PassMark PerformanceTest)[CPU性能の総合評価]
| CPU Mark | |
|---|---|
| Ryzen 7 5700U |
17130
|
| Ryzen 7 4700U |
14790
|
| Core i7-1195G7 |
14370
|
| Core i7-11370H(レビュー機・高パフォーマンス) |
13186
|
| Core i5-11300H(VAIO Z) |
12597
|
| Ryzen 5 5500U |
12519
|
| Core i7-11370H(レビュー機・おすすめ) |
12066
|
| Core i7-11370H |
11692
|
| Core i7-1165G7 |
11252
|
| Ryzen 5 4500U |
11105
|
| Core i5-1135G7 |
10914
|
レビュー機の CPU パフォーマンスは優秀です。
Core H-Series プロセッサーにふさわしいスコアで Ryzen プロセッサーに迫るパフォーマンスです。
参考までに掲載している VAIO Z の CPU スコアは異次元の高さです。
Surface Laptop Studio には、Core i5-11300H プロセッサーもラインナップしていますが、スコア的には多少低く見ておいたほうが良いでしょう。(VAIO Z のスコアの2割減くらい)
とはいえ、Surface Laptop Studio に搭載されている CPU はパワフルで性能通りのパフォーマンスが出ていることに違いはありません。
グラフィック性能
グラフィック性能はゲーム系のベンチマークで性能評価を行います。
評価にあたっては、グラフィックス性能レベルを把握するため当サイトでレビューした下記グラフィックスのスコアと比較します。
・NVIDIA GeForce RTX 3050 with Max-Q
・NVIDIA GeForce RTX 2080 with Max-Q
・NVIDIA GeForce RTX 2060 with Max-Q
・インテル Iris Xe グラフィックス(Core i5-11300H搭載機)(*1)
・インテル Iris Xe グラフィックス(Core i7-1165G7搭載機)
・インテル Iris Xe グラフィックス(Core i5-1135G7搭載機)
・AMD Radeon グラフィックス(Ryzen 7 5700U搭載機)
・AMD Radeon グラフィックス(Ryzen 5 5500U搭載機)
・AMD Radeon グラフィックス(Ryzen 7 4700U搭載機)
・AMD Radeon グラフィックス(Ryzen 5 4500U搭載機)
※当サイトで計測したスコアの平均値
※(*1)のスコアは VAIO Z (2021年3月モデル) のスコア
3DMark FireStrike
3DMark FireStrike のベンチマーク結果です。
Fire Strike は DirectX 11 を使用したハイパフォーマンスゲーミングPC向けのグラフィックス性能テストです。
| 3DMark Fire Strike | |
|---|---|
| RTX 2080 with Max-Q |
16461
|
| RTX 2060 with Max-Q |
12737
|
| RTX 3050 with Max-Q |
11064
|
| RTX 3050 Ti (レビュー機・高パフォーマンス) |
10029
|
| RTX 3050 Ti (レビュー機・おすすめ) |
9596
|
| インテル Iris Xe(Core i5-11300H) |
4189
|
| インテル Iris Xe(Core i7-1165G7) |
4082
|
| AMD Radeon(Ryzen 7 5700U) |
3251
|
| インテル Iris Xe(Core i5-1135G7) |
3114
|
| AMD Radeon(Ryzen 7 4700U) |
2992
|
| AMD Radeon(Ryzen 5 4500U) |
2327
|
| AMD Radeon(Ryzen 5 5500U) |
2114
|
ドラゴンクエストX[軽量級のゲーム]
ドラゴンクエストX のベンチマーク結果です。
| ドラゴンクエストX | |
|---|---|
| RTX 2060 with Max-Q |
22912
|
| RTX 3050 with Max-Q |
22475
|
| RTX 2080 with Max-Q |
22220
|
| RTX 3050 Ti (レビュー機・高パフォーマンス) |
20901
|
| RTX 3050 Ti (レビュー機・おすすめ) |
19691
|
| インテル Iris Xe(Core i5-11300H) |
12750
|
| インテル Iris Xe(Core i7-1165G7) |
11130
|
| インテル Iris Xe(Core i5-1135G7) |
9589
|
| AMD Radeon(Ryzen 7 5700U) |
8780
|
| AMD Radeon(Ryzen 7 4700U) |
8576
|
| AMD Radeon(Ryzen 5 4500U) |
6969
|
| AMD Radeon(Ryzen 5 5500U) |
5870
|
※最高品質/解像度 1920×1080 で実施
ファイナルファンタジーXIV: 漆黒のヴィランズ[中量級のゲーム]
ファイナルファンタジーXIV: 漆黒のヴィランズのベンチマーク結果です。
| 漆黒のヴィランズ | |
|---|---|
| RTX 2060 with Max-Q |
16738
|
| RTX 2080 with Max-Q |
15239
|
| RTX 3050 Ti (レビュー機・高パフォーマンス) |
14924
|
| RTX 3050 Ti (レビュー機・おすすめ) |
13845
|
| RTX 3050 with Max-Q |
12366
|
| インテル Iris Xe(Core i5-11300H) |
5451
|
| インテル Iris Xe(Core i7-1165G7) |
4371
|
| インテル Iris Xe(Core i5-1135G7) |
3738
|
| AMD Radeon(Ryzen 7 4700U) |
3546
|
| AMD Radeon(Ryzen 7 5700U) |
3518
|
| AMD Radeon(Ryzen 5 4500U) |
2787
|
| AMD Radeon(Ryzen 5 5500U) |
2278
|
※高品質(ノートPC)/解像度 1920×1080 で実施
ファイナルファンタジーXV[重量級のゲーム]
ファイナルファンタジーXV のベンチマーク結果です。
| ファイナルファンタジーXV | |
|---|---|
| RTX 3050 Ti (レビュー機・高パフォーマンス) |
10471
|
| RTX 3050 Ti (レビュー機・おすすめ) |
10259
|
| RTX 2060 with Max-Q |
8909
|
| RTX 3050 with Max-Q |
6262
|
| RTX 2080 with Max-Q |
4893
|
| インテル Iris Xe(Core i5-11300H) |
4175
|
| インテル Iris Xe(Core i7-1165G7) |
3470
|
| AMD Radeon(Ryzen 7 4700U) |
3129
|
| AMD Radeon(Ryzen 7 5700U) |
3112
|
| インテル Iris Xe(Core i5-1135G7) |
2896
|
| AMD Radeon(Ryzen 5 4500U) |
2450
|
| AMD Radeon(Ryzen 5 5500U) |
2122
|
※軽量品質/解像度 1280×720 で実施
レビュー機に搭載されている NVIDIA GeForce RTX 3050 Ti は 性能レベルはエントリークラスです。
とはいえ重量級ゲームのベンチマークほど良好なスコアが出ています。おそらくグラフィックス処理の内容にあわせてパフォーマンスを最適化しているのでしょう。
高度なグラフィックス処理を必要とするゲームやクリエイティブ作業などシーンに合わせたパフォーマンスが期待できそうです。
ストレージ性能
レビュー機のストレージは NVMe対応の SSD(容量 512GB) が搭載されています。
以下は、データ転送速度の計測結果です。
※電源モード「おすすめ」で計測した結果。高パフォーマンスで計測した場合でも結果に大きな違いはありません。
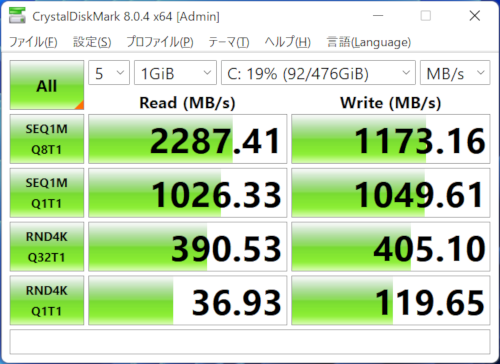
データ転送速度(CrystalDiskMark で計測)
計測結果は優秀です。
データ転送速度はかなり高速で Windows やアプリの起動も早いです。
参考までに SSD は大容量になるほどデータ転送速度が速くなる傾向があります。目安として 512GB以上で速度の違いが顕著になってきます。
総合的なパフォーマンス
PCMark 10 Extended を使って、実際の使用を想定した性能評価を行います。
評価にあたっては、性能レベルの程度を把握するため当サイトでレビューした下記機種のスコアと比較します。
・Inspiron 16 Plus (7610)
・VAIO Z (2021年3月モデル)
おもなスペックは以下のとおり。
| スペック | Surface Laptop Studio (レビュー機) |
Inspiron 16 Plus | VAIO Z |
|---|---|---|---|
| CPU | インテル Core i7-11370H | インテル Core i7-11800H | インテル Core i5-11300H |
| メモリ | 16GBメモリ | 16GBメモリ | 8GBメモリ |
| ストレージ | 512GB SSD (NVMe) | 1TB SSD (NVMe) | 256GB SSD (NVMe) |
| グラフィックス | NVIDIA GeForce RTX 3050 Ti | NVIDIA GeForce RTX 3050 | Intel Iris Xe |
関連記事
ベンチマーク結果は以下のとおり。
| Total Score | |
|---|---|
| Surface Laptop Studio(おすすめ) |
5496
|
| Surface Laptop Studio(高パフォーマンス) |
6115
|
| Inspiron 16 Plus (7610) |
6849
|
| VAIO Z |
4507
|
| Essentials | |
| Surface Laptop Studio(おすすめ) |
7676
|
| Surface Laptop Studio(高パフォーマンス) |
8389
|
| Inspiron 16 Plus (7610) |
9640
|
| VAIO Z |
9695
|
| 基準値 |
4100
|
| Productivity | |
| Surface Laptop Studio(おすすめ) |
7251
|
| Surface Laptop Studio(高パフォーマンス) |
8666
|
| Inspiron 16 Plus (7610) |
8442
|
| VAIO Z |
6436
|
| 基準値 |
4500
|
| Digital Contents Creation | |
| Surface Laptop Studio(おすすめ) |
5597
|
| Surface Laptop Studio(高パフォーマンス) |
6250
|
| Inspiron 16 Plus (7610) |
7752
|
| VAIO Z |
5132
|
| 基準値 |
3450
|
| Gaming | |
| Surface Laptop Studio(おすすめ) |
7917
|
| Surface Laptop Studio(高パフォーマンス) |
8318
|
| Inspiron 16 Plus (7610) |
9431
|
| VAIO Z |
3485
|
※テスト項目説明
・Total Score(総合的な評価)
・Essentials(普段の作業を想定した基本的なテスト)
・Productivity(ビジネスソフトの使用を想定したテスト)
・Digital Contents Creation(写真・動画編集を想定したテスト)
・Gaming(ゲーミングソフトの使用を想定したテスト)
※基準値はベンチマークソフト開発メーカーの推奨スコア
実際の使用を想定した評価は優秀です。
少しひかえめな印象はあるものの保有している性能をシッカリと発揮しています
テストジャンルごとのスコアバランスも良く、さまざまなシーンでパワフルなパフォーマンスが期待できそうです。
ちなみに、比較対象の Inspiron 16 Plus のスコアが優位なのは CPU 性能によるものです。(Core i7-11800H > Core i7-11370H)
バッテリー
バッテリー性能については、レビュー機のバッテリー駆動時間と充電時間を計測・評価します。
■駆動時間の測定条件
・無線LANでインターネットに接続
・YouTubeを全画面で連続再生
・画面の明るさ:最大レベル
・音量:最大レベル
■充電時間の測定条件
・測定開始はバッテリー残量がほぼゼロの状態
・電源アダプターを接続し Windows を起動
・スクリーンセーバー(ラインアート)でパソコンはアイドル状態
※スクリーンタイムアウトや PCスリープは設定しない。
バッテリーの駆動時間と充電時間の測定結果は以下のとおり。
| バッテリー駆動時間 | 3時間 14分 |
|---|---|
| バッテリー充電時間 (50%までの充電時間) |
42分 |
| バッテリー充電時間 (80%までの充電時間) |
1時間 8分 |
| バッテリー充電時間 (100%までの充電時間) |
2時間 8分 |
専用グラフィックスを搭載したハイパワーなデバイスなのでバッテリー駆動時間はそれなりです。
バッテリーで長時間使用するときは画面の明るさやリフレッシュレートの変更など、消費電力を抑える使いかたが良いでしょう。
実際の使用にあたっては、環境や使い方などによりバッテリーの駆動時間は変動するので参考値としてください。
クリエイティブ性能の評価
クリエイティブ性能は RAWデータ現像(JPEGファイル書き出し)と動画エンコードの処理時間で評価します。
評価にあたっては、上記の総合的なパフォーマンスで使用した機種の処理時間と比較します。
・Inspiron 16 Plus (7610)
・VAIO Z (2021年3月モデル)
RAWデータ現像
RAWデータ現像に使用したソフトウェアや条件、処理時間は以下のとおりです。
■使用ソフトウェア
CyberLink PhotoDirector
Adobe Photoshop Lightroom
Adobe Photoshop Lightroom Classic
■条件等
・RAWデータ 50ファイルをJPEG形式で一括書き出し
・RAWデータサイズ 4,592×3,056(約14MB)
・プリセット等 編集は適用しない
・ほかのアプリは起動しない(常駐アプリは除く)
| PhotoDirector | |
|---|---|
| Surface Laptop Studio(おすすめ) |
45秒9
|
| Surface Laptop Studio(高パフォーマンス) |
43秒0
|
| Inspiron 16 Plus (7610) |
42秒6
|
| VAIO Z |
39秒8
|
| Photoshop Lightroom | |
| Surface Laptop Studio(おすすめ) |
25秒1
|
| Surface Laptop Studio(高パフォーマンス) |
22秒6
|
| Inspiron 16 Plus (7610) |
23秒0
|
| VAIO Z |
25秒0
|
| Lightroom Classic | |
| Surface Laptop Studio(おすすめ) |
32秒0
|
| Surface Laptop Studio(高パフォーマンス) |
31秒0
|
| Inspiron 16 Plus (7610) |
26秒0
|
| VAIO Z |
29秒8
|
動画エンコード
動画エンコードに使用したソフトウェアや条件、処理時間は以下のとおりです。
■使用ソフトウェア
CyberLink PowerDirector
■条件等
・AVCHD動画(1920×1080)を mp4 形式で出力(m2ts→mp4、720p、1280×720/30p 16Mbps)
・動画再生時間 10分間
・ほかのアプリは起動しない(常駐アプリは除く)
| PowerDirector | |
|---|---|
| Surface Laptop Studio(おすすめ) |
2分44秒2
|
| Surface Laptop Studio(高パフォーマンス) |
2分29秒6
|
| Inspiron 16 Plus (7610) |
1分49秒6
|
| VAIO Z |
2分15秒7
|
ソフトウェアとの相性があるかもしれませんが、クリエイティブ性能はややひかえめです。
ただし、パフォーマンスが大きく劣っているわけではなく、Surface Laptop Studio にはスタイル自在に使える優位性があります。スタイル自在に使えるメリットを活かすことでクリエイティブ作業全体が快適になり効率アップにつながっていくのではないでしょうか。
駆動音・表面温度のチェック
駆動音のチェック
駆動音については、ベンチマーク(CINEBENCH R20 でマルチ Core を計測)実行中と動画エンコード中の音量(デシベル)を計測し、評価します。

音量計測イメージ
(使用測定器:Meterk SLM01)
■測定結果
| モード | アイドル状態 (最小音量) |
最大音量 下段はピーク時の音量推移 |
|
|---|---|---|---|
| ベンチマーク中 | 動画エンコード中 | ||
| おすすめ | 34.8db (無音) |
36.4db (36db前後) |
36.6db (36db前後) |
| 高パフォーマンス | 37.6db (37db前後) |
38.4db (38db前後) |
|
| 最適なパフォーマンス | 38.8db (36~38db) |
38.8db (38db台) |
|
※防音室での測定ではありませんが、周囲の音ができるだけ入らないようにして測定しています。
■騒音の目安
| 騒音の大きさ | 騒音の具体例 |
|---|---|
| 60 デシベル | 走行中の自動車内 普通の会話 デパート店内 |
| 50 デシベル | 家庭用エアコンの室外機 静かな事務所の中 |
| 40 デシベル | 閑静な住宅地の昼 図書館内 |
| 30 デシベル | 深夜の郊外 鉛筆での執筆音 |
| 20 デシベル | 木の葉の触れ合う音 雪の降る音 |
参考:埼玉県深谷市ホームページ「騒音・振動の規制について」
平常時は静かです。
高負荷な状態でも「サーッ」というという排熱のときの風切り音がわずかに大きくなる程度で、駆動音が気になることはないと思います。
表面温度のチェック
平常時と動画エンコード時の表面温度の測定結果です。
アイドル状態、動画視聴時、動画エンコード時の表面温度の測定結果です。
※単位:℃、測定時の室温:24℃
※写真の左がキーボード表面、右が底面側の計測結果
■アイドル状態で10分放置
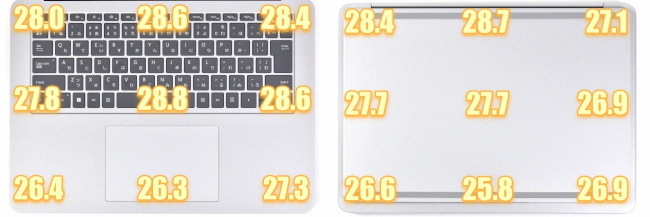
■Youtube 動画 30分間視聴後

■10分間動画エンコード実行後
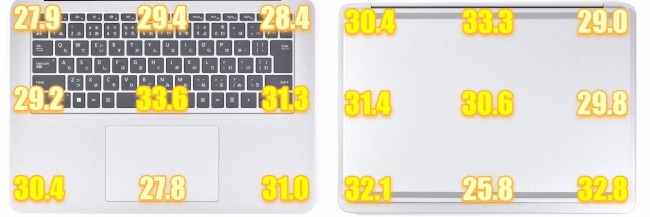
アイドル時以外は、キーボード上の温度が上がりやすく多少の温かさを感じます。パームレストも多少温かさを感じますが、キーボード操作に影響はありません。
サウンド チェック
Surface Laptop Studio には、Dolby Atmos 搭載の Omnisonic スピーカーを実装しています。
実際にサウンドを聴いた印象は以下のとおり。
■スピーカー
音域が広くて高音質。
音量も十分で迫力のあるサウンドを楽しめる。
音声もシッカリと聴き取れる。
■ヘッドホン
スピーカー同様に高音質。
周囲の音を遮断できるため、サウンドに集中できる。
Windows の起動・再起動 時間計測
Windows の起動、再起動時間を それぞれ 5回ずつ計測しました。
| 起動 | 再起動 | |
|---|---|---|
| 1回目 | 18.4秒 | 35.3秒 |
| 2回目 | 19.0秒 | 36.2秒 |
| 3回目 | 18.9秒 | 36.7秒 |
| 4回目 | 18.3秒 | 36.7秒 |
| 5回目 | 18.3秒 | 36.2秒 |
| 平均 | 18.6秒 | 36.2秒 |
起動は体感的にも早いですが、再起動は少し時間がかかります。
とはいえ再起動は頻繁に行う処理ではないので処理待ちのストレスを感じることはないでしょう。
なお、実際の使用にあたってはインストールしているアプリや使い方などにより起動時間は変動するので参考値としてください。
同梱品
Surface Laptop Studio の本体ほか付属品一式です。

同梱品リスト
・Surface Laptop Studio 本体
・電源アダプター
・電源コード
・ドキュメント類(Office Home & Business 2021 ライセンスカードを含む)
まとめ
以上、Surface Laptop Studio のレビュー記事をお届けしました。
Surface Laptop Studio は、利用シーンを選ばずスタイル自在に使えるところが最大のウリ。
ベンチマークの結果では一部のパフォーマンスにややひかえめところがありましたが体感的には十分にパワフル。くわえてスタイル自在に快適に使えるデザイン性の高さは大きな魅力です。
価格は少し高めですが、それ以上にデザイン・性能・品質などトータル的な所有満足度は高くさまざまシーンでシッカリ使えるデバイスといえるでしょう。
ラインナップしているモデルや価格、キャンペーンなどの最新情報はマイクロソフトストアをご確認ください。

Surface Laptop Studio
税込 16万円台から
マイクロソフトストアで購入すると 60日間の返品無料や 90日間の無償テクニカルサポートなどの特典が付いてきます。詳細は以下のリンク先(公式サイト)でご確認ください。
そのほかの取り扱いショップは以下のリンクから検索できます。




