日本HP『HP Spectre x360 13-ae000』2017年11月モデルの実機レビュー 前編です。
『HP Spectre x360 13』は、第8世代インテル Core プロセッサーの搭載により性能が進化。
快適なパフォーマンスにくわえ、microSDカードスロットやプライバシースクリーン(オプション)の搭載など、使いやすさもアップしています。
デザインもさらに洗練されていて圧倒的所有感を得られる 2in1 PC です。
前編では、外観デザインや、スペック、ディスプレイ、キーボードなどのレビューを行います。

|
(後編) ベンチマーク BANG & OLUFSEN サウンド Windows の起動・シャットダウン時間計測(動画に収録) 搭載ソフトウェア 付属品 まとめ |
レビュー内容については 2018年1月14日時点のものになります。
<参考>
『HP Spectre x360 13-ae000』2017年11月モデルには、CPU、メモリ、ストレージ、ディスプレイなどのスペック構成により、次の 4モデルがラインナップしています。
■ベーシックモデル
インテル Core i5-8250U プロセッサー
8GBメモリ
256GB SSD
13.3インチ・フルHDディスプレイ
カラー:アッシュブラック / ナチュラルシルバー
■スタンダードモデル
インテル Core i7-8550U プロセッサー
16GBメモリ
512GB SSD
13.3インチ・フルHDディスプレイ
カラー:アッシュブラック / ナチュラルシルバー
■プロフェッショナルモデル
インテル Core i7-8550U プロセッサー
16GBメモリ
1TB SSD
13.3インチ・フルHDディスプレイ
カラー:アッシュブラック
■パフォーマンスモデル
インテル Core i7-8550U プロセッサー
16GBメモリ
1TB SSD
13.3インチ・UHD(4K)ディスプレイ
カラー:アッシュブラック
今回レビューを行うのは、「ベーシックモデル」(カラー:アッシュブラック)です。
【広告】【提供:株式会社日本HP】
当サイトでは日本HP公式オンラインストア「HP Directplus」で使える最大7%オフ特別クーポンを提供中です。
外観について
『HP Spectre x360 13』のボディカラー「アッシュブラック」は、落ち着いた雰囲気のなかに高級感とオシャレ感のあるカラーです。(従来モデルでは一番人気のカラー)



天面を見てみます。



天面はサラサラとした感触で、手触り感も良好です。
背面側 ヒンジのとなりには「SPECTRE」のロゴがプリントされています。



デザイン面では、ヒンジ全体がゴールドのカラー(ナチュラルシルバーのモデルではシルバーのクロームメッキ)になり、形状も丸みを帯びたデザインから角ばったデザインに変更されたほか、排気口の場所が左側面から背面側に変更されたことで見た目にもスッキリ、より洗練されたデザインになっています。
ただ、アッシュブラックのボディカラーは指紋の跡が目立ちやすいので、柔らかいクロスなどでこまめにふき取ることで気持ちよく使うことができます。
底面部をみてみます。


底面部は「ユニボディ」といわれる一つのユニットで構成されています。
素材のアルミニウムを CNC 精密加工で成形したユニボディ構造は たわみにも強く、見た目にも剛性に優れている印象です。
持ち歩きの多いモバイルノートだけに、剛性に優れているのは大きなアドバンテージです。
底面部のゴム足は前後に平行して実装されています。本体の安定性は良好です。

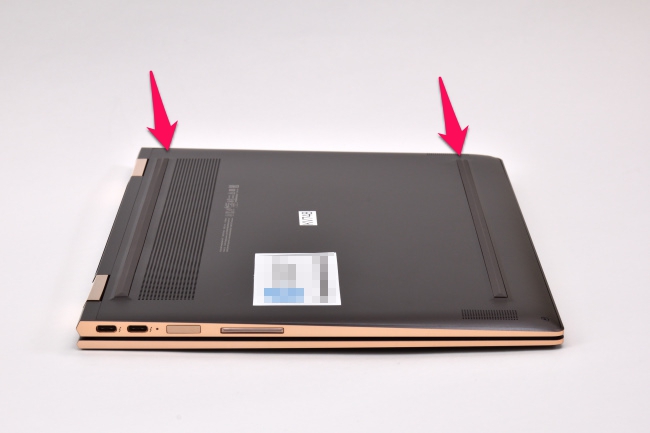
矢印の指しているのがゴム足
『HP Spectre x360 13』2017年11月モデルでは、排気口の位置が左側面から背面側へ変更されたことで、従来モデルにくらべエアフローの効率もアップしています。
2017年11月モデルのエアフローは、底面の吸気口から吸入された空気が本体内部を冷却し、背面側の排気口から排気される構造です。
このとき、背面側 排気口のそばにあるゴム足が排気口からの熱の流入を遮断、排気された暖かい空気が底面の吸気口から吸入されないようにすることで、、効率的なエアフローを実現しています。

本体内部の熱を効果的に排熱することで冷却効率が最大化され、パソコンのパフォーマンスを保つことができます。
実際、負荷のかかる処理中でも、キーボードより奥側は多少熱くなるもののキーやパームレストはヒンヤリとしたままで、動作音としても空気の流れる「サーッ」という音が少し聞こえる程度で耳ざわりに感じることはなく、パフォーマンスが低下するようなこともありませんでした。
次に、ヒンジをみてみます。






ヒンジは若干緩めです。ディスプレイ面は回しやすいですがグラつきを感じるかもしれません。
前後左右の側面からみてみます。

前面側

背面側

左側面

右側面
次に、インターフェース等を見てみます。
左側面には、「USB3.1 Gen1」、「ヘッドフォン出力 / マイク入力コンボポート」、「電源ボタン」、「microSDカードスロット」が実装されています。

電源ボタンは LED 内蔵です。(電源ボタンの形状に合わせた細長い LED です)

microSDカードスロットはプッシュロック式です。microSDカードを挿入するときは押し込んでロックさせ、取り出すときはもう一度押し込むことでカードが飛び出す構造です。

右側面は、「音量ボタン」、「指紋リーダー」、「USB Type-C 3.1 Thunderbolt 3」が実装されています。

指紋リーダーはタッチ式です。

指先を指紋リーダーにタッチするだけでパスワードを入力することなく Windows にサインインできます。
Webカメラとマイクです。

IRカメラ(赤外線カメラ)も搭載しているので、顔認証で Windows にサインインできます。

なお、IRカメラと指紋リーダーは、併用することも可能です。
たとえば、外出先でマスクを着用しているときなどは顔認証はできませんが、指紋認証でサインインすることができます。
持ち歩くことの多いモバイルノートだけに、セキュリティを確保しつつ、わずらわしいパスワード入力をせずに Windows に かんたんにサインインできるので利便性が高まります。
スピーカーにはクアッドスピーカーを搭載。底面部 前面側の左右とキーボード奥の左右に実装されています。

底面部スピーカー

キーボード奥のスピーカー
次に、『HP Spectre x360 13』のスタイルを切り替えてみます。

ノートパソコン

スタンド

テント

タブレット
次に、本体を閉じたときの高さを実測してみます。

ゴム足を含めた高さは 約 14.5 ~ 17 mm。
本体の大きさのイメージです。本体の上には A4コピー用紙と B5版ノートを 載せています。
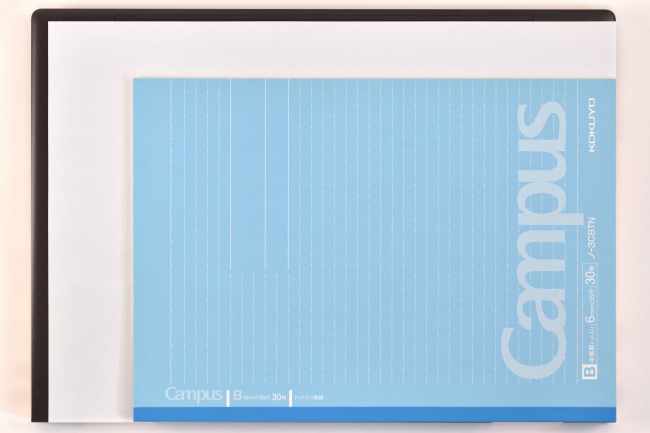
本体の大きさは A4 サイズといってよいでしょう。
次に、本体や電源アダプターなどの重さを計測してみます。
本体の重さは 1,287g。電源アダプター、電源コード、ダックヘッド(コンセント直付け用)の重さは、それぞれ 236g、115g、17g です。

外出するときの持ち歩きもラクにできそうです。
電源アダプターは、電源コードでのコンセント接続のほか、ダックヘッド(コンセント直付け用)でコンセントに直付けすることもできます。


電源アダプターの最大消費電力は 65W(15V – 4.33A, 20V – 3.25A)です。

省電力タイプなので大きさは手のひらサイズです。

スペックについて
レビューに使用した『HP Spectre x360 13』ベーシックモデルの公開スペックです。
| OS | Windows 10 Home (64bit) |
| CPU | 第8世代 インテル Core i5-8250U プロセッサー |
| メモリ | 8GB オンボード (2133MHz,LPDDR3 SDRAM) |
| ストレージ | 256GB SSD (PCIe NVMe M.2) |
| 光学ドライブ | なし |
| ディスプレイ | 13.3インチワイド・フルHDブライトビュー・IPSタッチディスプレイ (1920×1080 / 最大1677万色 / 300nit / 166ppi) ※ nit は輝度(画面の明るさ)を表す単位 ※ ppi は画像のキメ細かさ(精細度)を表す単位 |
| グラフィックス | インテル UHD グラフィックス 620 (CPU に内蔵) |
| ワイヤレス | IEEE802.11a/b/g/n/ac、Bluetooth 4.2 |
| Webカメラ | HP Wide Vision フルHD Webcam (約200万画素) / IR カメラ、内蔵デュアルマイク |
CPUやメモリなど、ハードウェアの詳細な情報をキャプチャーした結果は次のようになります。

CPU
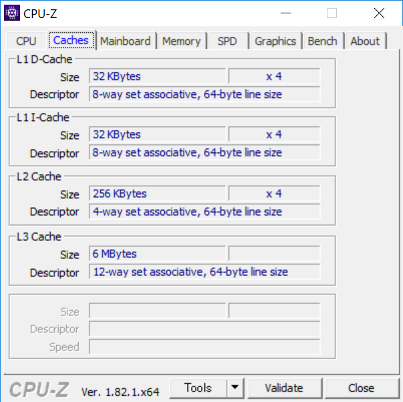
キャッシュ
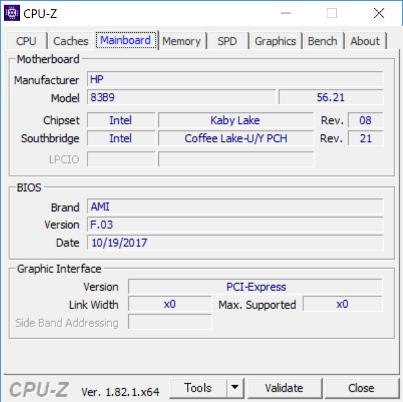
メインボード
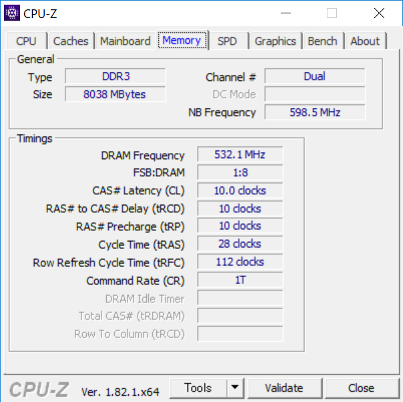
メモリ
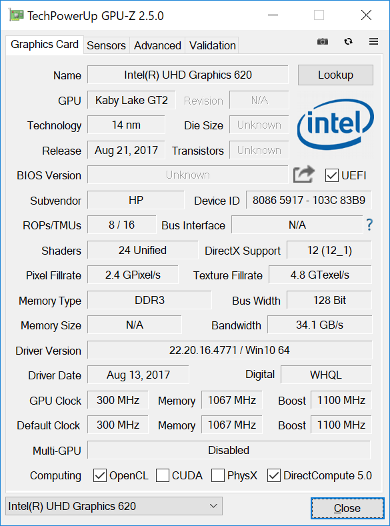
グラフィックス(CPU内蔵)
レビューに使用した『HP Spectre x360 13』は、ベーシックモデルながら第8世代インテル Core i5-8250U プロセッサーを搭載しています。
第8世代インテル Core i5-8250U プロセッサーは、省電力タイプの「Uプロセッサ」ですが 4コア(クアッドコア)/8スレッド処理が可能なプロセッサーです。
前世代(第7世代)の省電力タイプのプロセッサーでは 2コア(デュアルコア)だったコア数が 2倍になっています。性能レベルが単純に2倍にアップするわけではありませんが、インテルによると第7世代にくらべ 40%パフォーマンスがアップするそうです。

また、ストレージには NVMe対応の SSD を搭載しています。
NVMe は、一般的なインターフェース SATA よりも高速なデータ転送が可能なインタフェースの規格で、高速ストレージ SSD の読み書きの速さを活かしてくれます。
SATA接続の SSD よりも 高速なデータアクセスが可能なので、Windows や アプリもさらに高速に起動できます。

ディスプレイ
『HP Spectre x360 13』ベーシックモデルのディスプレイは 13.3インチワイド・フルHDブライトビュー・IPSタッチディスプレイです。
描画される映像も高精細かつ鮮明、キレイです。



左右のベゼル(ディスプレイのフレーム枠)は狭額縁で、その幅は鉛筆の太さよりも狭いです。

ディスプレイの映り込み具合を見てみます。



映像がキレイな反面、描画される映像のカラーや使う場所によっては照明などの映り込みが気になるかもしれません。
次に、視野角を確認してみます。

正面

右側 ディスプレイ面から45度の角度

右側 ディスプレイ面から30度の角度

上側 ディスプレイ面から45度の角度

上側 ディスプレイ面から30度の角度
水平方向、垂直方向ともに視野角は広く、斜めから見る映像も鮮明でキレイです。
なお、『HP Spectre x360 13』にはプライバシースクリーン機能も搭載しています。(プライバシースクリーン機能は「アッシュブラック」のみのオプション)
プライバシースクリーン機能は、ディスプレイ表示された内容を斜めから見えにくくする、のぞき見防止の機能です。
[F1]キー(標準的なファンクションキーに設定している場合、[fn]+[F1]キー)を押すことで、プライバシースクリーンの有効/無効を切り替えられます。

プライバシースクリーン 無効時
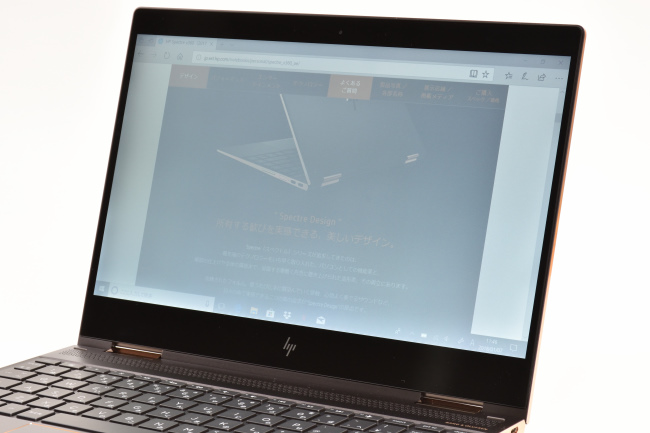
プライバシースクリーン 有効時
内蔵型プライバシースクリーンが有効のときでも、正面からはディスプレイの映像をハッキリ見ることができます。

プライバシースクリーン 有効のときでも正面からハッキリ見える
内蔵型プライバシースクリーンの有効/無効時の画面の見え方については動画にも収録しています。
次は、ディスプレイに表示される文字の大きさを確認してみます。
下の画像は、Microsoft Edge に HP Spectre x360 13 の公式ページを表示したものです。

Microsoft Edge の拡大設定ではデフォルト値が 150% となっており、筆者のように小さい文字が苦手でもラクに見ることができる大きさです。
なお、Windows 設定のディスプレイに表示するテキストスケーリングの推奨値も 150% です。(基本的には Windows 設定のテキストスケーリングは Microsoft Edge の拡大設定に反映されます。)
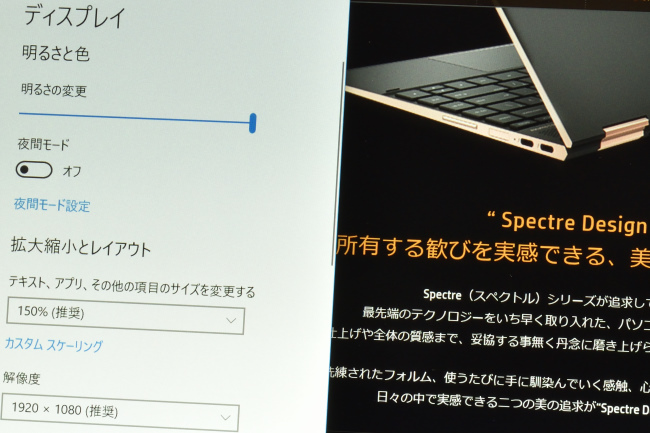
キーボード&タッチパッド
『HP Spectre x360 13』のキーボードのレイアウトです。



パームレストの質感は、天面と同じようにサラサラとしており、感触は良好です。
ただ、アッシュブラックのカラーは指紋や皮脂の跡が目立ちやすいです。柔らかいクロスなどでこまめな手入れをおススメします。

キートップの形状は少し湾曲していて、指先にフィットします。

キーストロークは浅くなく、打鍵感もシッカリとしています。

キーピッチ(キートップの中心から隣りのキートップの中心までの距離)は およそ19mm。デスクトップ PC のキーボードと同等のフルサイズです。

なお、キーピッチの測定は、便宜的にキートップの左端を基準にして測定しています。
キーボードに両手を置いたときのイメージです。

キーボードは、ゆとりのあるキーピッチとシッカリとした打鍵感でタイピングしやすい印象です。
また、キーボードにはバックライトが搭載されています。[F5]キー押下によりバックライトのオン/オフの切り替えが可能です。

キーボードバックライト消灯時

キーボードバックライト点灯時
キーボードのバックライトは地味な機能ですが、上記画像のように薄暗いところでタイピングするときにはとても重宝します。モバイルノートなだけに薄暗い場所でのタイピングシーンも意外とあるかもしれません。
ファンクションキーについては、初期設定ではディスプレイの明るさ調整やボリュームコントロールなどのマルチメディア系の制御となっています。
カタカナや英字に変換する標準的なファンクションキーとして動作させるためには、キーボード左下の[fn]キーを押しながら、該当するファンクションキーを押す必要があります。
ひらがな入力モードで、カタカナや英字に変換するときには、やりにくさを感じますが、BIOS設定を変更すればファンクションキーの標準的な動作に変更することもできます。
HP カスタマーサポートでファンクションキー動作の変更手順が掲載されています。
|
<参考> HP カスタマーサポート Notebook PC シリーズ – 単独で f1~f12 を押した場合、ファンクションキーが機能しない https://support.hp.com/jp-ja/document/c02498652 |
次がタッチパッド。
タッチパッドはクリックボタンが一体化したタイプで、タッチパッドの大きさは少し幅広のサイズです。


タッチパッドは手触り感も良好、なめらかなスベリで指2本あるいは3本を使ってのジェスチャー操作もスムーズです。全体的に扱いやすい印象です。
コントロールパネルにある「Synaptics ClickPad」を使えば、タッチパッドでのジェスチャー操作や右クリックボタンの領域など、お好みの調整ができて便利です。
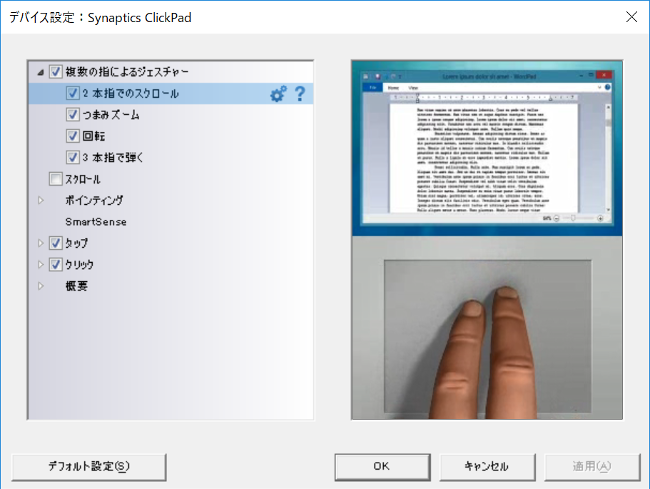
Synaptics ClickPad
とくに、『HP Spectre x360 13』のタッチパッドは少し幅広のサイズなので、右クリックボタン領域の調整は意外に役立ちます。
また、タッチパッドの淵にはダイヤモンドカットが施されており、照明などが当たる角度によりキラリと光り、プレミアム感を演出してくれます。

専用ケース
『HP Spectre x360 13』には、専用ケースが標準で同梱されてきます。


専用ケースの素材は、おそらく「PUレザー(本皮に似せて作った人工レザー)」。
ケースのカバーは、マジックテープによる着脱式です。

ケース内部はマイクロファイバー調の生地で柔らかい質感です。素材も厚手なので、本体をキズや汚れからシッカリとガードしてくれます。

専用ケースの質量は 162g。

専用ケースは『HP Spectre x360 13』本体にジャストフィットしたサイズです。
収納するときや取り出すときに少しキツさを感じるかもしれませんが、使いこんでいるうちにケースの素材が伸びて出し入れもラクにできるようになると思います。

専用ケースはアクティブペンも収納できます。


アクティブペン
『HP Spectre x360 13』でアクティブペンの描き心地をチェックしてみます。

ペンに実装されているボタンは親指のかかる箇所に 2つ。ユーティリティソフト「HP Pen Control」で、使い方に合わせた機能を割り当てることができます。

アクティブペンの重さは 16g。アクティブペンとしては軽めです。
アクティブペンの感度は良好です。「ペイント 3D」で試してみましたが、なめらかな描き心地で描画の追従性もまずまずです。
アクティブペンを使った描画の追従性は、次の動画でチェックできます。
なお、アクティブペンは「プロフェッショナルモデル」「パフォーマンスモデル」では標準添付されますが、以外のモデルではオプションとなります。
レビュー前編は以上です。
後編では、『HP Spectre x360 13』の機能・性能についてレビューしています。
|
日本HP直販「HP Directplus」公式サイト ⇒ 『HP Spectre x360 13』2017年11月モデル 製品ページ |



