Microsoft『Surface Laptop』の実機レビューです。
『Surface Laptop』は、Windows 10 S を搭載した 13.3型モバイルノート。
薄型で軽量、そして頑丈そうな作りで、動作も軽快。値段も高いですが、使ってみると意外と満足度も高いモデルです。
今回は、デザイン性やモバイル性、使い勝手を中心としたレビューを行います。
なお、Windows 10 S を搭載しているパソコンは、Windows ストアから提供されるアプリケーションだけがインストール可能です。これにより Microsoft 検証済みのセキュリティと整合性が保証されるため、快適で軽快なパフォーマンスが維持できます。
2018.5.28 記述
ちなみに、Windows 10 S を Windows 10 Pro へアップグレードも可能で、2018年3月31日までなら無償でアップグレードすることもできます。
Windows 内の Microsoft Store を利用することで、いつでも簡単に S モードを解除できるようになりました。切り替えに費用は掛かりません。ただし、いったん解除すると S モードに戻すことはできません。
詳細は Microsoft サポート をご覧ください。
⇒ Windows 10 (S モード) に関してよくあるご質問

|
外観について スペックについて ディスプレイ キーボード&タッチパッド マウス[Surface Arc Mouse](オプション) Surface ペン(オプション) 付属品 まとめ |
レビュー内容については 2017年10月24日時点のものになります。
<参考>
『Surface Laptop』は、CPU / メモリ / ストレージなどのスペック内容により、以下のモデルがラインナップしています。
■Core i5 / 4GB RAM / 128GB SSD 搭載モデル
第7世代 Intel Core i5-7200U プロセッサー
4GBメモリ
128GB SSD(mPCIe)
本体カラー:プラチナ
■Core i5 / 8GB RAM / 256GB SSD 搭載モデル
第7世代 Intel Core i5-7200U プロセッサー
8GBメモリ
256GB SSD(mPCIe)
本体カラー:プラチナ、バーガンディ、プラチナ、コバルト ブルー、グラファイト ゴールド
■Core i7 / 8GB RAM / 256GB SSD 搭載モデル
第7世代 Intel Core i7 プロセッサー
8GBメモリ
256GB SSD(mPCIe)
インテル Iris Plus グラフィックス 640
本体カラー:プラチナ
■Core i7 / 16GB RAM / 512GB SSD 搭載モデル
第7世代 Intel Core i7 プロセッサー
16GBメモリ
5126GB SSD(mPCIe)
インテル Iris Plus グラフィックス 640
本体カラー:プラチナ
今回レビューを行うのは、「Core i5 /256GB SSD/8GB RAM」モデル(カラー:プラチナ)です。
|
レビュー機の製品ページ ⇒ Microsoft Surface Laptop |
外観について
『Surface Laptop』は、洗練されたデザインで上質なイメージです。



シルバーのボディカラーは、上質なデザインのなかにスマートさを感じさせてくれる印象です。
天面を見てみます。
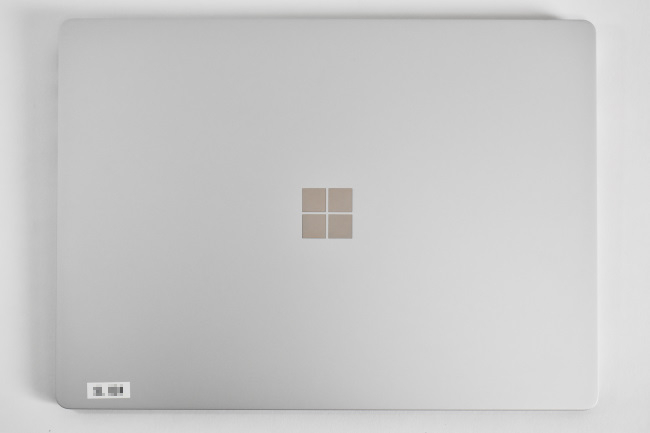



手で触れた感触はサラリとした質感で手触り感も良好です。
底面部をみてみます。



なお、バッテリーは本体内蔵のため、取り外し不可です。
底面部のゴム足は、丸い形状で四隅に実装されています。安定性は良好ですが、滑らすように動かすこともできます。
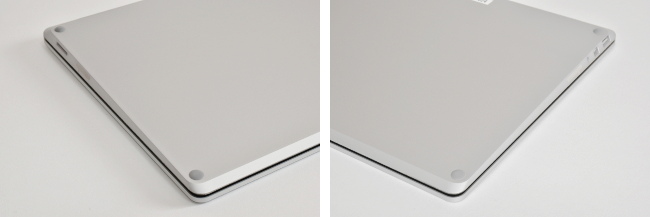
次に、ヒンジをみてみます。




ヒンジはシッカリとした作りで、タイピング等でヒンジがグラつくこともなさそうです。

前後左右の側面からみてみます。
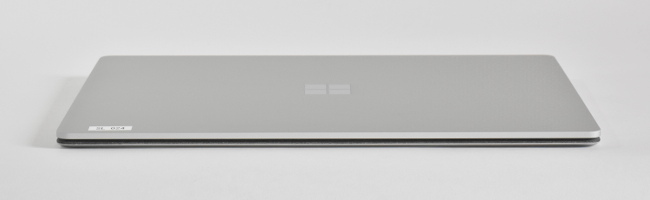
前面側

背面側

左側面

右側面
次に、インターフェースを見てみます。
左側面には、「USB3.0」、「Mini DisplayPort」、「ヘッドセットジャック」が実装されています。

右側面は、「Surface Connect」が実装されています。

Surface Connect は、電源アダプターによる充電のほか、「Surface ドック」(オプション)との接続も可能です。
Surface ドックを『Surface Laptop』本体につなげば、デバイス(Surface Laptop などの本体)への充電や、USB ポートによる拡張や、外部モニター、ギガビットLANと接続することができます。
周辺機器を接続するためのインターフェースが少ないので、実際の使用ではオプションの「Surface ドック」が必要になりそうです。(使い方にもよりますが)
電源ボタンは、キーボード上 [PgDn F12]キーと[Del]キーのあいだにあります。
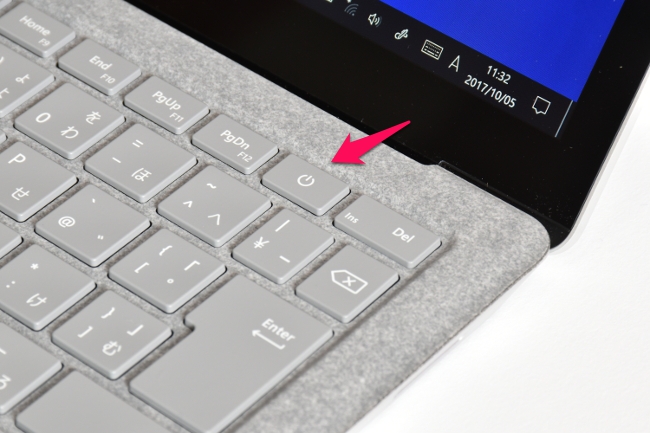
押し間違える可能性もあり、この実装位置は微妙なところ。ただ、電源ボタンの押し間違いに不安があるなら、電源ボタンを押したときの動作をコントロールパネルから設定変更することもできます。
内蔵カメラ(720p HD Webカメラ)とステレオマイクを見てみます。
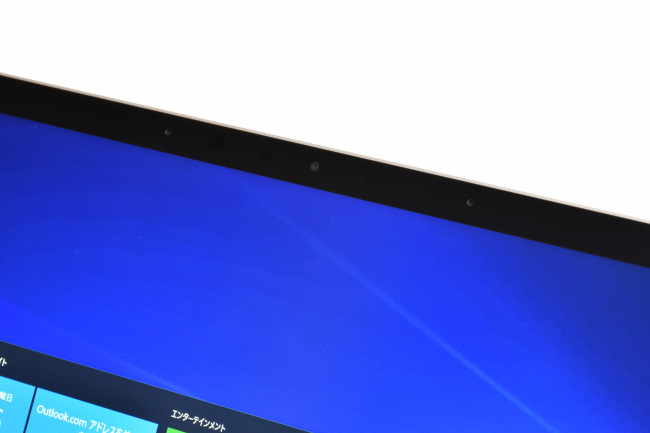
Windows Hello 顔認証対応のカメラ(たぶん 赤外線カメラ)が搭載されているので、わずらわしいパスワード入力をしなくても Windows に かんたんにサインインできます。

次に、本体を閉じたときの高さを実測してみます。

ゴム足を含めた高さの実測値は 約 11~17 mm。
本体の大きさのイメージです。本体の上には A4コピー用紙と B5版ノートを 載せています。
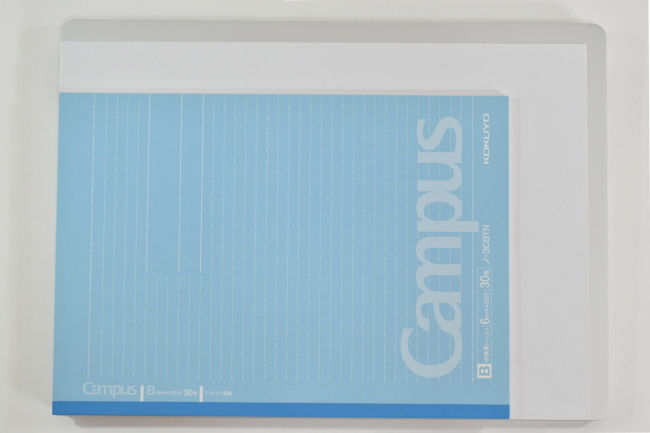
次に、本体や電源アダプターなどの重さを計測してみます。
本体の重さは 1,265g。電源アダプターと電源コードの重さは、それぞれ 170g、48g です。外出するときの持ち歩きもラクにできそうです。

電源アダプターの最大消費電力は 44W(15V, 2.58A)です。

省電力タイプなので大きさは手のひらサイズです。

本体側の Surface Connect 周辺にはマグネットが実装されており、電源アダプターのコネクターをかんたんに装着することができます。

また、電源アダプターには、USB ポートが実装されています。

『Surface Laptop』本体を充電しながら、スマートフォンに充電することもできます。

スペックについて
レビューに使用した実機のスペックです。
| OS | Windows 10 S |
| CPU | 第7世代 Intel Core i5-7200U プロセッサー |
| メモリ | 8GB RAM |
| ストレージ | 256GB SSD(mPCIe) |
| 光学ドライブ | なし |
| ディスプレイ | 13.5 インチ PixelSense ディスプレイ、解像度: 2256 x 1504 (201 PPI)、縦横比: 3:2、340 万ピクセル、Surface ペン 対応、タッチ: 10 点マルチタッチ検知、Corning Gorilla Glass 3 |
| グラフィックス | インテル HD 620 グラフィックス(プロセッサーに内蔵) |
| LAN | なし |
| ワイヤレス | Wi-Fi: 802.11ac Wi-Fi ワイヤレス ネットワーク(IEEE 802.11a/b/g/n 互換)、Bluetooth 4.1 |
| Webカメラ | Windows Hello 顔認証サインイン カメラ(720p HD)、ステレオ マイク |
Windows の機能を使って、システム情報とストレージ、グラフィックスの情報をキャプチャーしてみます。
まず、システム情報のキャプチャー(抜粋)です。
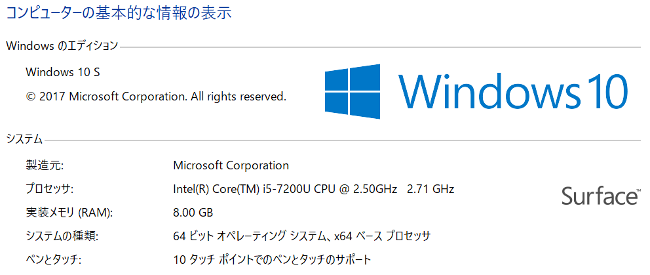
CPU
ストレージとグラフィックスです。(デバイスマネージャーのキャプチャーから抜粋)
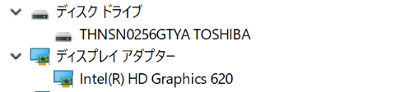
CPU
ストレージのドライブ構成です。256GB SSD を搭載したモデルの初回セットアップ直後のディスク空き容量は およそ 220GBです。
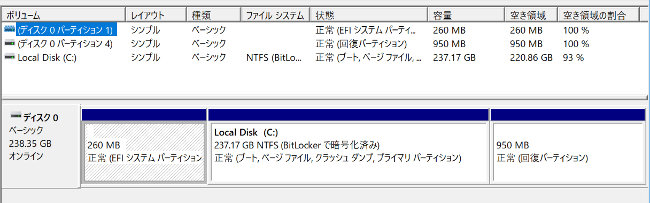
なお、Windows 10 S は、上述したとおり、Windows ストアから提供されるアプリケーションだけがインストール可能な OS です。
Windows ストアに登録されていない一般的なソフトウェアをインストールまたは実行しようとすると、以下のメッセージが表示されインストールすることができません。
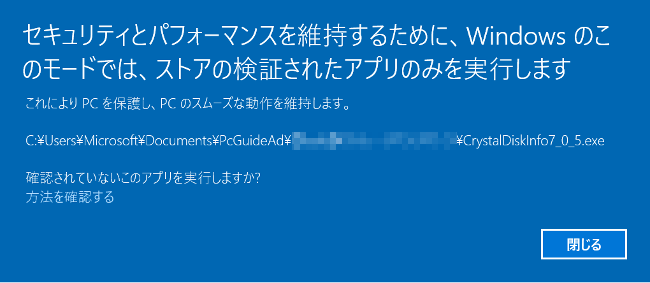
Windows 10 S は、Windows ストアのアプリケーションだけがインストール可能で Microsoft 検証済みのセキュリティと整合性が保証される反面、市販のソフトウェアの多くが使えないことも考えられます。
実際の使用感としても軽快で快適に使えますが、アプリケーションの制約は筆者にとって大きな制限です。
Windows 10 Pro へアップグレードも可能なので、筆者のように大きな制約と感じたら、Windows 10 Pro へアップグレードしたいところ。2018年3月31日までなら無償でアップグレードできます。Windows 内の Microsoft Store を利用することで、いつでも簡単に S モードを解除できます。
ディスプレイ
『Surface Laptop』ディスプレイは 13.5 インチ PixelSense ディスプレイで、解像度は 2,256×1,504ドットです。
描画される映像は、とても鮮やかでキレイです。



ディスプレイの映り込み具合を見てみます。


電源オフ状態では映り込みが目立つものの、PixelSense ディスプレイは発色に優れているためか、映像が描画されている状態では映り込みが少し目立たなくなっている印象です。
とはいえ、光沢液晶なので、描画がキレイな反面、使う場所によっては照明などの映り込みが気になるかもしれません。
次に、視野角を確認してみます。

正面

右側 ディスプレイ面から45度の角度

右側 ディスプレイ面から30度の角度
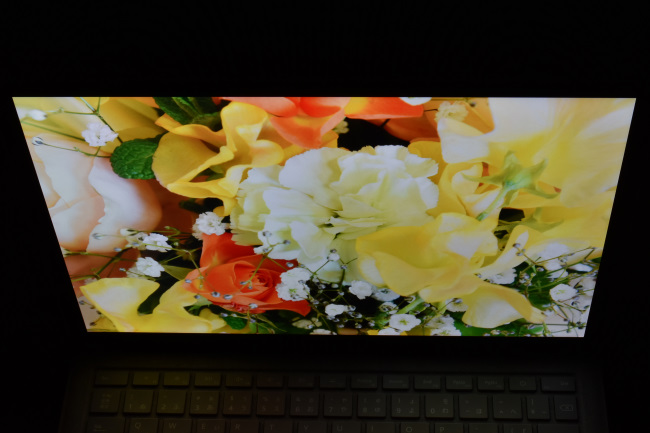
上側 ディスプレイ面から45度の角度

上側 ディスプレイ面から30度の角度
視野角は広いです。
斜めから見る映像も、とても鮮明でキレイです。
次は、ディスプレイに表示される文字の大きさを確認してみます。
Windows 設定のディスプレイに表示するテキストスケーリングの推奨値は 150% となっており、筆者のように小さい文字が苦手でもラクに見ることができます。
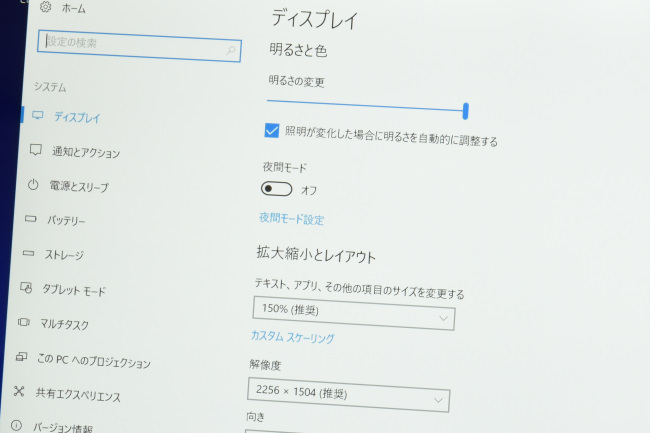
キーボード&タッチパッド
『Surface Laptop』のキーボードのレイアウトです。



パームレストのデザインは、Surface Pro 4 のキーボードカバーの一つ「Signature エディション タイプ カバー」のデザインに似ています。

パームレストの手触り感は、すべすべ しっとりとした感触です。質感も良好で指紋や皮脂の跡も目立ちません。
キートップ(キーの表面)はわずかに湾曲しており、指先にシットリなじむ感じです。フィット感はとても良好です。

キーストロークも浅くなく、打鍵感もシッカリとしています。

キーピッチ(キートップの中心から隣りのキートップの中心までの距離)は およそ19mm。デスクトップPC のキーボードと同じフルサイズ キーボードです。

キーピッチの測定は、便宜的にキートップの左端を基準にして測定しています。
キーボードに両手を置いたときのイメージです。

キーボード面は、奥側に向かってゆるやかな傾斜があります。適度な傾斜があることでタイピングしやすくなります。

また、ファンクションキーの機能切り替えは[Fn]キーを押すだけでかんたんに行うことができます。
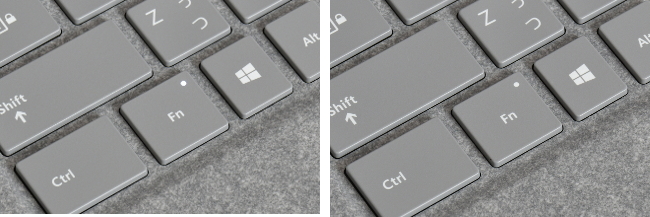
[Fn]キーに内蔵されている LED により、ファンクションキーの状態が分かります。
■[Fn]キー点灯時(画像左側)
カナ、英字変換できる標準的なファンクション機能
■[Fn]キー消灯時(画像右側)
音量調整、画面明るさ調整などのマルチメディア機能
キーボードにはバックライトが搭載されています。[F7]キー(標準的なファンクションキーの場合、[Fn]+[F7]キー)押下によりバックライトを点灯、2段階で明るさの切り替えも可能です。

キーボードバックライト消灯時

キーボードバックライト点灯時(明)

キーボードバックライト点灯時(暗)
バックライトが必要なシーンは限られているとは思いますが、上記画像のように薄暗いところでは意外と重宝します。
キーボードの使用感としては、タイピングのやりやすさに配慮された作りになっており、実際にも扱いやすいキーボードです。ただ、上下のカーソルキーはサイズが少し小さいため、多少の扱いにくいさを感じるかもしれません。

次がタッチパッド。
タッチパッドはクリックボタンが一体化したタイプで、タッチパッドの大きさも狭さを感じさせないちょうど良いサイズです。

指先のスベリや反応も良好で全体的に扱いやすい印象です。

また、タイピングしているときに手のひらがタッチパッドに触れてもタッチパッドが反応しない点は好印象です。これなら、タイピング中に手のひらが触れたことでタップ操作と認識されて、意図しないところにタイピングしてしまうこともありません。
指先のようにタッチパッドに触れている面が小さい場合は反応し、手のひらのように触れている面積が広いと反応しないようになっているようです。
マウス[Surface Arc Mouse](オプション)
オプションのマウス(Surface Arc Mouse)は、少し変わった形状です。

使っていないときは平べったくしておき、使うときにアーチを描くような形状にします。


平べったい形状にできるなら、ノートPC と一緒に持ち歩くときでも、かさばることもありませんし、同時に、形状の変化はスイッチの機能も兼ねており、平べったい形状の時はマウスの電源はオフ、アーチの形状にすると電源がオンになります。
使うときの形状をフレキシブルに変えることはできませんが、その丸みのある形状は手のひらにフィットします。

また、Surface Arc Mouse の質量は、実測すると 83g。

一般的なマウスにくらべれば、かなり軽量ですが、とくに違和感もなく、フツウのマウスと同じ感覚で使えますしモバイルしやすいマウスです。
なお、電源は単4形乾電池 2本です。乾電池はマウスの底面側に収納されています。


使用感も良好で、左右クリックボタンのあいだにはホイールのセンサーも搭載されており、上下になぞるとスクロールもできます。
Surface ペン(オプション)
『Surface Laptop』は、当然のことながら Surface ペン(オプション)を使うことができます。

搭載されているボタンは、親指の触れる部分の「バレル ボタン」と、ペンをノックするイメージの「トップ部のボタン」です。



Surface ペン の質量を実測すると 21g。

通常のシャープペンにくらべ、多少質量はあるものの、とくに重さに対する違和感はありません。
なお、電源は単6形乾電池 1本です。乾電池はペンのトップ部に収納されています。

『Surface Laptop』での Surface ペンの使用感としては、なめらかな描き心地で反応も良好です。
ただ、『Surface Laptop』のディスプレイの開く角度には制限があるため、描きにくさを感じることもあるかもしれません。
実際には、ディスプレイ面をもう片方の手で押さえるか、ペンを持つ手のひらや ひじで支えれば、それほど違和感なく描くことができると思います。(個人差はあるとは思いますが)
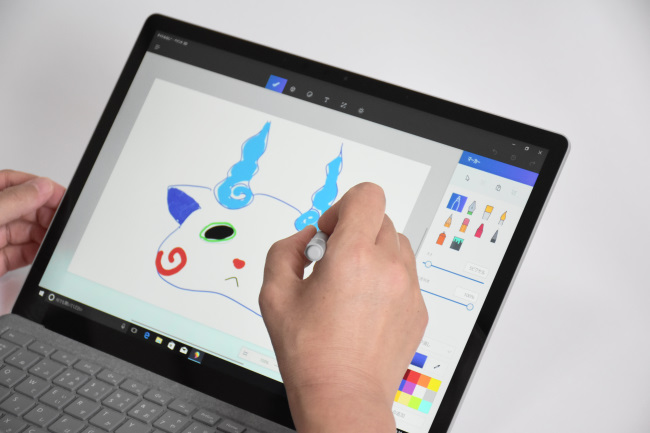
付属品
『Surface Laptop』は、本体ほかに、電源アダプター、電源コード、ドキュメント類が同梱されています。
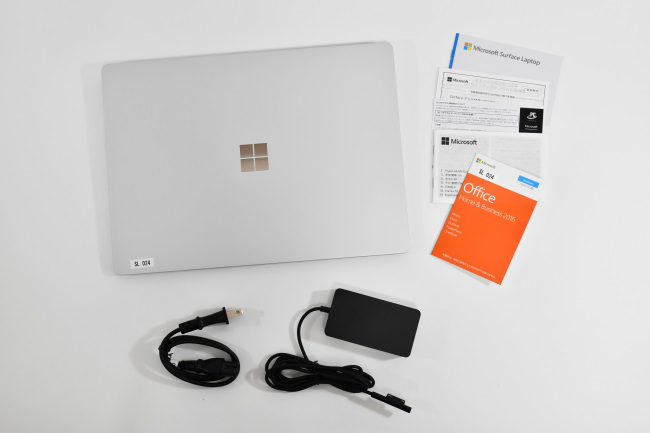
なお、Office Home & Business 2016 ライセンスは標準添付されてきます。
まとめ
『Surface Laptop』を実際に使ってみた印象としては、電源ボタンの位置など、一部の細かいツッコミどころはあるものの、デザイン面や素材の質感、使い勝手など、全体的には使いやすさに配慮された作りになっています。
Windows 10 S については、上述したとおり Windows ストアから提供されるアプリケーションだけが利用可能で、Microsoft 検証済みのセキュリティと整合性が保証される反面、市販のソフトウェアの多くが使えないことは、大きな制約に感じます。
とはいえ、Windows 10 Pro へアップグレードも可能なので、Windows 10 S の独特の機能を大きな制約と感じたなら、Windows 10 Pro へアップグレードしたいところです。
価格面を見ると 136,944円(税込・送料無料)~で、レビューを実施した「Core i5 /256GB SSD/8GB RAM」モデルの価格は 158,544円(税込・送料無料)です。
価格は一見高そうに思えますが、Office Home & Business 2016 も標準搭載されており、性能や機能、使いやすさにくわえ、デザイン、素材の質感など、トータルバランスを鑑みると、高い満足度を得られるモデルといえます。
ラインナップしているモデルの詳細や価格などの最新情報は、Microsoft ストア公式サイトでチェックしてください。
|
Microsoft ストア公式サイト ⇒ 『Surface Laptop』 製品ページ |




