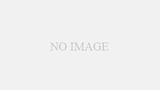|
レノボ直販サイト クーポン情報 最新のクーポンは Web広告限定ストアまたは購入ページでチェックできます。 |
|
本サイトでは『ThinkPad X1 Carbon』2016年モデルの実機レビューを実施しています。 レビュー詳細はこちらをご覧ください。 ⇒『ThinkPad X1 Carbon』2016年モデル レビュー |
最新世代『ThinkPad X1 Carbon』の実機レビュー・後編です。
後編では、『ThinkPad X1 Carbon』の機能・性能についてレビューします。
レビュー用の実機は Windows 8.1 搭載モデルでしたが、実際に Windows 10 にアップグレードして、その機能・性能もレビューしています。

|
(後編) ベンチマーク dts Studio Sound 視聴(動画に収録) 起動・シャットダウン時間計測(動画に収録) 搭載ソフトウェア 付属品 まとめ |
ベンチマーク
パソコンの基本性能や、ストレージ、バッテリーについての性能を測定します。
基本性能
WinSATコマンドによる「Windows システム評価ツール」を使用したパソコン性能の測定です。
これまでのレビューで使用していた「WIN SCORE SHARE」(Windows エクスペリエンス インデックスを計測・グラフィック表示するツール)は、Windows 10 ではグラフィック表示ができないため、Windows コマンド「WinSAT」を使用しています。
計測したスコアは、Windows PowerShellのコマンドを利用して表示させています。
基本的に「WIN SCORE SHARE」もWindows コマンド「WinSAT」を使用しているので、測定条件等に違いはありません。
まず Windows 8.1 でのスコアです。
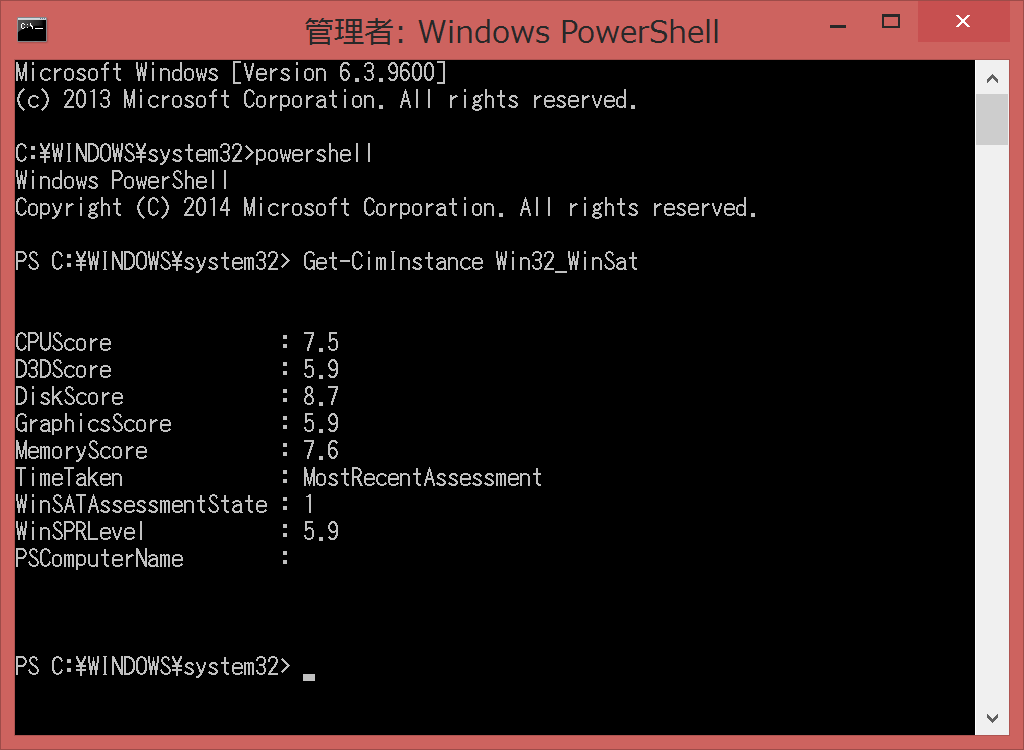
Windows システム評価 (Windows 8.1)
次が Windows 10 のスコアです。
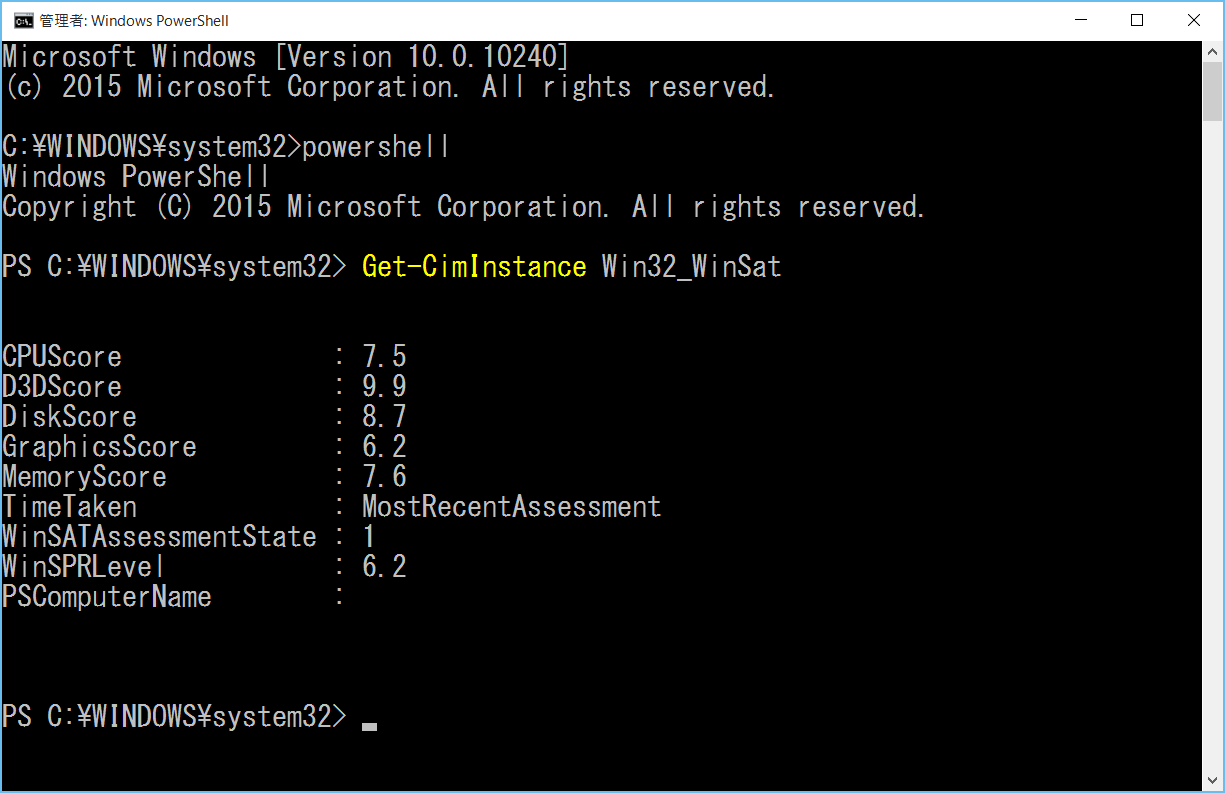
Windows システム評価 (Windows 10)
「WinSAT」による測定は、PCの性能を相対的に数値化して表現したもので、各項目の説明は次のとおりです。
| CPUScore | CPU のスコア |
| D3DScore | ゲーム用グラフィックスのスコア |
| DiskScore | プライマリハードディスクのスコア |
| GraphicsScore | グラフィックスのスコア |
| MemoryScore | メモリのスコア |
| TimeTaken | 前回の評価(「MostRecentAssessment」は直近の評価を表します) |
| WinSATAssessmentState | 評価の状態を表す値(1:評価済み、2:要再評価) |
| WinSPRLevel | 基本スコア(SPR:System Performance Rating) |
Windows 8.1 搭載時と Windows 10 搭載時を比べると、Windows 10 にアップグレードすることで、グラフィックス性能がアップしたことが分かります。
また、WinSPRLevel(基本スコア)についてもアップしています。
Windows 10 の特徴のひとつである「グラフィック処理系のパフォーマンスアップ」も納得できます。
ストレージ
次はストレージのベンチマークです。
ストレージは、SAMGSUMG製のSSDで、容量は 512GBです。
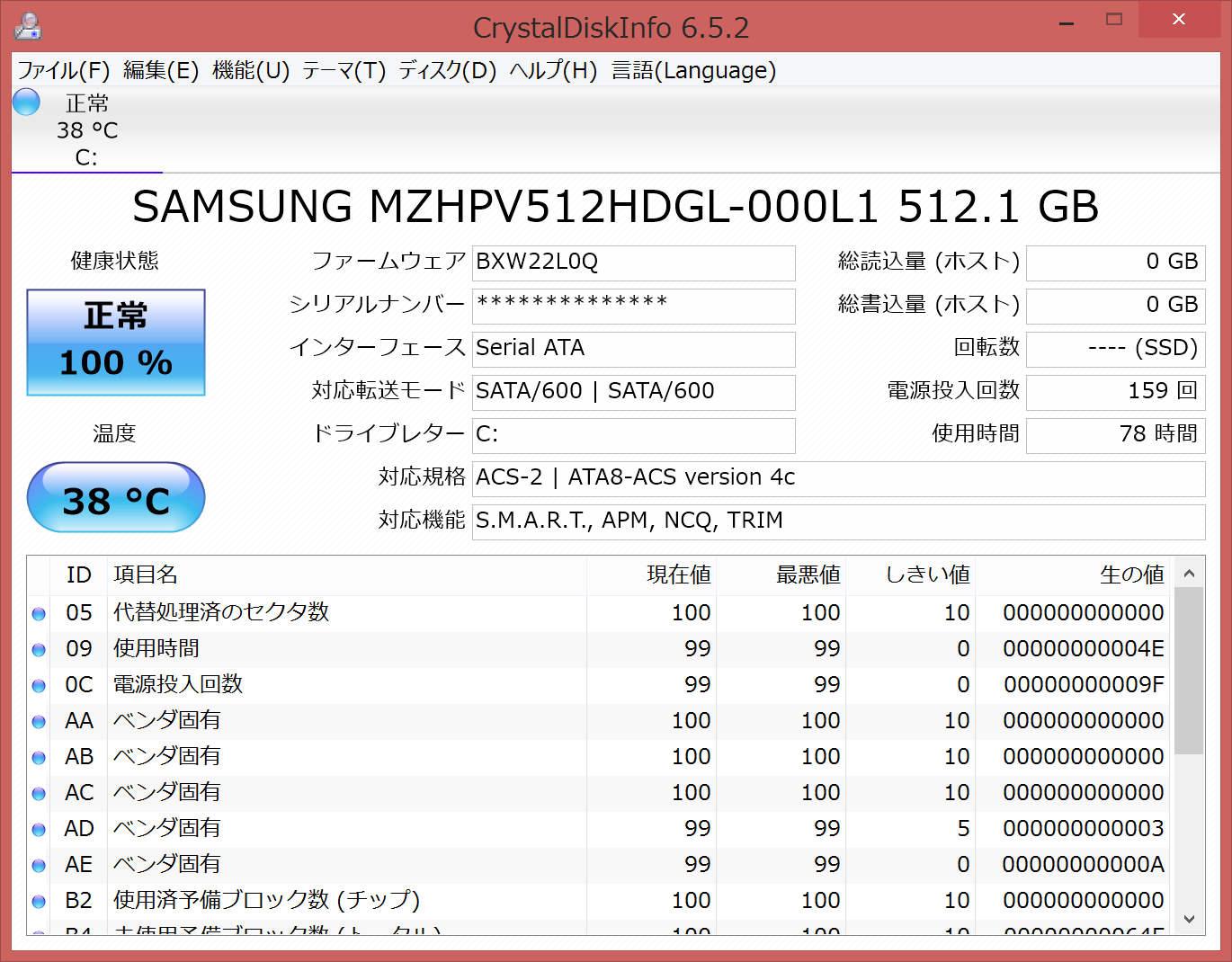
ストレージのドライブ構成は次のようになります。
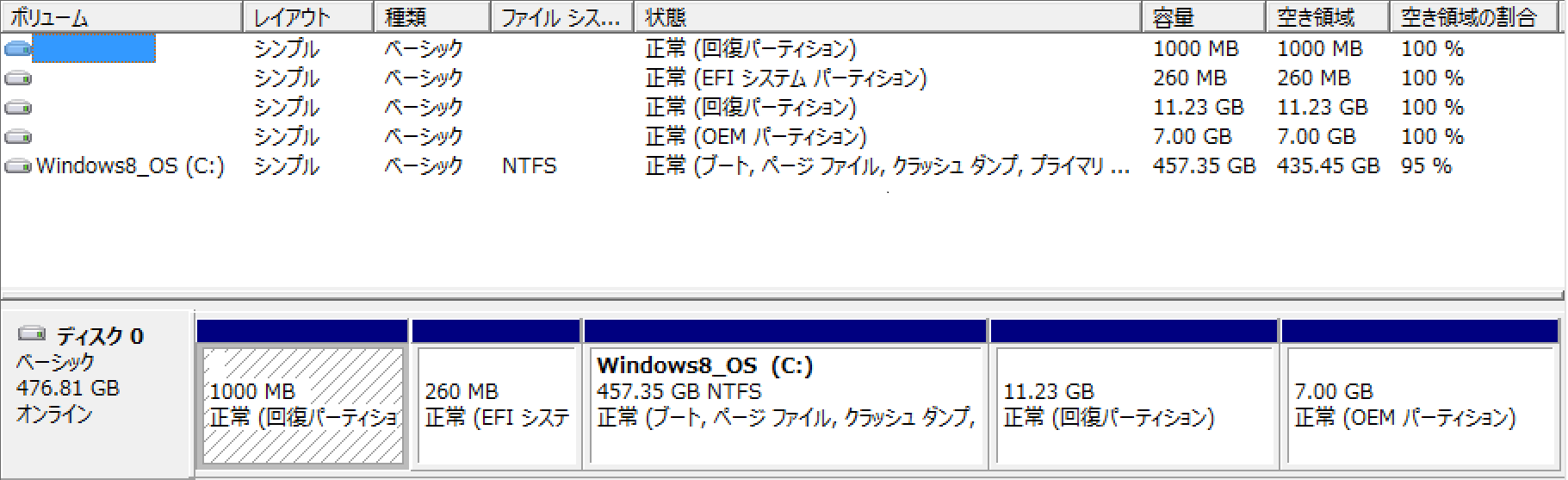
ストレージのデータ転送速度を「CrystalDiskMark」で測定してみました。
まず Windows 8.1 での測定結果です。
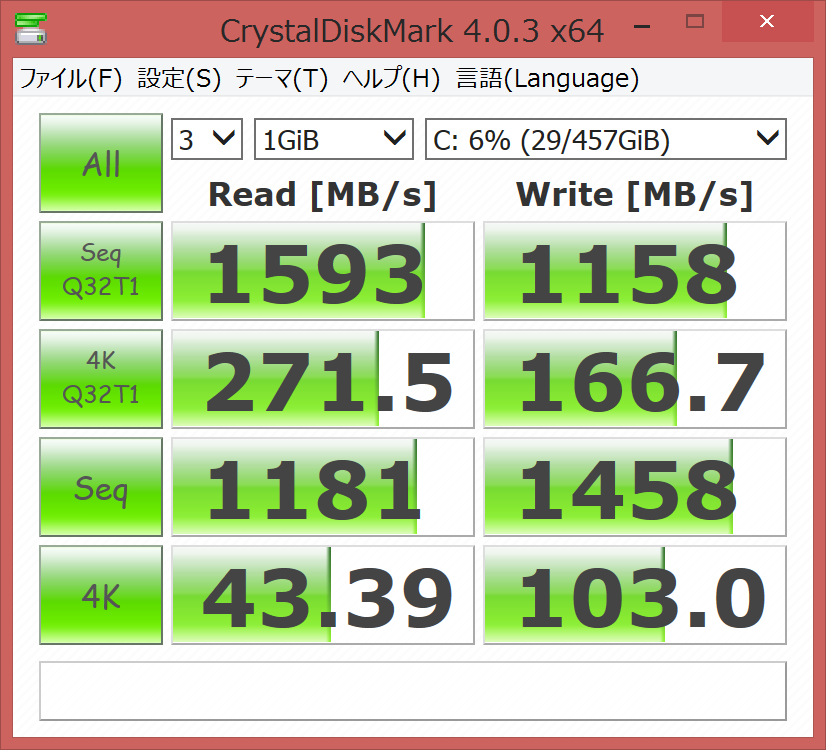
ストレージのベンチマーク (Windows 8.1)
次が Windows 10 の測定結果です。
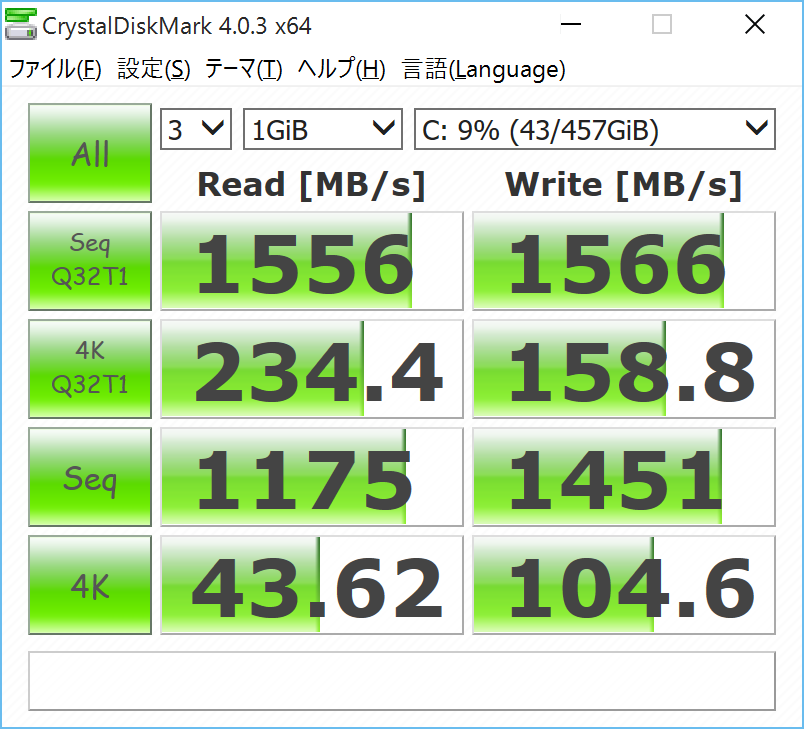
ストレージのベンチマーク (Windows 10)
さすがに SSD、データ転送速度でも高い数字をたたき出しています。
搭載OSによる違いを見てみると、数字に多少の違いはあるものの、ストレージのベンチマークとしては、OS による性能差はないものと推察します。
ちなみに、上述の「基本性能」WinSATコマンドによる測定の「DiskScore」でも同スコアでした。
バッテリー
次に、バッテリーの性能を「BatteryInfoView」を使用して測定してみます。
測定方法としては、無線LANでインターネットに接続し、YouTubeを連続して全画面で視聴したときのバッテリーの消費量で、バッテリー駆動時間を算出します。
※画面の明るさ、及び音量は最大レベルに設定しています。
こちらも、Windows 8.1 搭載時と Windows 10 搭載時、それぞれで測定してみました。
まず Windows 8.1 での測定結果です。
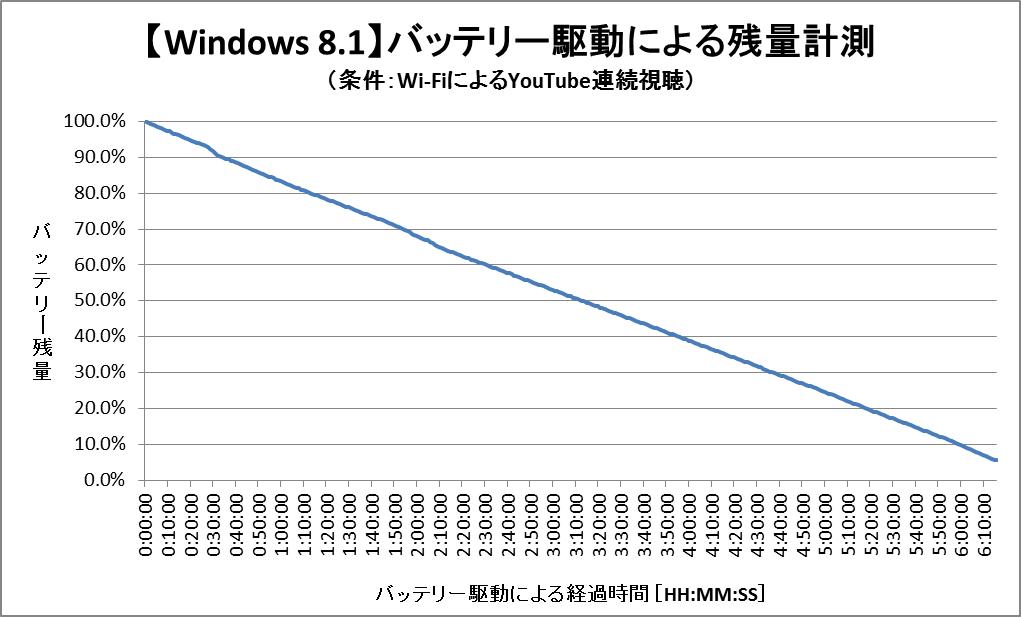
バッテリー残量グラフ (Windows 8.1)
次が Windows 10 の測定結果です。
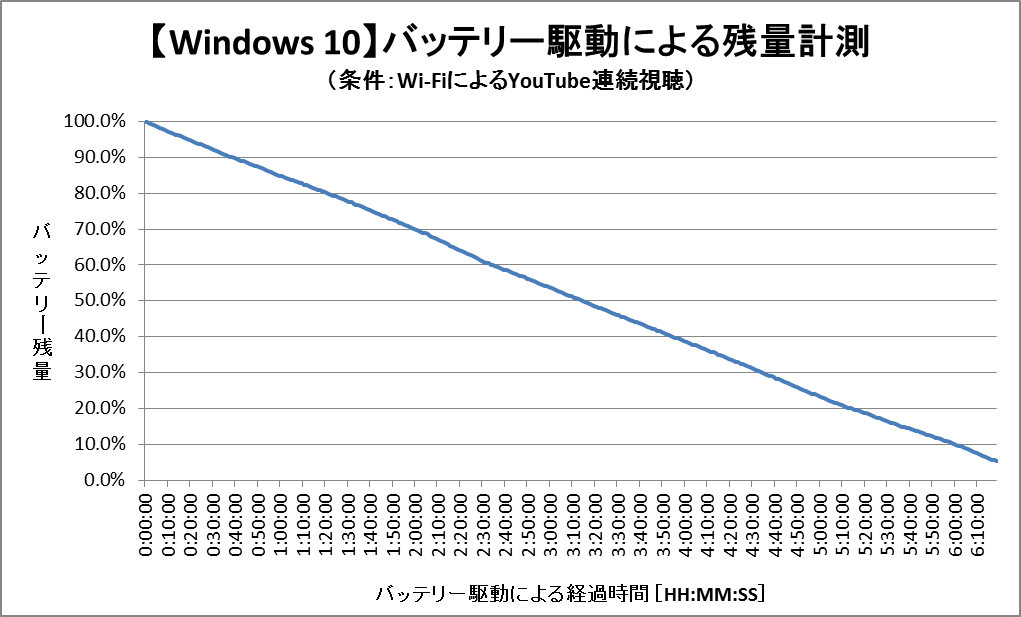
バッテリー残量グラフ (Windows 10)
バッテリーが減っていくグラフの傾きは、どちらも同じです。
バッテリー残量が約5%になると、Windows は自動的にスリープ状態になりますが、どちらのOSでも、ほぼ同じ経過時間でスリープ状態になりました。
画面の明るさと音量は最大レベルで使用していたためか、バッテリー駆動による無線LANでのYouTube連続再生可能時間は、大よその数字で 6時間15分くらいということになります。
画面の明るさと音量など最適なレベルで使用すれば、バッテリーはかなり持続するものと推察します。
ところで、『ThinkPad X1 Carbon』のバッテリーは急速充電にも対応しています。
『ThinkPad X1 Carbon』の公式ページによると、65WのACアダプターなら 55分で約80%充電できるとのこと、実際に測定してみました。
測定方法としては、バッテリー残量 約5%の状態で充電を開始し、バッテリーの充電量を一定時間で測定します。
このときの測定環境としては、バッテリー駆動時間の測定と同じように、無線LANでインターネットに接続し、YouTubeを連続して全画面で視聴している状態です。画面の明るさ、及び音量は最大レベルです。
まず Windows 8.1 での測定結果です。
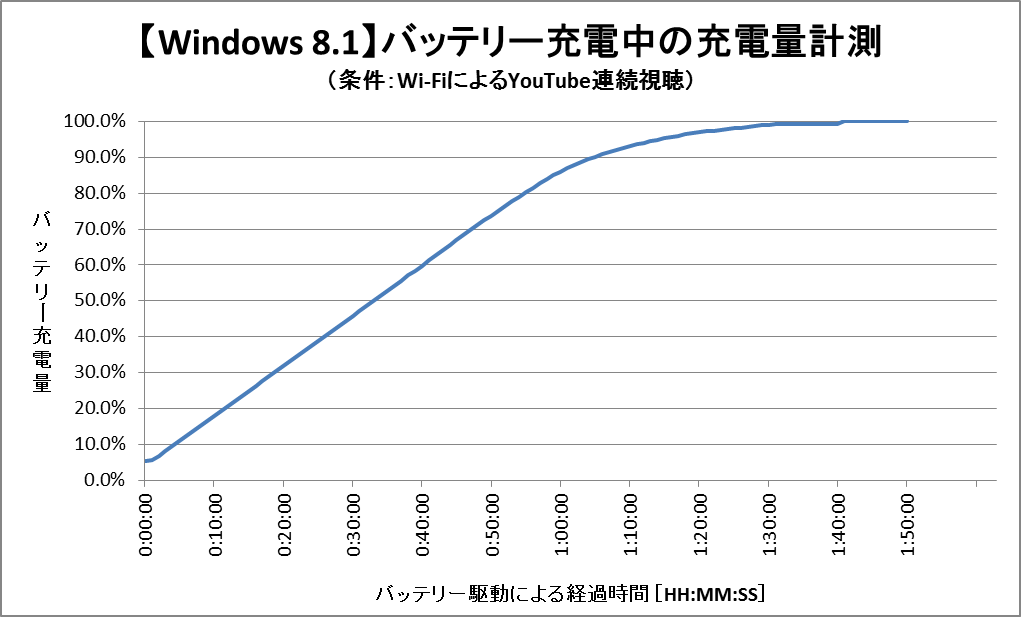
バッテリー充電中の充電量グラフ (Windows 8.1)
次が Windows 10 の測定結果です。
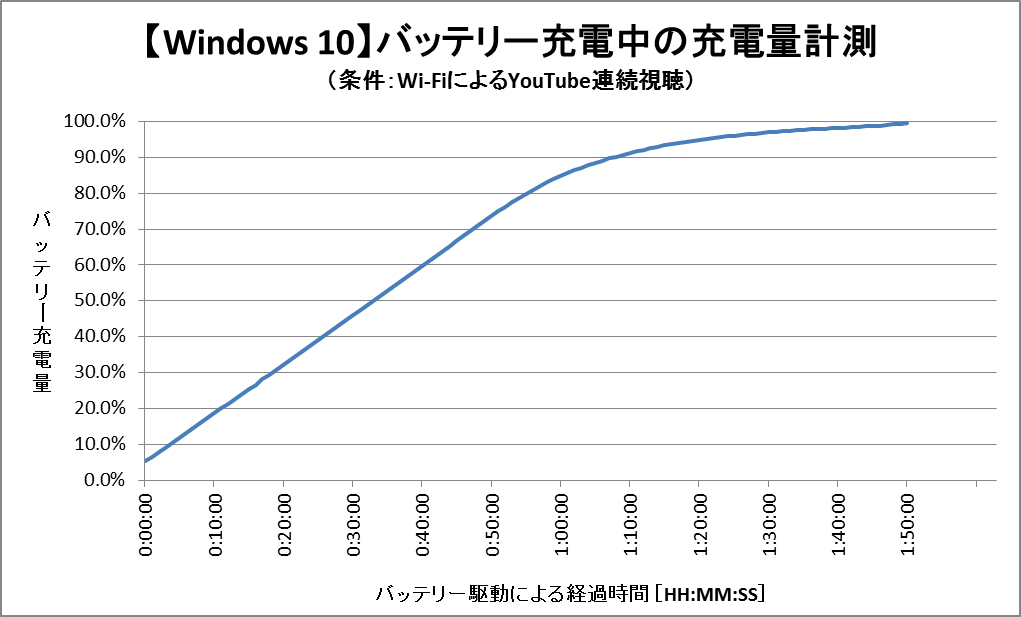
バッテリー充電中の充電量グラフ (Windows 10)
どちらの OS でも、80%充電まで約55分という結果になりました。
その後の充電量のペースに若干の違いはあるものの、充電開始から 1時間50分程度で 100%充電できることが分かります。
測定環境や条件などによってバッテリーの駆動時間や充電時間は変動しますので、参考値としてください。
Dolby Digital Plus サウンド視聴(動画に収録)
『ThinkPad X1 Carbon』のサウンド機能には「Dolby Digital Plus」が搭載されています。
「Dolby Digital Plus」は、コントロール画面でお好みのサウンドに調整することができます。
プリセットされているサウンドは、「映画」「音楽」「ゲーム」「ボイス」の4種類。また、カスタム用に2種類のプリセットを登録できます。
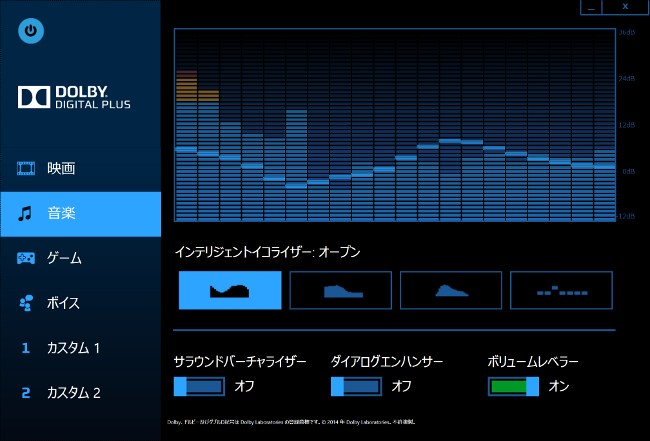
コントロール画面にある「サラウンドバーチャライザー」「ダイアログエンハンサー」「ボリュームレベラー」の機能は次のようになります。
■サラウンドバーチャライザー
ステレオスピーカーから出力されるサウンドをリアルなサラウンドに拡張してくれます。
■ダイアログエンハンサー
セリフやボーカルを聞き取りやすくします。
■ボリュームレベラー
デバイスのマスターボリュームのレベルを基準にして、出力される音量レベルが一定になるように自動調整してくれます。
また、『ThinkPad X1 Carbon』の Dolby Digital Plus には、「インテリジェントイコライザー」も搭載されています。
「インテリジェントイコライザー」は、再生中の音をリアルタイムに解析し、設定されたお好みの音質になるように自動調整してくれる機能です。
4種類のプリセット「オープン」「リッチ」「フォーカス」「マニュアル」から気に入った音質を選択できます。
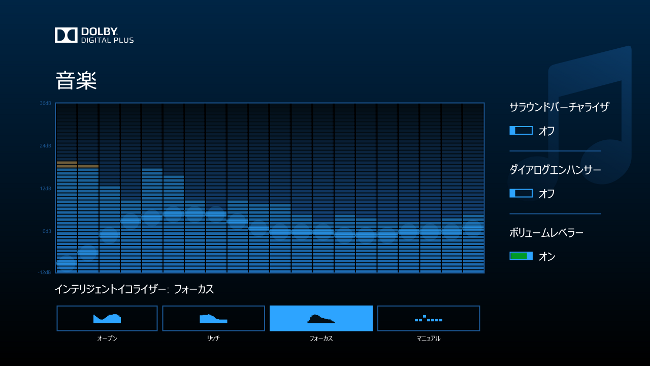
ちなみに、インテリジェントイコライザーのプリセットで、アイコンに表示されている波の形は、強調する音域を表しています。
なお、プリセットは、お好みに合わせて音質調整が可能です。
そして、「Dolby Digital Plus」によるサウンド制御は、ON / OFF の切り換えが可能です。
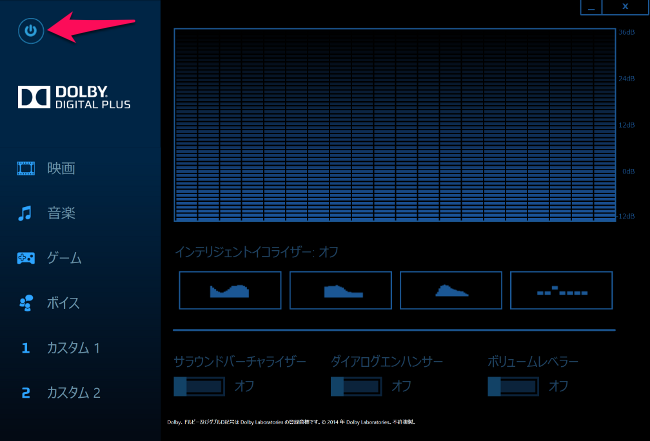
矢印のマークをクリックするとON/OFFが切り換えられる
「Dolby Digital Plus」から流れるサウンドを動画に収録したので、興味のあるユーザーさんはコチラをご覧ください。
起動・シャットダウン
Windowsの起動にかかる時間とシャットダウンにかかる時間を動画に収録しました。
Windows 8.1 搭載時と Windows 10 搭載時、それぞれで起動・シャットダウン時間を計測しました。
■Windows 8.1 搭載時
■Windows 10 搭載時
搭載ソフトウェア
レビュー用の実機に搭載している OS は、Windows 8.1 64ビットです。
Windows 8.1で標準搭載されているソフトウェアは、Windows標準のソフトのほか、レノボ独自のアプリケーションも搭載されています。
レノボ独自のアプリケーションでは、Lenovoシステムを管理できるソフトウェア「Lenovo ThinkVantage Tools」や、このデバイスに関するすべての情報をまとめた「Lenovo Companion」、電力管理・カメラ・オーディオなどユーザーの使い方・好みに応じてデバイス設定ができる「Lenovo Settings」などが搭載されています。
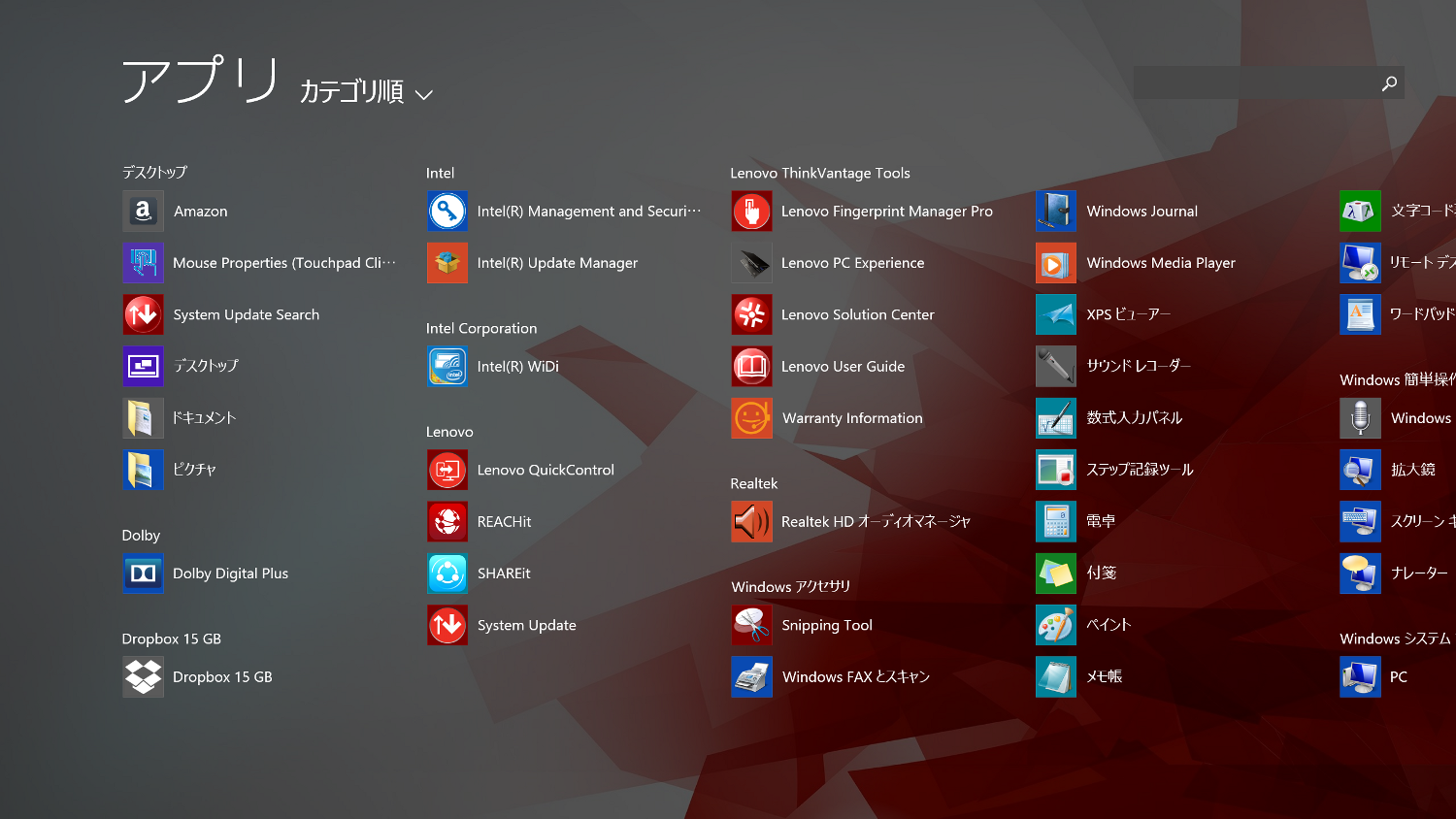
Windows 8.1 アプリ一覧(1/3)
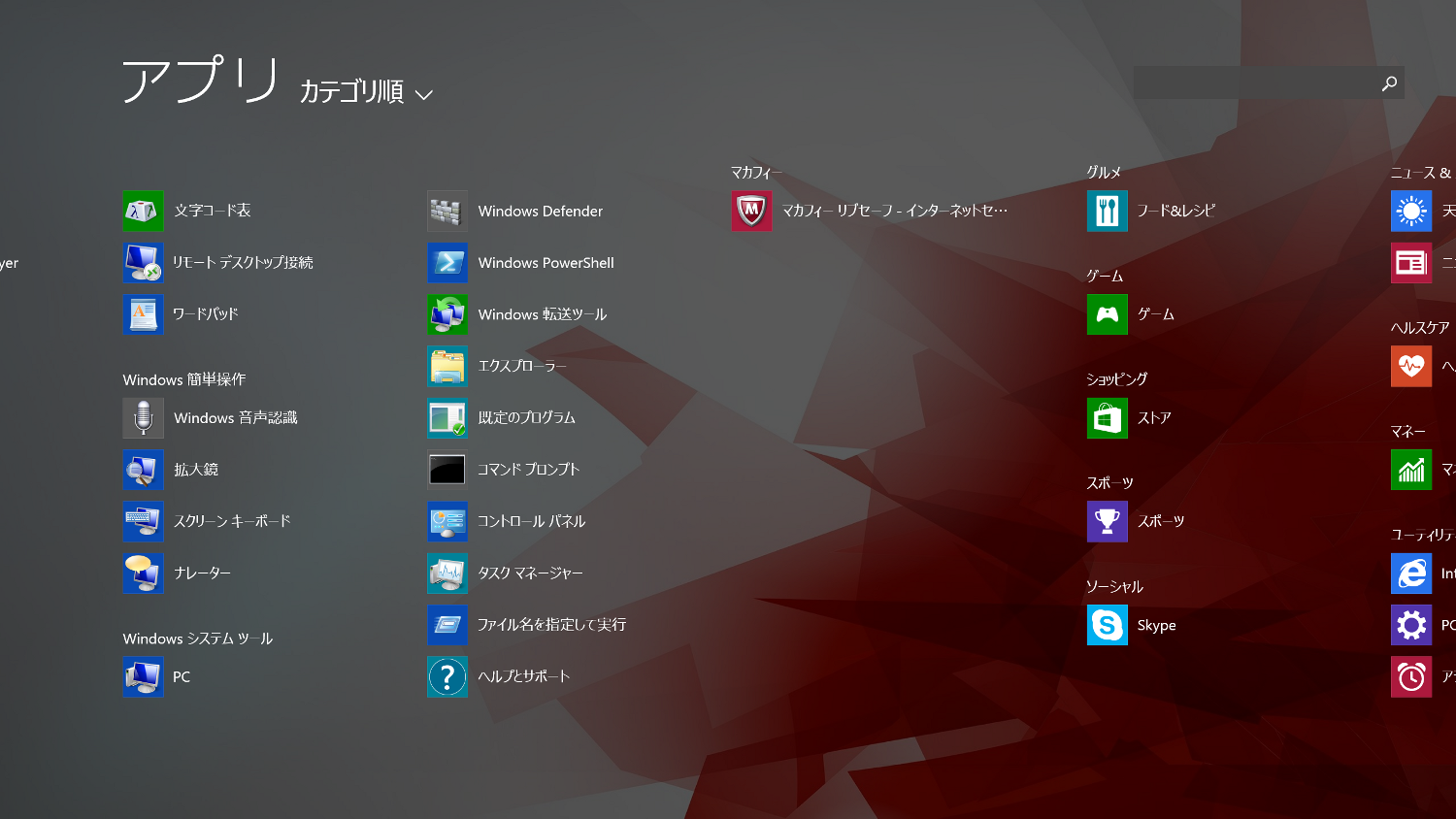
Windows 8.1 アプリ一覧(2/3)
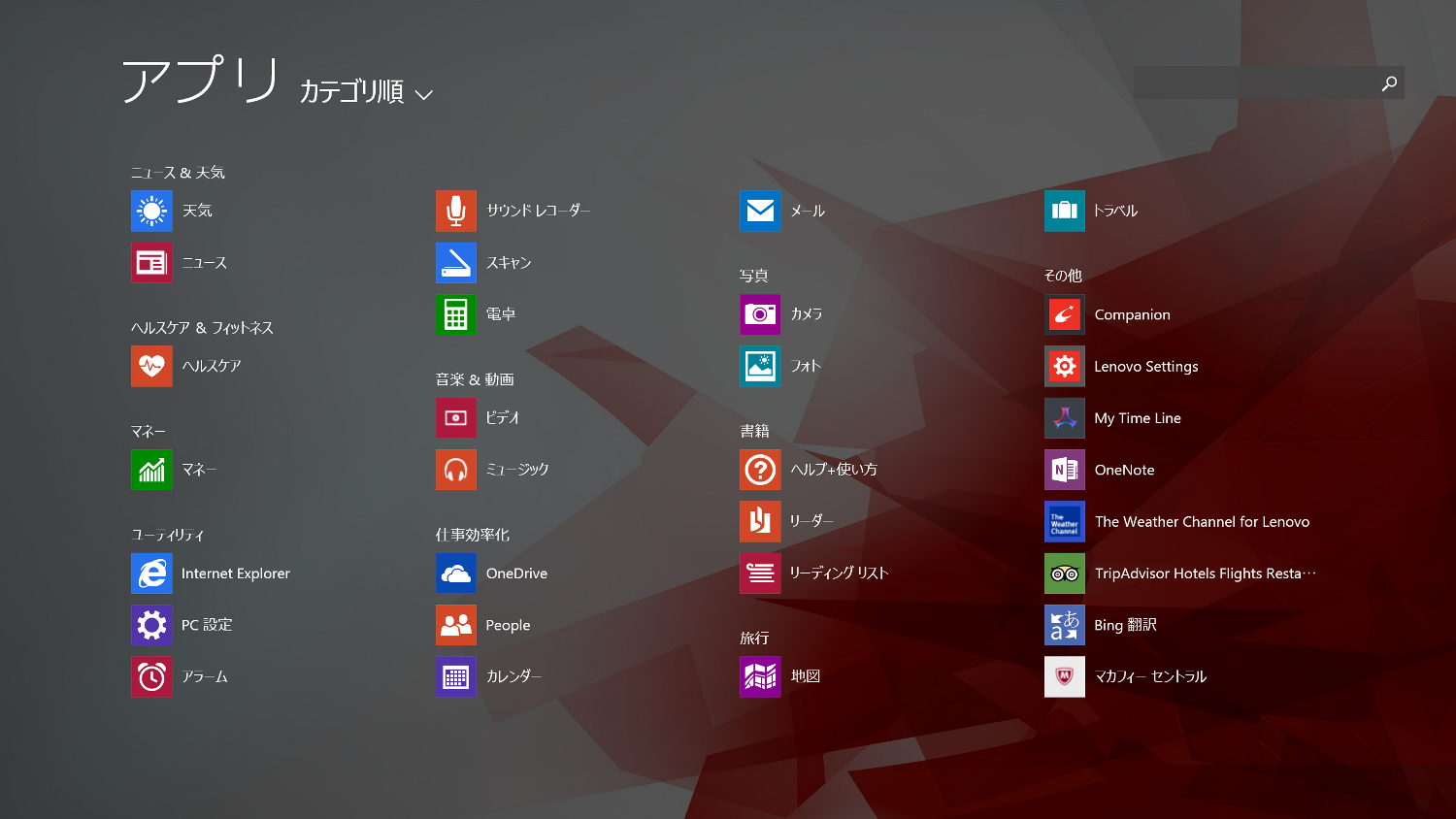
Windows 8.1 アプリ一覧(2/3)
セキュリティソフトには、マカフィー リブセーブ」がインストールされています。
Windows 10 にアップグレードにより、Windows標準のソフトのほか、レノボ独自のアプリケーションも、搭載内容が若干変わってくるようです。
大きな違いはありませんが、Windows 10 に最適化されているといったイメージですね。
下の画像は、Windows 10 スタートメニューの「すべてのアプリ」で表示されるアプリ一覧を切り出したものです。
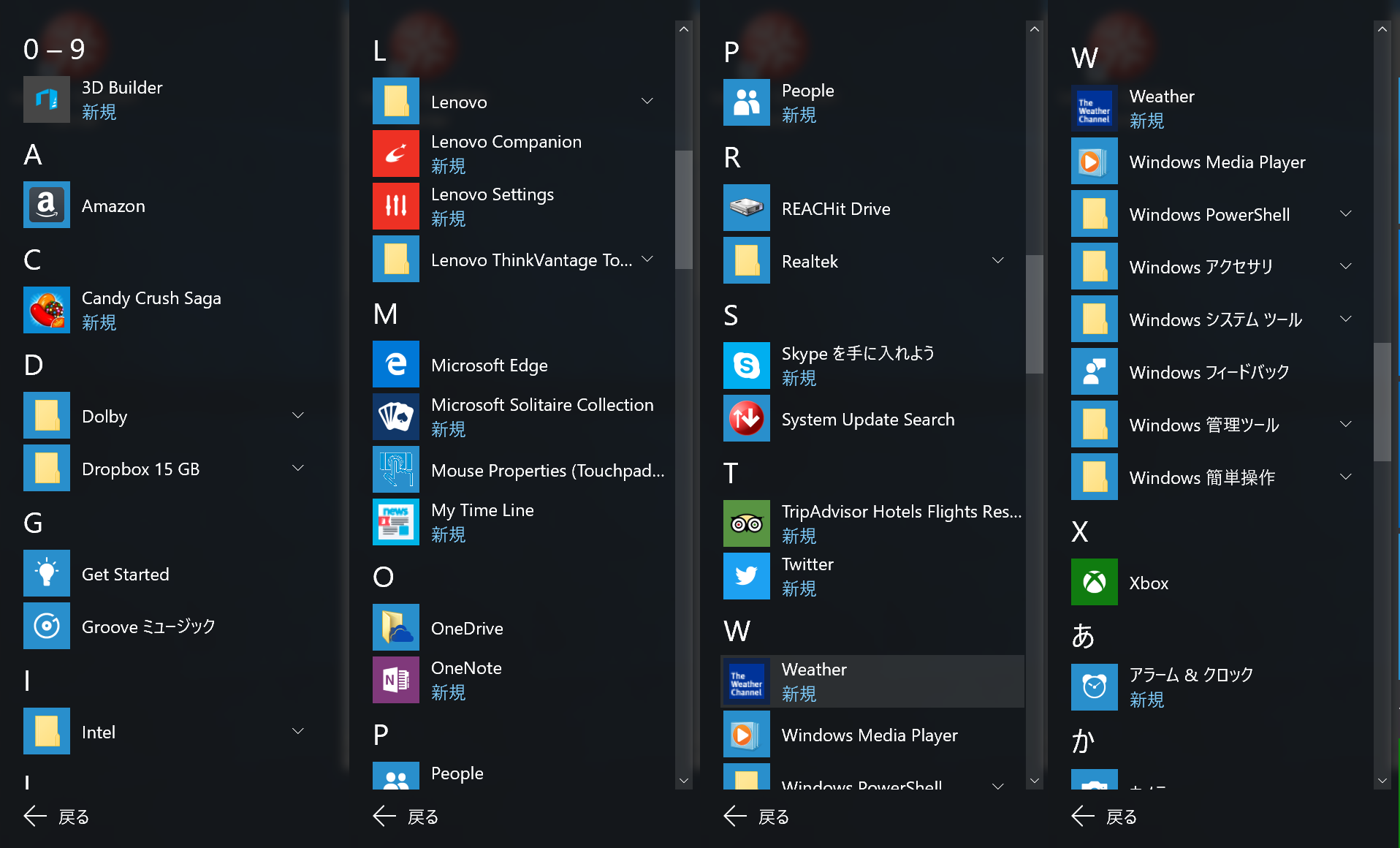
Windows 10 アプリ一覧(1/2)
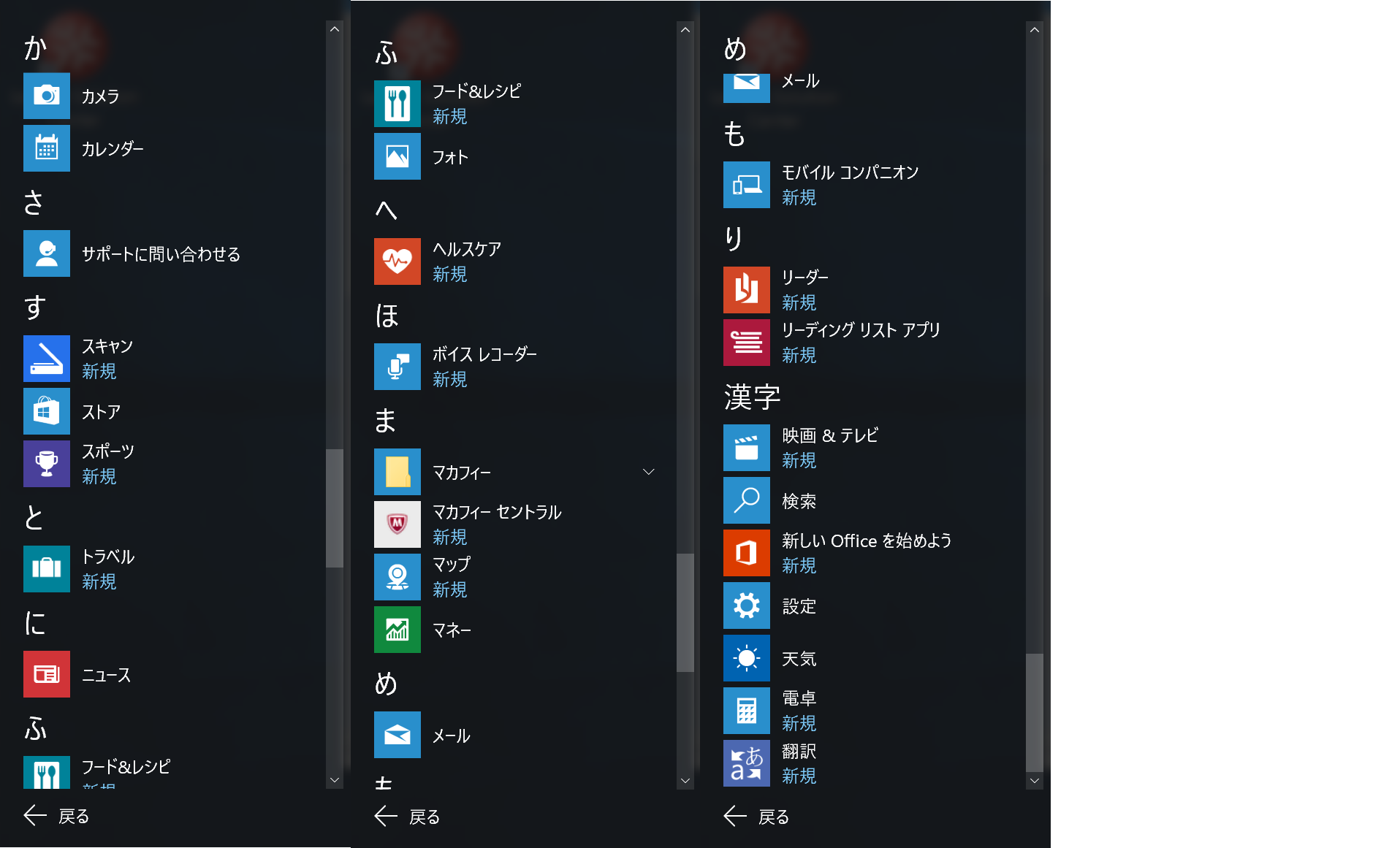
Windows 10 アプリ一覧(2/2)
次の画像はレノボ独自のアプリです。
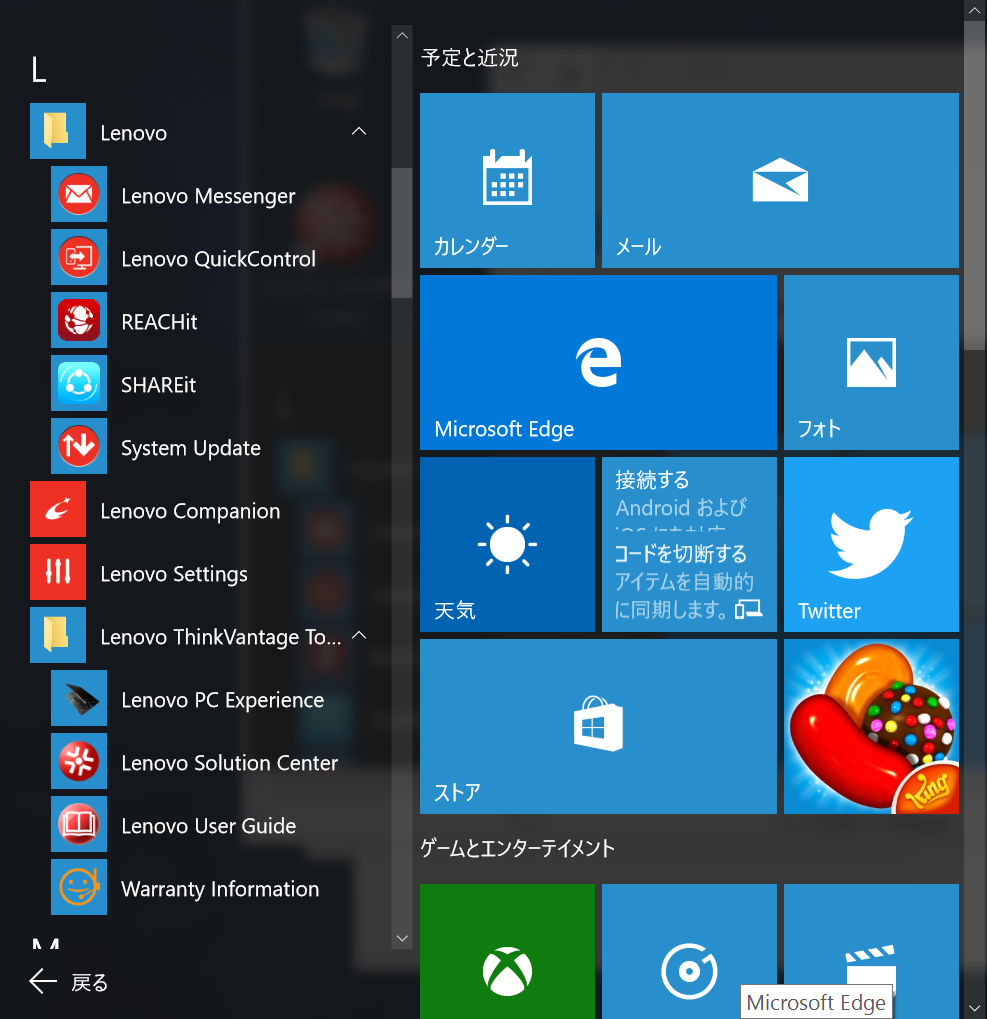
Windows 10 レノボ独自のアプリ
付属品
『ThinkPad X1 Carbon』の付属品としては、セットアップの手引きや、Windows 8.1の使い方、サポートのしおりなどが同梱されています。

『ThinkPad X250』の付属品

セットアップについての手引き
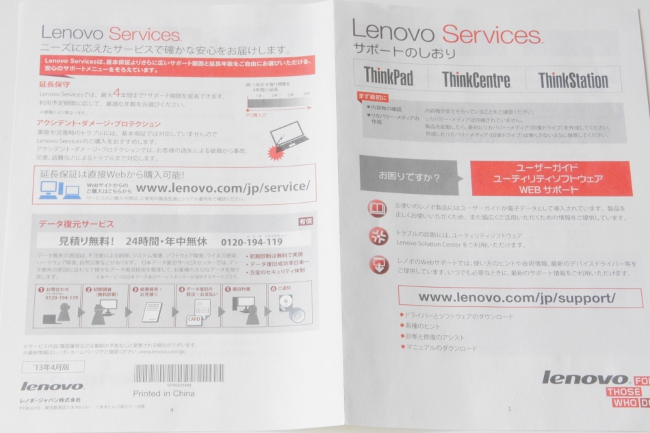
サポートのしおり
まとめ
『ThinkPad X1 Carbon』は、素材にカーボン繊維を使っていることもあって、とにかく薄くて軽いですね。
パフォーマンスとしては驚くほど軽快にキビキビ・サクサク動作してくれます。
今回のレビュー用の実機は「プレミアムパッケージ」相当のハイ・スペック構成でしたが、使い方によっては、コストパフォーマンスの良いバリューパッケージを選択しても、かなり快適に使えると思います。
キーボードはフルサイズキーボードと同じサイズで、キーの入力がとてもやり易くなっています。左右クリック、センターボタンを独立させたクリックパッドは、前モデルの一体型に比べ、使いやすさを感じました。
また、Windows 10 での動作も快適です。
ベンチマークの結果も良く、使用感としても快適でした。
USBポートの数が2ポートと少ない点は今後に期待ということで、この『ThinkPad X1 Carbon』、ビジネスユースのみならずパーソナルユースとしても、かなり活用できるモデルだと思います。
++++++++++
レノボ・ジャパンの直販サイト「レノボ・ショッピング」では、おトクに購入できる割引クーポンを発行しています。
購入の際は レノボ・ショッピングをチェックしてみてください。
レノボ・ショッピング公式サイト
⇒ 『ThinkPad X1 Carbon』 製品詳細
⇒ 割引クーポンのチェックはこちら