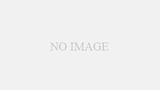|
レノボ直販サイト クーポン情報 最新のクーポンは Web広告限定ストアまたは購入ページでチェックできます。 |
|
本サイトでは『ThinkPad X1 Carbon』2016年モデルの実機レビューを実施しています。 レビュー詳細はこちらをご覧ください。 ⇒『ThinkPad X1 Carbon』2016年モデル レビュー |
最新世代『ThinkPad X1 Carbon』2015年モデルの実機レビュー・前編です。
『ThinkPad X1 Carbon』は、レノボの ThinkPad シリーズのなかでも、ハイパフォーマンスとモバイル性を兼ね備えた「X シリーズ」にラインナップする14.0インチサイズのノートPCです。
カーボン繊維素材を採用することで、薄型・軽量、そして堅牢性を実現し、性能的にもハイエンドクラスのモバイルノートです。
使い方に合わせ、「エントリーパッケージ」や「バリューパッケージ」、「ハイパフォーマンスパッケージ」、「プレミアムパッケージ」などがラインナップ、そのほとんどのパッケージが、NECパーソナルコンピューター米沢工場(山形県)にて生産されています。
*一部パッケージは除く。
今回は、そのスペック構成から「プレミアムパッケージ」相当の実機についてのレビューです。
なお、レビュー用の実機に搭載している OS は Windows 8.1 64ビットでしたが、これを Windows 10 にアップグレードし、ベンチマークなど性能の比較も行っています。
掲載している画像についても、Windows 8.1 と Windows 10 の映像をおりまぜています。

|
(後編) ベンチマーク dts Studio Sound 視聴(動画に収録) 起動・シャットダウン時間計測(動画に収録) 搭載ソフトウェア 付属品 まとめ |
外観について
レビューで使用した実機は米沢生産モデル。外装箱にも「米沢生産」のラベルが貼ってありました。

『ThinkPad X1 Carbon』のカラーは、トップカバー、パームレスト、ディスプレイ枠、すべてがマットな艶消しされたブラックです。
マットなブラックのカラーは、見た目にも堅牢そうで、キズにも強そうです。


トップカバーを閉じるときには、トップカバーとパームレスト刻印された「ThinkPad」の文字が重なり合います。
これは、ThinkPadシリーズ共通のデザインです。

ヒンジもシッカリとしています。グラつきはないです。


底面の写真です。

底面のゴム足は、手前側の2箇所は丸い半球面型、奥側の2箇所は丸い平面型です。設置面積が小さいですが、安定性があって本体をシッカリと固定してくれます。
また、手前側の左右にはステレオ・スピーカーが内蔵されています。

側面からはこんな感じ。

次に、インターフェースを見てみます。

インターフェース
USBポートは左右一つずつと少なめで、SDカードなどを利用するためのカードスロットは実装されていませんでしたが、必要最低限のインターフェースは実装されているようです。
また、本体背面側には、SIMカードスロットが実装されていますが、ワイヤレスWAN機能が搭載されている場合に、WANに接続できるSIMカードが使えます。ただ、日本国内で販売の ThinkPad X1 Carbon では、原則利用不可のようです。
ファン放熱孔は小さめですが、本体の熱はほとんど感じず、音も静かです。
イーサネット拡張コネクターには、LANケーブルをつなぐときに、イーサネット拡張アダプターを挿しこんで使用します。

イーサネット拡張アダプター

LANケーブルをつなぐときにはイーサネット拡張アダプターを使用します
次が、内蔵Webカメラと内蔵マイクです。

内蔵Webカメラとマイク
次に、本体のサイズを見てみます。
本体の大きさは、A4サイズのフラットファイルから少しはみ出すくらいのサイズです。

次は、高さを実測してみました。
高さは、約 14~20(最厚部)mmくらいといったところでしょうか。
ちなみに、20mm は、CDケース2つを重ねた厚さになります。

ディスプレイ面を開いた状態で側面から見ると、本体の薄さが分かります。

次に、重さを実測してみます。
本体の重さは 1,263gです。

電源アダプターなどの重さも実測してみました。

②が電源アダプターの重さで 233g、③が電源コードの重さ 62g、④がイーサネット拡張アダプターの重さ 15g、そして①が3つ合計の重さで 310gです。
本体と合わせての持ち歩きもラクにできそうです。
電源アダプターもコンパクトで、片手に収まるサイズです。

電源コネクターの形状は長方形になっています。(ThinkPad共通)

本体の電源ボタンは、キーボード上部の右寄りに配置。
従来機の『新しいThinkPad X1 Carbon』では右上でしたが、実装位置が ややセンターよりに変更されました。

指紋センサーは、キーボード右側に配置。

スペックについて
レビュー用の実機は「プレミアムパッケージ」相当のモデルです。そのスペックは次のようになります。
| OS | Windows 8.1 64bit |
| CPU | 第5世代インテル Core i7-5600U プロセッサー |
| メモリ | 8GB PC3-12800 DDR3L SDRAM (オンボード) |
| ストレージ | 512GB SSD |
| 光学ドライブ | なし |
| ディスプレイ | 14.0型 WQHD IPS液晶 (2560×1440 光沢なし) |
| グラフィックス | インテル HD グラフィックス 5500 (CPU内蔵) |
| ネットワーク | 10BASE-T/100BASE-TX/1000BASE-T |
| ワイヤレス | インテル Dual Band Wireless-AC 7265 + Bluetooth 4.0 |
| Webカメラ | HD 720p対応カメラ、デジタルマイク(内蔵) |
| 本体サイズ(W×D×H) | 約331.0 x 226.5 x 13.5-17.72mm (高さの実測値は 約 14-20mm) |
| 本体質量 | 約1.31kg (実測値は 1,263g) |
| Office | なし |
CPUやメモリなど、ハードウェアの詳細な情報をキャプチャーした結果は次のようになります。

CPU
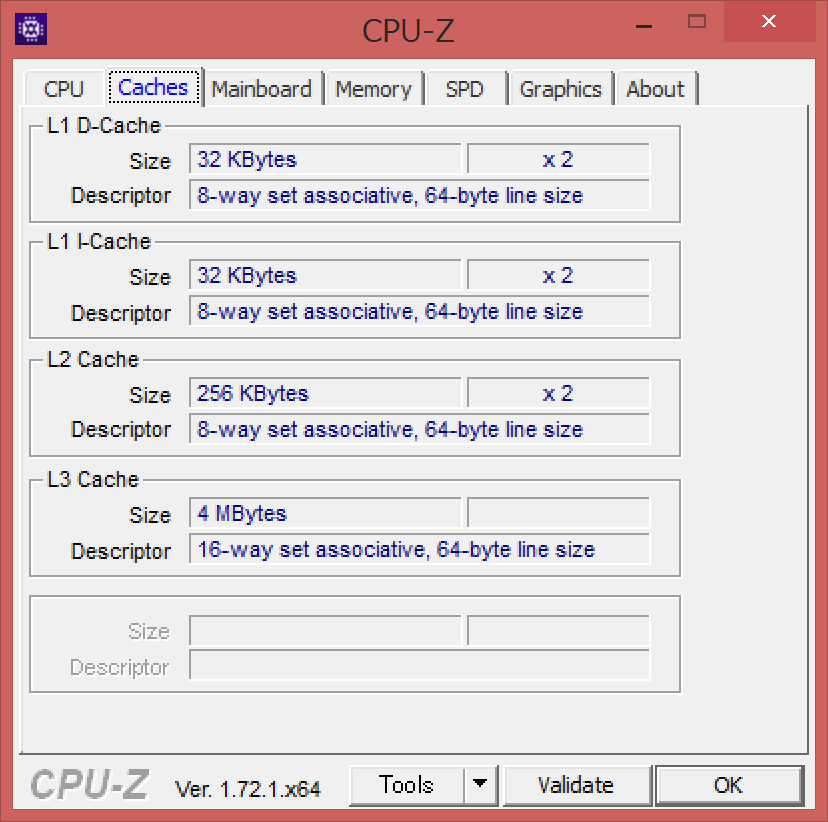
キャッシュ

メインボード
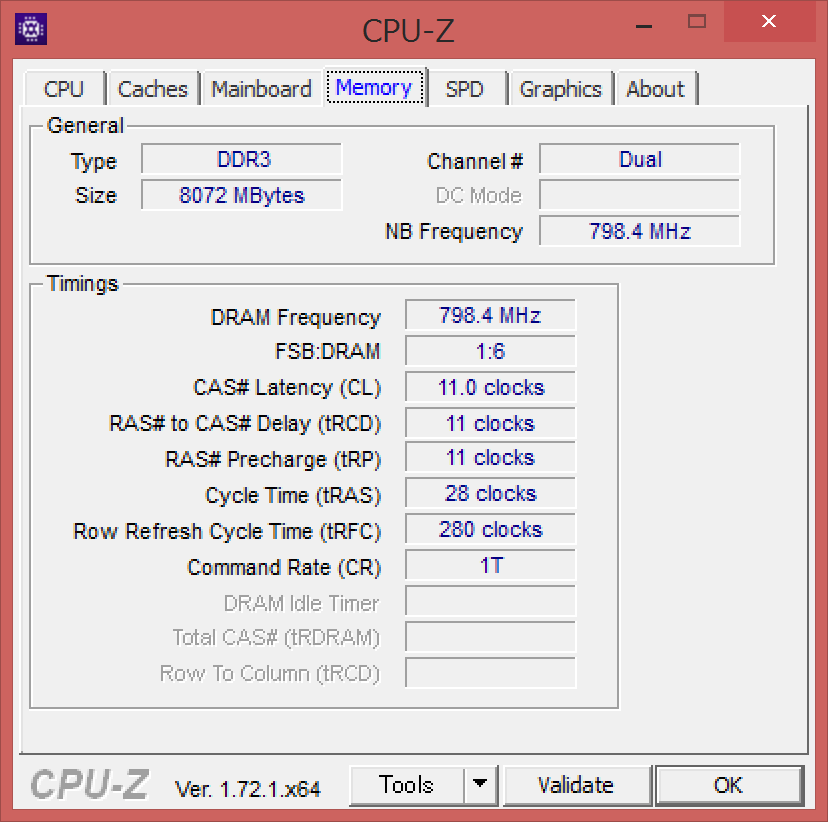
メモリ
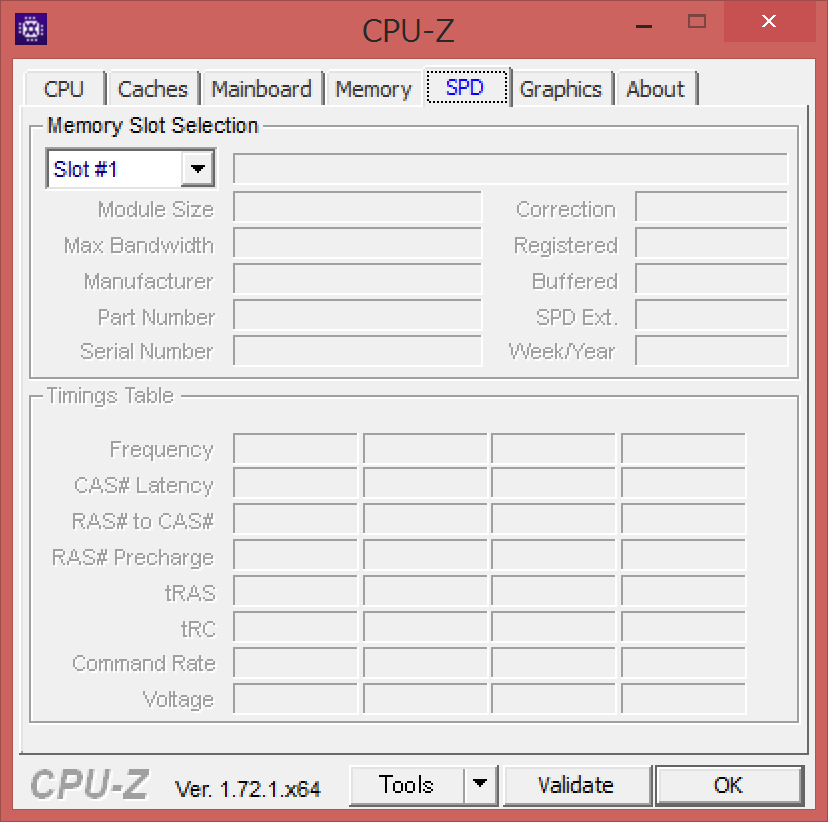
メモリスロット#1
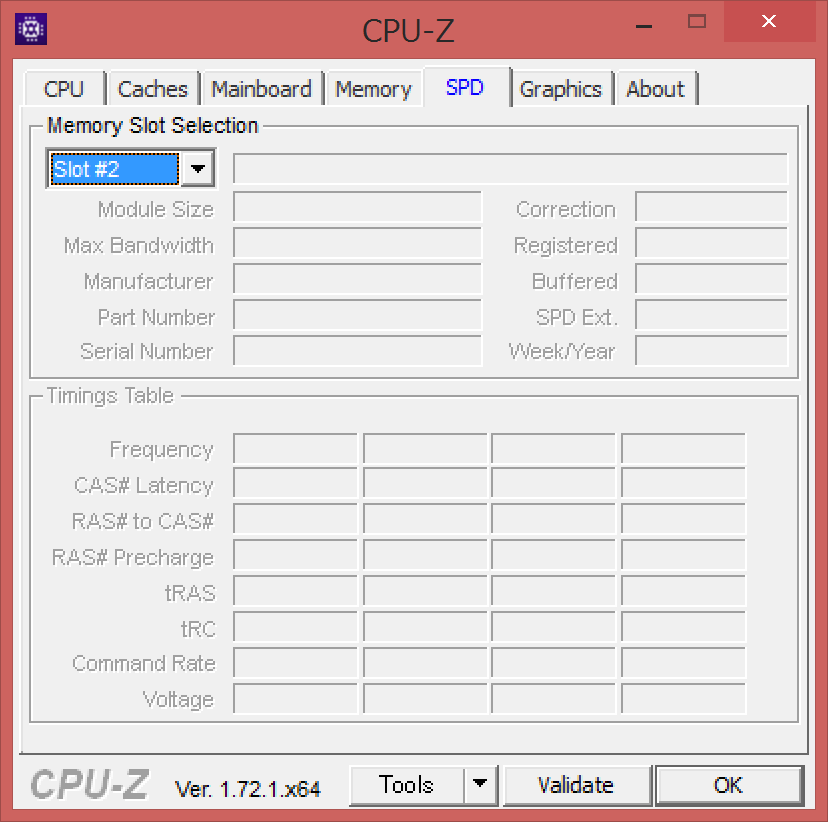
メモリスロット#2

グラフィックス
CPUに第5世代インテル Core i7-5600U プロセッサー、メモリ 8GBを搭載し、動作も軽快で、とても快適に使うことができます。
そして、CPUに搭載されている Core i7-5600U プロセッサーには、インテル vPro テクノロジーが組み込まれています。
vPro テクノロジーは、ネットワーク管理機能やセキュリティ機能を強化するテクノロジーです。
ビジネスシーンでの利用に最適なプロセッサーです。

メモリについては、メインボードに直付けされたオンボードなので、後からのメモリ増設は不可となっています。
直販サイトでは、購入の際にメモリ増設のカスタマイズ可能です。(最大 8GBまで)
より快適に使うためにも、メモリ 8GBは搭載しておきたいところです。
ストレージについては後編で解説しますが、512GBのSSDを搭載しているので、Windowsやアプリなどの起動が高速です。
また、光学ドライブは内蔵されていませんが、USB対応の外付けドライブをつなげばブルーレイディスクやDVDへの読み書きも可能になります。
このとき、USBポート2基のうち、1ポートを占有してしまいますが・・・。
USBポートの実装数については、「ThinkPad X250」と同じように、今後に期待したいと思います。
ディスプレイ
ディスプレイは 14.0型WQHD(2560×1440)のノングレア(非光沢)液晶です。
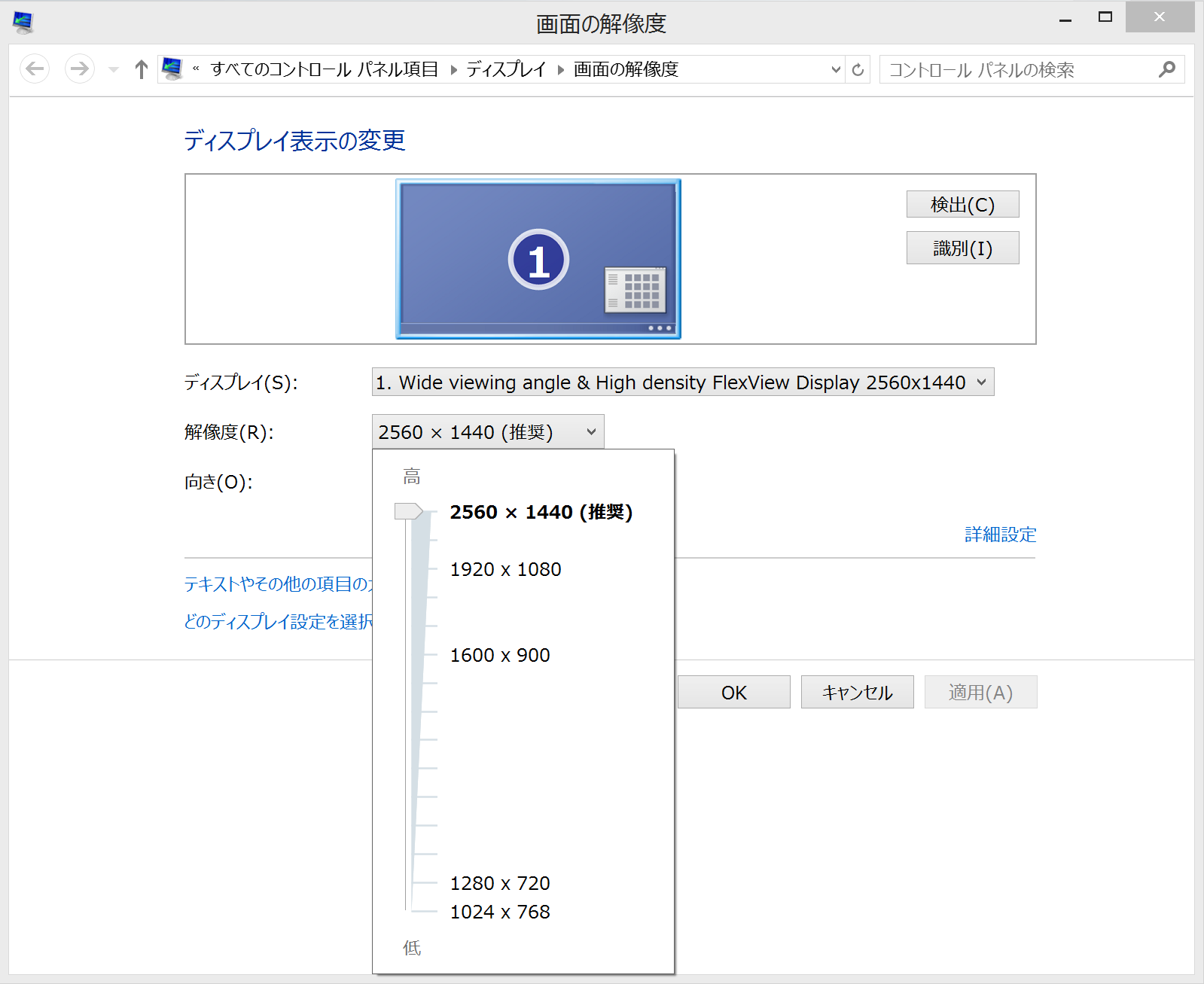
画面解像度
次に、ディスプレイの映り込み具合を見てみます。


ノングレア(非光沢)液晶なので、映り込みはあまり少し気になりません。
画面に映像が描画されているときは、ほとんど気にならなくなります。
次は、視野角を確認してみます。
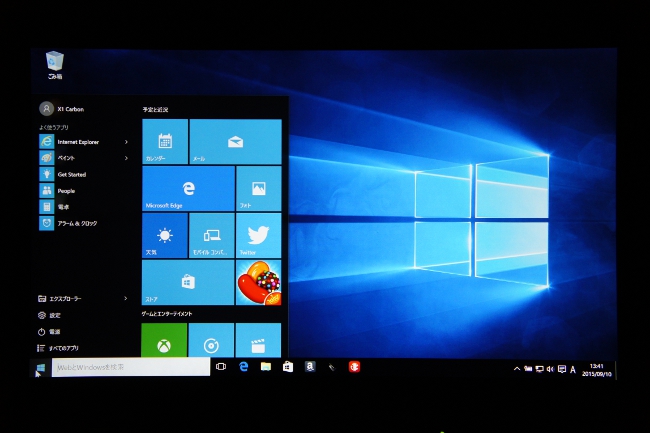
正面

右側 ディスプレイ面から45度の角度

右側 ディスプレイ面から30度の角度
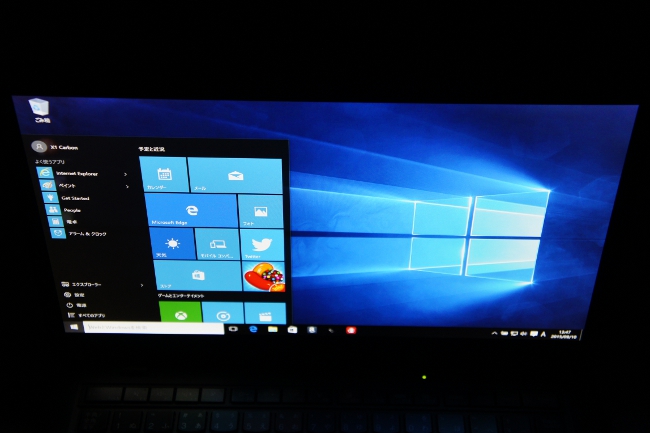
上側 ディスプレイ面から45度の角度

上側 ディスプレイ面から30度の角度
視野角は広く、上下左右の斜めから見ても、色調やコントラストの変化が少なく見やすいです。
ディスプレイ面は180度開くことができます。

WQHDのディスプレイにフルHD画質の画像を表示してみました。
画像がフルHDなので、WQHD ディスプレイに全画面表示することはできませんが、描画されている映像を接写すると、高精細に描画されていることが分かります。
*画像を拡大表示すれば全画面表示は可能ですが、精細さは低減してしまいます。


画面映像を接写
次は、ディスプレイに表示される文字の大きさを確認してみます。
14.0サイズで WQHD の超高精細な解像度のため、画面に表示される文字の大きさは Windows 10 の場合、200% が推奨値となっています。
このサイズなら、新聞の文字が見えれば、画面上に表示される文字もラクに対応できます。
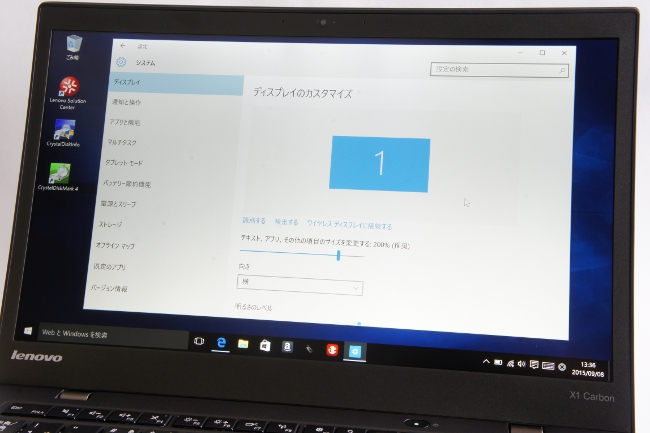
画面に表示される文字の大きさは 200% が推奨値

200%表示のときのデスクトップ画面
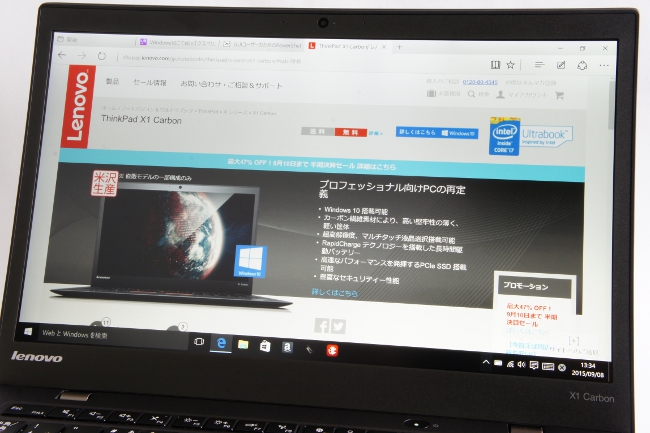
200%表示のときのインターネットエクスプローラー
ちなみに、表示文字の大きさ 100% は小さすぎて、管理人NORIBO には判読不能です。
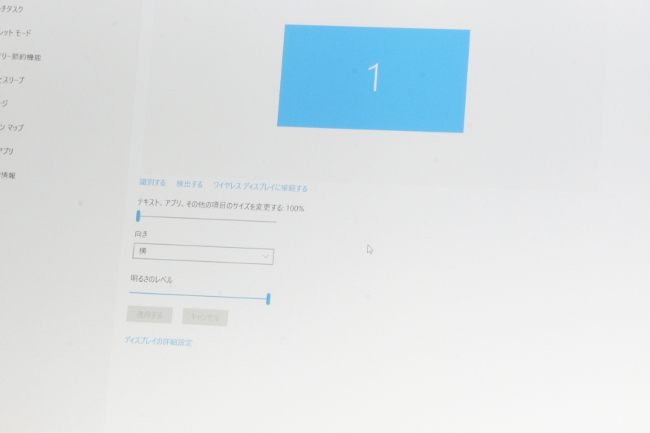
表示文字の大きさを 100% に設定

100%表示のときのデスクトップ画面
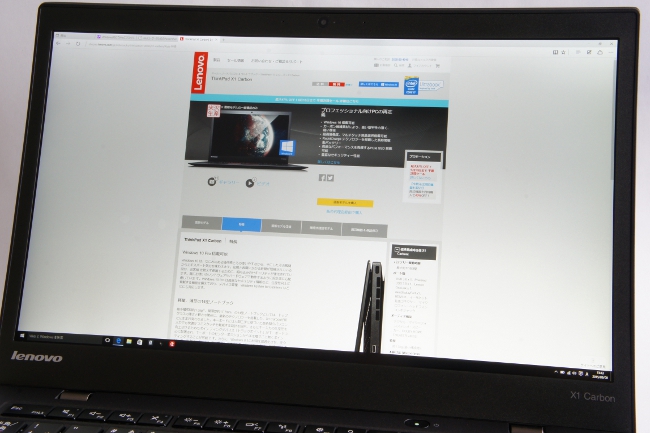
100%表示のときのインターネットエクスプローラー
キーボード
キーボードのレイアウトです。

キートップは、指先の形状に合わせて、緩やかに窪んでおり、指先にフィットします。
前モデル「新しい ThinkPad X1 Carbon」と同じように、とても打ちやすいキーボードです。

キーピッチ(キートップの中心から隣りのキートップの中心までの距離)も狭くなく、ちょうど良い感じです。
実際に計測してみると、約19mmでした。これはフルサイズキーボードと同等です。
実際、キーを入力しているときの感覚も、フルサイズキーボードで入力しているときと同じ感覚です。

また、キーボードにはバックライトが搭載されています。
[fn]キーを押しながら、[スペース]キーを押すと、キーボードのバックライトが点灯します。
バックライトの明るさは 2段階に切り替えることができます。
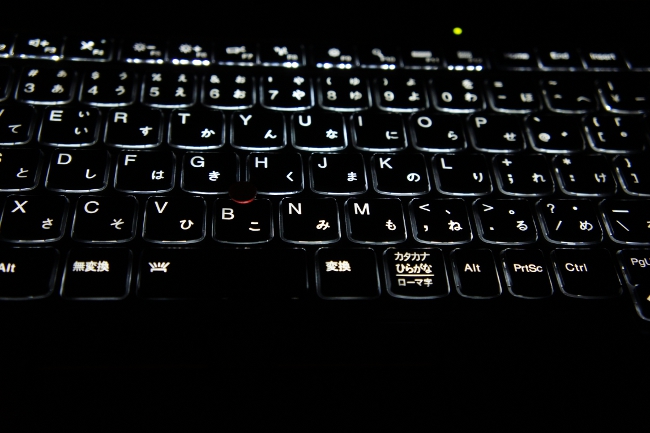
キーボードのバックライトは、薄暗い環境下で、かなり役立ちそうです。
タッチパッドは、前モデル「新しい ThinkPad X1 Carbon」では、左右クリックボタンも一体化されたタイプでしたが、タッチパッドと左右クリックボタンが独立したタイプに変更されました。

ちなみに、センターボタン(左右クリックボタンのあいだにあるボタン)を押しながら、トラックポイント(キーボードの中心にある赤いボタン)を縦横方向に押すと、トラックポイントを押した方向に画面スクロールができます。

センターボタンとトラックポイントで画面スクロール
また、最新世代2015年モデルになって、標準的なファンクションキーに戻されたことも大きな変更点です。
前モデル「新しい ThinkPad X1 Carbon」では、「Adaptive Keys」という帯状のタッチパネルでファンクション機能の切り換えを採用していましたが、今回のモデルで標準的なファンクションキーに戻されたことは、多くのユーザーが標準的なファンクションキーの採用を歓迎しているものと推察します。

また、ファンクションキーは、単独で押すと、標準的なファンクションキーとして動作し、キーボード左下の[fn]キーを押しながら該当するファンクションキーを押すと、音量調整や画面の明るさ調整などマルチメディアキーとして制御することができます。

[fn]キー+ファンクションキー入力で、ファンクション機能を制御できる点は扱いやすさを感じます。
++++++++++
後編では、最新世代『ThinkPad X1 Carbon』の機能・性能についてレビューしています。
レノボ・ジャパンの直販サイト「レノボ・ショッピング」では、おトクに購入できる割引クーポンを発行しています。
購入の際は レノボ・ショッピングをチェックしてみてください。
レノボ・ショッピング公式サイト
⇒ 『ThinkPad X1 Carbon』 製品詳細
⇒ 割引クーポンのチェックはこちら