マイクロソフト『Surface Pro』実機レビュー 前編です。
『Surface Pro』は、使い方やシーンに合わせてノートパソコンとしてもタブレットとしてもスタイル自在に使える 12.3インチサイズの 2in1モバイルノート。コンパクトサイズながら使いやすく快適なパフォーマンスで軽快に動いてくれるモデルです。
前編では、外観などのデザインや、スペック、ディスプレイのほか、タイプカバー、Surface ペン、Surface Arc マウス、Surface Dial のレビューを行います。
なお、『Surface Pro』の性能レビューについては後編をご覧ください。

|
(後編) ベンチマーク サウンド チェック Windows の起動・再起動時間計測 搭載ソフトウェア まとめ |
レビュー内容については 2017年12月23日時点のものになります。
<参考>
『Surface Pro』には、ストレージ、CPU、メモリの構成により以下の 6モデルがラインナップしています。
■ 128GB SSD / Intel Core m3 / 4GBメモリ
■ 128GB SSD / Intel Core i5 / 4GBメモリ
■ 256GB SSD / Intel Core i5 / 8GBメモリ
■ 256GB SSD / Intel Core i7 / 8GBメモリ
■ 512GB SSD / Intel Core i7 / 16GBメモリ
■ 1TB SSD / Intel Core i7 / 16GBメモリ
ラインナップしているモデルの詳細は、Microsoft ストア公式サイトでチェックできます。
⇒ 『Surface Pro』製品ページ
今回レビューを行うのは、「256GB SSD / Intel Core i5 / 8GBメモリ」搭載モデルです。
外観について
『Surface Pro』は、シルバーのスッキリとしたデザインのボディにくわえ、キックスタンドに刻印された Windows ロゴがスマートさを感じさせてくれます。



ボディ、キックスタンドともに、シッカリとした頑丈そうな作りで堅牢性も高そうです。


キックスタンドの可動域は広く、Surface ペンを使ってメモやデッサンなど描きやすい角度まで自在に調整が可能です。

Surface Pro 本体の背面側を見てみます。



Surface Pro 本体の背面側はサラサラとした質感で手触りも良好です。

Surface Pro 本体とタイプカバーはマグネット式で接合されているだけです。フックなどのロックがないので着脱はかんたんです。


なお、タイプカバーは別売で、レビューに使用したタイプカバーのカラーは「コバルト ブルー」です。
Surface Pro 本体にタイプカバーを装着して前後左右の側面からみてみます。

前面側

背面側

左側面

右側面
次に、インターフェースを見てみます。
Surface Pro 本体の左側面には、「ヘッドセット ジャック」が実装されています。

Surface Pro 本体の右側面は、「Mini Display Port」「USB3.0」「SurfaceConnect」が実装されています。

キックスタンドに隠れて分かりにくいのですが、microSD カードスロットも実装されています。

microSD カードスロットは、プッシュロック式です。microSDカード等を挿入するときは押し込んでロックさせ、取り出すときはもう一度押し込むことでカードが飛び出す構造です。
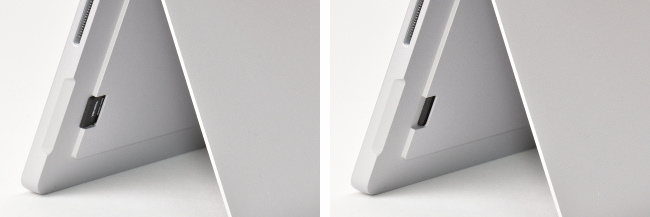
右側が装着した状態
カードスロットが背面側で microSD カードが小さいだけに、挿入しにくく取り出しにくさを感じます。
Surface Pro 本体の上部には、「電源ボタン」「音量ボタン」が実装されています。

スピーカーは、ディスプレイ面の左右両端に実装されています。
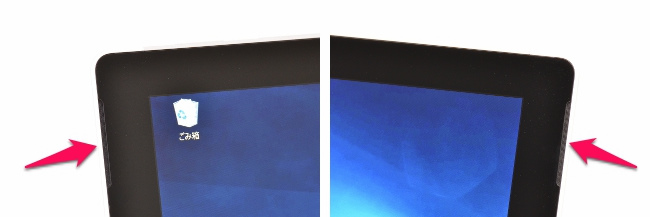
フロント側の内蔵カメラ(5.0 メガピクセル)です。

フロント側のカメラには IRカメラ(赤外線カメラ)も搭載しています。Windows Hello と連携させた顔認証機能も使えるので、わずらわしいパスワード入力をしなくても Windows に かんたんにサインインできます。
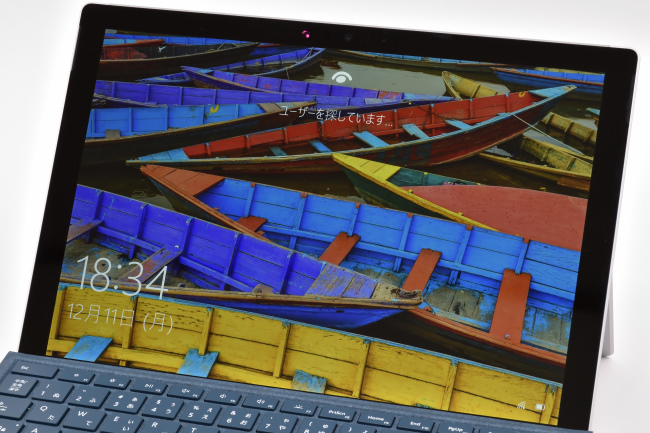
リア側にもカメラ(8.0MP オートフォーカス付き)が内蔵されています。

次に、本体の高さを実測してみます。

Surface Pro 本体は 約 9.5 mm、Surface Pro 本体にタイプカバーを装着したときは 約 15.5 mmです。かなりの薄さです。
本体の大きさのイメージです。本体の下には A4コピー用紙、本体の上には B5版ノートを 載せています。(ピングの点線が A4コピー用紙)
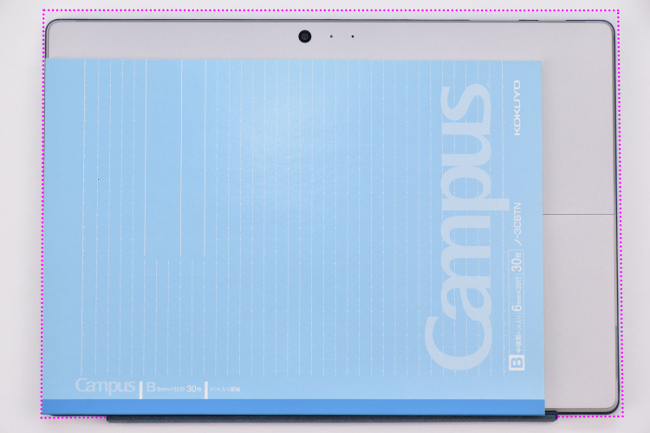
本体の大きさは A4サイズといってよいでしょう。
次が重さ。
Surface Pro 本体にタイプカバーを装着したときの本体の重さは 1,079g、Surface Pro 本体とタイプカバーの重さは それぞれは 776g、303g です。

外出するときの持ち歩きもラクにできそうです。

また、電源アダプター、電源コードの重さは、それぞれ 176g、48g です。

電源アダプターの最大消費電力は 44W(15V, 2.58A)です。

省電力タイプなので大きさは手のひらサイズです。

本体側の Surface Connect 周辺にはマグネットが実装されており、電源アダプターのコネクターをかんたんに装着することができます。


電源コネクタはどちらの方向からも装着可能です。
また、電源アダプターには、USB ポートが実装されています。

Surface Pro 本体を充電しながら、スマートフォンに充電することもできます。
スペックについて
レビューに使用した『Surface Pro』のスペックです。
| OS | Windows 10 Pro (64bit) |
| CPU | インテル Core i5-7300U プロセッサー |
| メモリ | 8GB オンボード (DDR3) |
| ストレージ | 256GB SSD |
| 光学ドライブ | なし |
| ディスプレイ | 12.3 インチ PixelSense ディスプレイ、解像度:2736×1824、縦横比: 3:2、タッチ: 10 点マルチタッチ対応 |
| グラフィックス | インテル HD 620 グラフィックス (CPUに内蔵) |
| LAN | なし |
| ワイヤレス | 802.11ac Wi-Fi ワイヤレス ネットワーク(IEEE 802.11 a/b/g/n/ac 互換)、Bluetooth 4.1 |
| Webカメラ | ■フロントカメラ:5.0MP フロント カメラ (1080p HD ビデオ対応)、Windows Hello 顔認証によるサインイン用カメラ ■8.0MP オートフォーカス付きリア カメラ (1080p HD ビデオ対応) |
CPUやメモリなど、ハードウェアの詳細な情報をキャプチャーした結果は次のようになります。

CPU
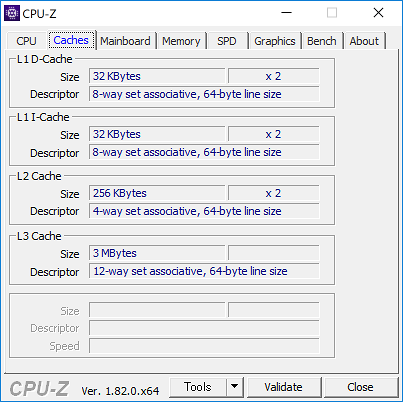
キャッシュ
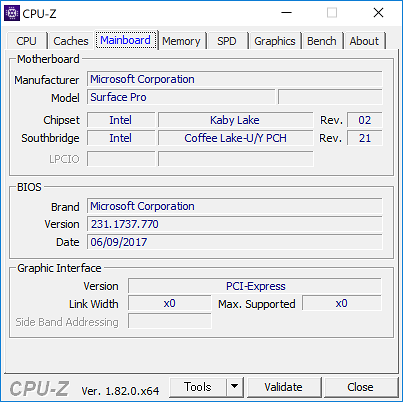
メインボード
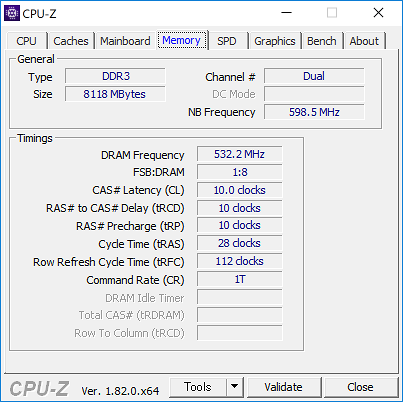
メモリ(オンボード)
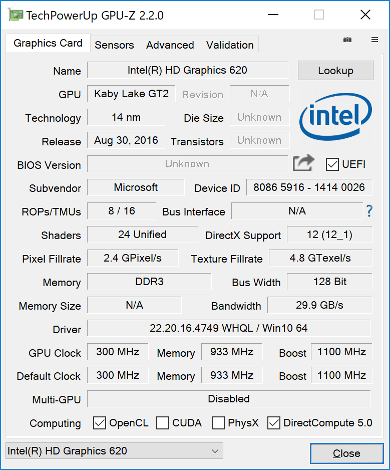
グラフィックス(CPU内蔵)
モバイルノートとして、快適なパフォーマンスが期待できるスペック構成です。
メモリはオンボードのため増設は基本的に不可となっていますが、メモリ容量 8GB は、モバイルをメインとして使う分には充分な容量です。
ディスプレイ
『Surface Pro』のディスプレイは、12.3 インチサイズの PixelSense ディスプレイ。解像度は 2736×1824 ドットです。
写真の映像も超高精細でキレイに描画できます。



ディスプレイの映り込み具合を見てみます。



映像の描画がキレイな反面、描画される映像のカラーや使う場所によっては照明などの映り込みが気になるかもしれません。
次に、視野角を確認してみます。

正面

右側 ディスプレイ面から45度の角度

右側 ディスプレイ面から30度の角度

上側 ディスプレイ面から45度の角度

上側 ディスプレイ面から30度の角度
水平方向、垂直方向ともに視野角は広く、斜めから見ても鮮やかでキレイな映像を見ることができます。
次は、ディスプレイに表示される文字の大きさを確認してみます。
下の画像は、Microsoft Edge に Surface Pro の公式ページを表示したものです。
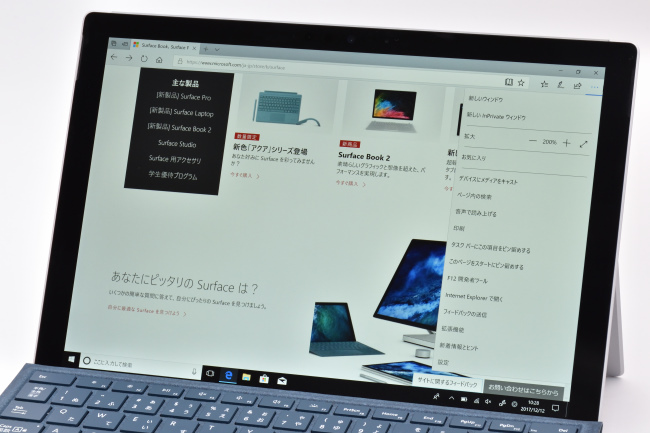
Microsoft Edgeの拡大設定ではデフォルト値が 200% となっており、筆者のように小さい文字が苦手でもラクに見ることができる大きさです。
なお、Windows 設定のディスプレイに表示するテキストスケーリングの推奨値も 200% となっています。(基本的には Windows 設定のテキストスケーリングが Microsoft Edge の拡大設定に反映されます。)
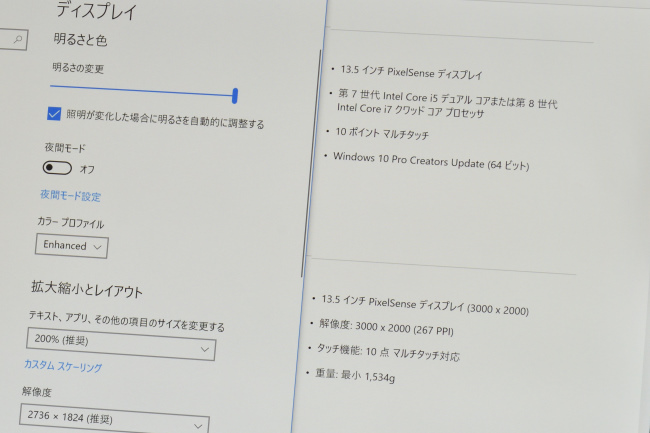
タイプカバー
『Surface Pro』のオプション「タイプカバー」をチェックします。
なお、レビュー機に装着されているタイプカバーは、Surface Pro Signature Type Cover(カラー:コバルトブルー)です。
まず、キーボードのレイアウトを見てみます。



このタイプカバーは Alcantara 製の生地が使われており、パームレストは、サラサラとしながらもシットリとした質感があります。
タイプカバー裏面を見てみます。



また、タイプカバーを Surface Pro 本体に装着することで、キーボード面に適度な傾斜をつけることができ、タイピングしやすくなります。


キートップ(キーの表面)はわずかに湾曲しており、表面はマットな仕上がりでサラサラとした質感です。指先のフィット感はとても良好です。

キーストロークも浅くなく、打鍵感もシッカリとしています。

キーピッチ(キートップの中心から隣りのキートップの中心までの距離)は およそ 19 mm。デスクトップPCと同じフルサイズです。

キーピッチの測定は、便宜的にキートップの左端を基準にして測定しています。
キーボードに両手を置いたときのイメージです。

キーピッチは、ゆとり感があります。窮屈さは感じません。
ファンクションキーの機能切り替えは[Fn]キーを押すだけでかんたんに行うことができます。

[Fn]キーに内蔵されている LED により、ファンクションキーの状態が分かります。
■[Fn]キー点灯時(画像左側)
カナ、英字変換できる標準的なファンクション機能
■[Fn]キー消灯時(画像右側)
音量調整、画面明るさ調整などのマルチメディア機能
キーボードにはバックライトが搭載されています。[F7]キー(標準的なファンクションキーの場合、[Fn]+[F7]キー)押下によりバックライトを点灯、3段階で明るさの切り替えも可能です。
キーボードバックライトの状態は、オフ→点灯(暗)→点灯(中)→点灯(明)→オフ の順で切り替わります。

キーボードバックライト消灯時

キーボードバックライト点灯時(暗)

キーボードバックライト点灯時(明)
キーボードバックライトは、20秒ほど放置すると自動的に消灯し、その後、キーまたはタッチパッドの操作をすると自動点灯します。(マウス操作では点灯しない)
キーボードのバックライトは地味な機能ですが、上記画像のように薄暗いところでタイピングするときにはとても重宝します。モバイルノートなだけに薄暗い場所でのタイピングは意外にあるものです。
キーボードの全体的な使用感としては、適度な傾斜とゆとり感のあるキーピッチ、シッカリとした打鍵感など、モバイルノートながらタイピングのしやすさを感じます。
次がタッチパッド。
タッチパッドはクリックボタンが一体化したタイプで、タッチパッドの大きさはちょうど良いサイズです。


タッチパッド自体の手触り感も良好、滑らかなスベリで全体的に扱いやすい印象です。
また、タイピングしているときに手のひらがタッチパッドに触れてもタッチパッドが反応しない点は好印象です。これなら、タイピング中に手のひらが触れたことでタップ操作と認識されて、意図しないところにタイピングしてしまうこともありません。
指先のようにタッチパッドに触れている面が小さい場合は反応し、手のひらのように触れている面積が広いと反応しないようになっているようです。
ただ、タッチパッドの左下または右下を押してクリック操作をするとベコベコと音がします。好みが分かれるところかもしれません。
|
レビューで使用したタイプカバーの製品ページ ⇒ Surface Pro Signature タイプ カバー (コバルト ブルー) |
Surface ペン
『Surface Pro』のオプション「Surface ペン」をチェックします。


搭載されているボタンは、親指の触れる部分の「バレル ボタン」と、ペンをノックするイメージの「消しゴムボタン」です。

ペンの質量は実測値で 21g。鉛筆の質量にくらべ、1.5~2倍程度ありますが、重いという感覚はなく持ちやすさに影響はありません。

Surface ペンは、Surface Pro 本体に向かって左側にマグネットでくっつけておくことができます。

また、Surface ペンの電源は単6型(AAAA)の乾電池 1本です。

Surface ペンの描き心地を「ペイント 3D」で試してみましたが、なめらかな描き心地で描画の追従性もまずまずです。

Surface ペンを使った描画の追従性は、次の動画でチェックできます。
|
レビューで使用した Surface ペンの製品ページ ⇒ Surface ペン (コバルト ブルー) |
Surface Arc マウス
Surface Arc マウスをチェックします。

Surface Arc マウスは、使っていないときは平べったくしておき、使うときにアーチを描くような形状にします。


平べったい形状にできるので、Surface Pro 本体と一緒に持ち歩くときでも、かさばることはありません。
また、同時に、形状の変化は電源スイッチの機能も兼ねており、平べったい形状の時はマウスの電源はオフ、アーチの形状にすると電源がオンになります。
使うときの形状をフレキシブルに変えることはできませんが、その丸みのある形状は手のひらにフィットします。

独特の形状ですが、とくに違和感もなく、左右のクリックのほかホイール機能も搭載されており、左右クリックボタンのあいだを上下になぞることで画面スクロールの操作も可能です。
Surface Arc マウス の質量は、実測すると 83g。一般的なマウスにくらべ、かなり軽量です。

なお、電源は単4形乾電池 2本です。乾電池はマウスの底面側に収納されています。

|
レビューで使用した Surface Arc マウスの製品ページ ⇒ Surface Arc Mouse (コバルト ブルー) |
Surface Dial
Surface Dial をチェックします。

Surface Pro 本体と Surface Dial を Bluetooth 機能でペアリングすることで、Surface Dial で Surface Pro 本体を操作することができる、便利なアイテムです。

Surface Dial の操作は各アプリごとに使い方に合わせてカスタマイズすることが可能で、たとえば、デッサンやノート作成などの効率化を図ることができます。

また、Surface Dial を Surface Pro のディスプレイ上に置くと、ディスプレイ上にオンスクリーンメニューが自動で表示されます。(オンスクリーンメニューが表示されないときは Windows を再起動してください)

Surface Pro 本体のディスプレイサイズが 12.3インチと、Surface Pro 本体で Surface Dial を使うシーンは限定されるかもしれません。
とはいえ、Surface ペンとの連動した使い方もできるので、考え方や使い方次第で、さらに生産性をアップすることもできそうです。
ちなみに、Surface Dial は HP Spectre x360 とペアリングして使うことも可能です。(オンスクリーンメニューには対応していませんでした)

Surface Dial の電源は単4形乾電池 2本です。


Surface Dial の底面カバーはマグネットでくっついています。底面カバーを開けば、Bluetooth 機能でペアリングするボタンにもアクセスできます。
Surface Dial の質量は、実測すると 138g です。

Surface Pro 本体と一緒に持ち歩くこともラクにできそうです。
なお、Surface Dial を Surface Pro 本体と一緒に持ち歩くときの注意点として、Surface Pro の電源ボタンを押してスリープ状態にしても Surface Dial との通信が可能だということ。
移動中にバッグの中に入れておいた Surface Dial が振動などで動くことにより Surface Pro 本体への思わぬ操作につながっていく可能性があるということです。
Surface Dial を Surface Pro 本体と一緒に持ち歩くときは Surface Pro 本体をシャットダウンしておくと良いでしょう。
|
Surface Dial の製品ページ ⇒ Surface Dial |
レビュー前編は以上です。
後編では、『Surface Pro』の機能・性能についてレビューしています。
|
Microsoft ストア公式サイト ⇒ 『Surface Pro』製品ページ |



