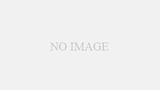|
本サイトでは『ThinkPad X1 Carbon』2016年モデルの実機レビューを実施しています。 レビュー詳細はこちらをご覧ください。 ⇒『ThinkPad X1 Carbon』2016年モデル レビュー |
レノボ・ジャパンが販売する高性能ウルトラブック『ThinkPad X1 Carbon』を約2週間ほどモニターさせていただきました。ウルトラブックを実際に使ってみることは初めてです。ワクワクしながらも早速レビューしていきたいと思います。
■最初の印象・外観について
梱包箱から取り出して、手に持った瞬間「軽っ!」というのが最初の印象です。薄くてコンパクト、これで14型なのですから驚きです。
梱包箱に入っていたものは、PC本体の他、電源アダプター、電源コード、イーサネット拡張コネクター、それに説明書一式です。

 『ThinkPad X1 Carbon』本体
『ThinkPad X1 Carbon』本体
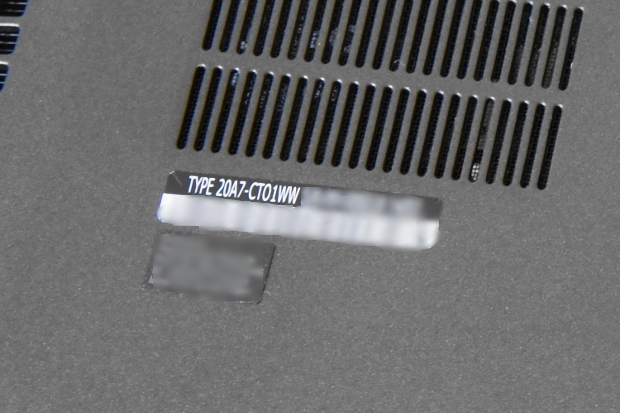 本体型番は「20A7-CTO1WW」
本体型番は「20A7-CTO1WW」
 上から電源アダプター、電源コード、イーサネット拡張コネクター
上から電源アダプター、電源コード、イーサネット拡張コネクター
本当に薄くて軽いです。写真からも分かると思いますが、USBポートの高さよりチョットだけ高いくらいの薄さです。
 本体側面からの写真。上から正面、背面側、右側面、左側面
本体側面からの写真。上から正面、背面側、右側面、左側面
外観の写真を何枚かとってみました。
 左右に装備されたポート類
左右に装備されたポート類
 本体のサイズをDVDメディアと比較
本体のサイズをDVDメディアと比較
 本体の底面
本体の底面
 ディスプレイ部分とのヒンジ
ディスプレイ部分とのヒンジ
 WEBカメラ
WEBカメラ
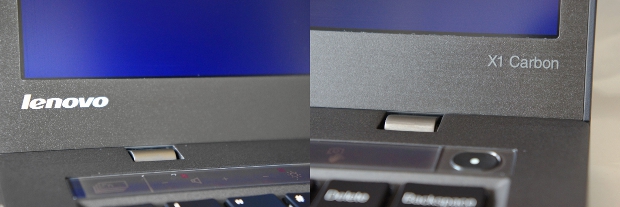 lenovoとX1 Carbonのロゴ。カッコイイです。
lenovoとX1 Carbonのロゴ。カッコイイです。
USBポートが左右1つずつ計2つなので少ないと感じます。
また、ポート類で特徴的だったのが、LANポートです。通常、RJ-45といわれる形状のポートを本体に実装していますが、おそらく薄さを追求した結果、イーサネット拡張コネクターを経由させて、インターネット接続させる形式にしたのでしょう。
 本体にイーサネット拡張コネクターを装着
本体にイーサネット拡張コネクターを装着
モバイルPCという特性からいっても、インターネット接続はWi-Fiを使った無線LANがほとんどだとはいっても、LANケーブルが使えるところでは、やっぱりLANケーブル接続できた方が通信速度が速くなって良いと思います。
次に重さを量ってみました。
 本体の重さは1281g、どうりで軽いわけです。
本体の重さは1281g、どうりで軽いわけです。
 電源アダプターと電源コードの重さ
電源アダプターと電源コードの重さ
 イーサネット拡張コネクターの重さ
イーサネット拡張コネクターの重さ
さすが、ウルトラブックです。これなら持ち運びも本当にラクにできそうです。本体のほか、アダプター、コードを合わせても重さはわずか1542gです。
私が所有しているノートPCの重さは約2.9kg、この重さのノートPCを出張で持ち歩くことはツラいです。
でも、このウルトラブック『ThinkPad X1 Carbon』ならば、そんなツラさとは無縁なんだろうなと思いました・・・。
軽さの次に驚いたのが、起動時間の速さです。
 本体の電源ボタン
本体の電源ボタン
電源ボタンを押して、あっという間に起動完了しました。感覚的には5秒くらいでした。計測する必要がないと思わせるくらいの速さです。
 起動直後の画面
起動直後の画面
シャットダウンも同じくらいの速さで電源オフしました。
外観について、全体的にはスッキリまとめられたスマートな印象を受けました。
いろいろな角度からの外観写真も、併せて掲載します。
■基本スペック&ベンチマーク
今回モニターさせていただいた『ThinkPad X1 Carbon』の基本スペックです。
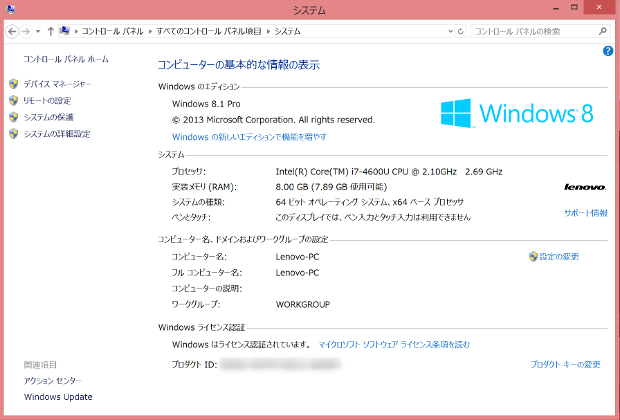 システム情報
システム情報
| OS | Windows 8.1 Pro 64bit |
| CPU | インテル Core i7-4600U |
| メモリ | 8GB |
| ストレージ | SSD 500GB(*) |
(*)ストレージは、確認できなかったのですが、ストレージのメンチマーク結果から見て、おそらくSSDだと思います。
驚いたのは、ストレージのベンチマーク結果です。
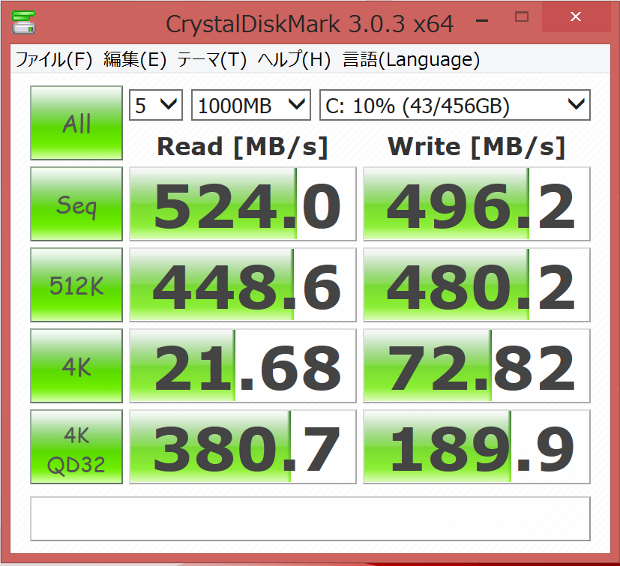 ストレージのメンチマーク結果
ストレージのメンチマーク結果
ベンチマーク結果の高さからおそらくSSDを搭載しているものと思いますが、これほど高い数字をたたき出すとは予想していませんでした。驚きです。
■キーボードについて
キーボードの形状は、キートップ(キー一つ一つの上面)が大きく打ちやすそうです。指先に合わせた なめらかな凹みがとても入力しやすそうです。
 キーボードレイアウト
キーボードレイアウト
 指先に合わせたキートップのなめらかな凹み
指先に合わせたキートップのなめらかな凹み
実際に、入力してみました。
ノートPCのキーボードは、私のなかでは独特な感覚があって(あるいは先入観かも?)打ちやすさをあまり感じませんでしたが、この『ThinkPad X1 Carbon』は、独特な感覚はなく、普通のデスクトップPCで使うキーボードと同じような感覚で打てるので、とても打ちやすいです。また、打感が良い割に、キー入力中の独特のカシャカシャ音も大きくないので気になりません。
キー入力をしていて気付いたのですが、『ThinkPad X1 Carbon』のキーボードにはファンクションキーがありません。キー入力モードを「ひらがな」でローマ字入力していて、英文字変換しようとしたらファンクションキーが見当たりません。
説明書を見ると「Adaptive Keys」という帯状のタッチパネルがキーボード上部に付いていて、動的にファンクションキーを切替えて、通常使っているF1~F12までのファンクションキーを表示させて使えばよいとか。
「Adaptive Keys」でのファンクションキーの切り替え写真です。
 ファンクションキーパターン切り替えのアイコンにタッチ
ファンクションキーパターン切り替えのアイコンにタッチ
 ファンクションキー切り替えパターン
ファンクションキー切り替えパターン
「Adaptive Keys」については、慣れないと使いづらいと感じるかもしれませんね。
切替パターンが全部で4パターン、タッチパネル左端にある切替アイコンをタッチすると4パターンがローテーションで切り替わっていきます。目的のパターンを通り過ごすと、もう一回りしなければならないので、慣れるまではよく確認しながらタッチした方が良いですね。
あと、画面をキャプチャ(スクリーンショット)するための「PrintScreen」キーがありません。
またまた、説明書の出番です。画面を取り込みするためには「Snipping Tool」を使えばできるようです。このツールもファンクションキーを切り替えていくとパネルに起動アイコンが表示されます。
 赤枠のアイコンをタッチすると「Snipping Tool」が起動します。
赤枠のアイコンをタッチすると「Snipping Tool」が起動します。
「Adaptive Keys」を無造作に使っていると、キートップ下からバックライトが点灯しました。
このバックライト、2段階で明るさを調整してくれます。
 指先のアイコンをタッチするとキーボードバックライトの点灯切り替えができます。
指先のアイコンをタッチするとキーボードバックライトの点灯切り替えができます。
 キーボードバックライト消灯モード
キーボードバックライト消灯モード
 キーボードバックライト点灯モード(暗)
キーボードバックライト点灯モード(暗)
 キーボードバックライト点灯モード(明)
キーボードバックライト点灯モード(明)
暗がりの中でオシャレに光っているのが印象的です。チョット薄暗くなってきた環境で活躍してくれそうです。
次がタッチバッド、クリックボタンとバッドが一体化したタッチパッドになっています。操作するのは初めてでしたが、あまり違和感を感じませんでした。まあ普通です。
 クリックボタンとバッドが一体化したタッチパッド
クリックボタンとバッドが一体化したタッチパッド
キーボードについては、ファンクションキーは『ThinkPad X1 Carbon』の特徴の一つのようで、慣れてくれば便利になるのかなとも感じました。ファンクションキー以外のところは、キートップの形状や、打ちやすさなど、とても入力しやすいと思います。
■ディスプレイについて
画面は、14.0型のWQHD液晶(2560×1440)で非光沢です。高精細なディスプレイで小さい文字もくっきりと描画されています。
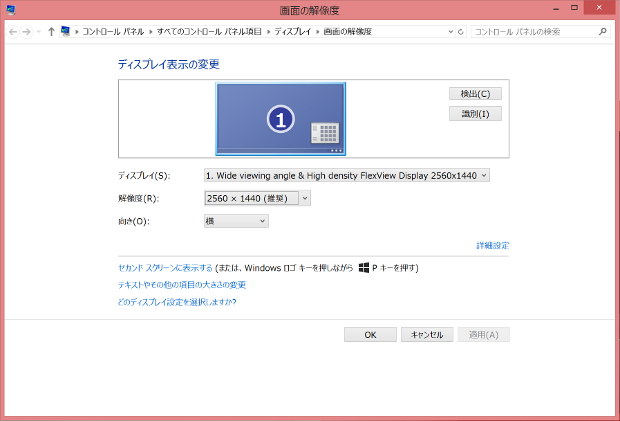 画面解像度設定
画面解像度設定
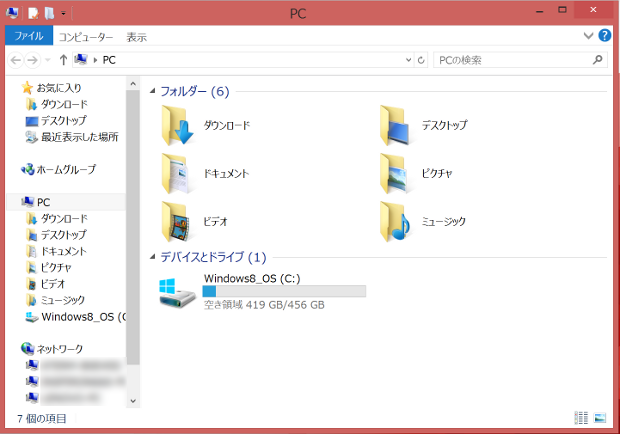 エクスプローラでの見え方
エクスプローラでの見え方
あと、『ThinkPad X1 Carbon』のディスプレイは斜めからの角度でも見やすいです。
 正面から見た画面(一部ボカシを入れています)
正面から見た画面(一部ボカシを入れています)
 右側から見た画面
右側から見た画面
 左側から見た画面
左側から見た画面
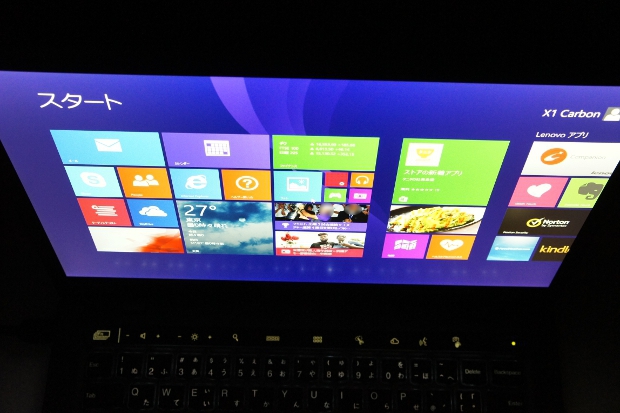 上側から見た画面(一部ボカシを入れています)
上側から見た画面(一部ボカシを入れています)
そして、ディスプレイは180度まで開くことができるので、ディスプレイを水平にするとテーブルの上で同じ画面を見ながらみんなでミーティングっていう使い方もできます。
 ディスプレイを180度まで開いた写真
ディスプレイを180度まで開いた写真
そのときに便利な機能があって、画面の描画を上下左右に切り替えることができるんです。
 指先のアイコンをタッチすると画面の描画向きを変えられます。
指先のアイコンをタッチすると画面の描画向きを変えられます。
 画面の描画向きが右側へ
画面の描画向きが右側へ
 画面の描画向きが上側へ
画面の描画向きが上側へ
 画面の描画向きが左側へ
画面の描画向きが左側へ
ミーティングやお客様へのプレゼンなどでとても役に立つ便利な機能だと思います。
今回のモニター機はディスプレイはタッチ対応していないのですが、やっぱり Windows 8.1 であれば、タッチ対応の方が操作性は格段にアップするとあらためて感じました。
■いろいろ使ってみた感想など
画像編集ソフトをインストールしてみました。DVDドライブが内蔵されていないので、家庭内LAN環境で、別のパソコンのDVDドライブを共有し、そのドライブからインストールしました。
具体的な手順については、私が運営しているブログ記事「WindowsタブレットにDVDメディアからソフトウェアをインストールする方法」をご覧ください。
画像編集ソフトを使ってみて、編集操作もサクサクでき、『ThinkPad X1 Carbon』のスペックの高さを実感しました。
気になったのが、マウスを使うときは、ワイヤレスマウスがおススメであることです。
有線のマウスでモニターしたのですが、写真のとおり、マウスを操作する手がUSBコネクターにあたりやすいです。
 有線のマウスを接続
有線のマウスを接続
マウス操作をしていて、手が何度かUSBコネクターにあたってしまいました。本体左側のUSBポートに差し込むとケーブルを伸ばさないといけないので収納するとき不便です。Bluetooth機能も内蔵されているので、Bluetooth対応のマウスがあれば簡単にパソコン本体と接続できます。
ところで、モバイル用パソコンに必要なものの一つとしてセキュリティ機能が挙げられます。
この『ThinkPad X1 Carbon』には、指紋による認証機能も搭載されており、セキュリティ対策に役に立ってくれそうです。
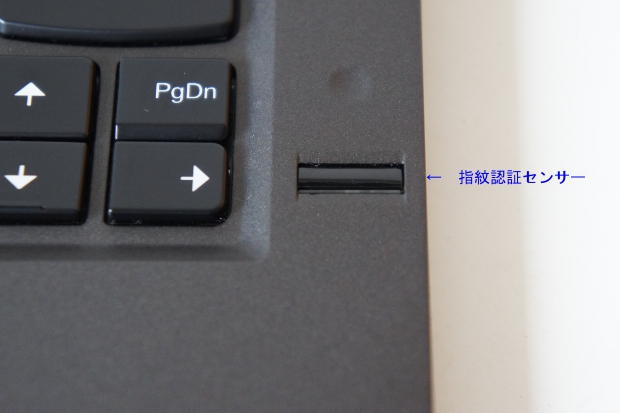 指紋認証センサー
指紋認証センサー
■まとめ
今回のレビュー結果をまとめると次のようになります。
・軽い、薄い、コンパクト。
・キビキビ、サクサク動く高スペック。
・キーボードが打ちやすい。でもファンクションキーの便利さを実感するには慣れの時間が必要。
・高精細なディスプレイで斜めからもハッキリ見える。
・ミーティングやプレゼンテーションで役立つディプレイ180度オープン
この『ThinkPad X1 Carbon』、バツグンのモバイル性を活かして仕事にも活躍しそうですし、最近お手ごろ価格になった外付けBlu-Rayドライブをつなげば、キレイな映像で映画鑑賞も楽しめそうです。