マイクロソフト『Surface Book』の実機レビュー 前編です。
『Surface Book』は、使い方やシーンに合わせてスタイル自在に使える 2in1デバイス。高いレベルのスペックを搭載し、場所を選ばずクリエイティブな作業に適したモデルです。
前編では、外観などのデザインや、スペック、ディスプレイ、デジタイザーペン、キーボードについてのレビューを行います。

|
(後編) ベンチマーク Windows起動・再起動時間計測(動画に収録) 搭載ソフトウェア 付属品 まとめ |
<参考>
『Surface Book』には、ストレージ SSDの容量、CPU、メモリ容量、GPU(専用グラフィックス)有無の組み合わせにより 5つのモデルがラインナップしています。
■ 128GB SSD / Intel Core i5 / 8GB RAM
■ 256GB SSD / Intel Core i5 / 8GB RAM / GPU
■ 256GB SSD / Intel Core i7 / 8GB RAM / GPU
■ 512GB SSD / Intel Core i7 / 16GB RAM / GPU
■ 1TB SSD / Intel Core i7 / 16GB RAM / GPU
今回レビューを行うのは、「256GB SSD / Intel Core i7 / 8GB RAM / GPU」搭載モデルです。
外観について
『Surface Book』は、シルバーのボディで洗練されたデザインが印象的です。イメージとしては、ややホワイトに近いシルバーです。




天面側から見てみます。
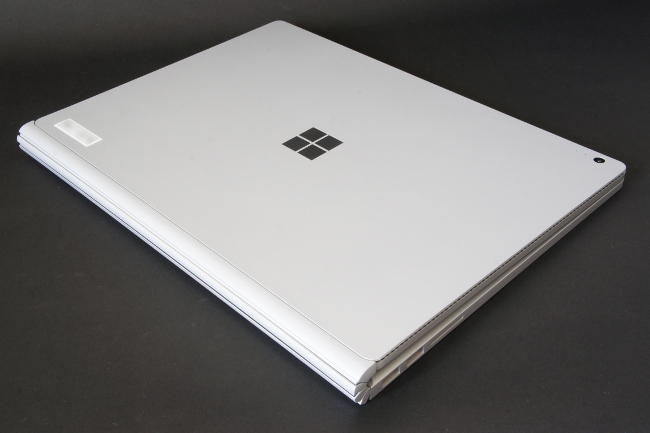
ヒンジは独特の構造で、天面を閉じたときも、ヒンジに近い部分はキーボード面とスキマができます。


この空間が意図するところは不明ですが、デザイン的には好みが分かれそうなところです。
底面部をみてみます。

ゴム足には、ほとんど高さはなく、底面部はフラットな構造です。


本体を固定する役割はほとんどなく、すべりやすい印象です。デスク上の移動もラクにできるように配慮されているのかもしれません。
前後左右の側面からみてみます。

前面側

背面側

左側面

右側面
ヒンジは、意外とシッカリしています。



次に、インターフェースを見てみます。
上部には、「電源ボタン」「音量ボタン」が実装されています。

左側面には、「USB3.0」×2、「SDカードスロット」、「スピーカー」が実装されています。

右側面は、「充電ポート」、「Mini Display Port」、「ヘッドセット ジャック」、「スピーカー」が実装されています。

フロント側の内蔵カメラ(5.0 メガピクセル)、マイク等です。カメラの解像度は 1080p、縦横比 16:9 (ワイドスクリーン) のビデオを撮影できます。

フロント側には赤外線カメラも内蔵しており、Windows Hello と連携させた顔認証機能も使えます。わずらわしいパスワード入力をしなくても Windows に かんたんにサインインできます。

参考までに、メガネ、マスクを着用したときの動作についてメモしておきます。
|
■メガネ着用時 メガネなしで通常の認証登録を行った後に、メガネをかけてのサインインも認証OK となるときが多い。 ただ、ときどき認証NG となるときもあるので、「認識精度を高める」機能でメガネ有りの登録を行うことで、メガネ有無どちらでも問題なく顔認証OK となる。 ■マスク着用時 マスクを着用した場合、サインイン認証はNG。 「認識精度を高める」機能でマスクを着用した顔を認証登録しようとしても顔認証登録そのものが動作完了しない。顔の輪郭も認証情報として必要なのだと思われます。 |
リア側にもカメラ(8.0 メガピクセル、オート フォーカス対応)、マイク等が実装されています。リアカメラの解像度も 1080p、縦横比 16:9 (ワイドスクリーン) のビデオを撮影できます。

次に、Surface 本体の高さを実測してみます。
ディスプレイ面を閉じたときの高さは 約 14(最薄部)~24(最厚部) mm。

タブレットにしたときの高さは 約 8.5 mm です。

かなりの薄さです。
本体の大きさのイメージです。本体の上には A4コピー用紙と B5版ノートを 載せています。
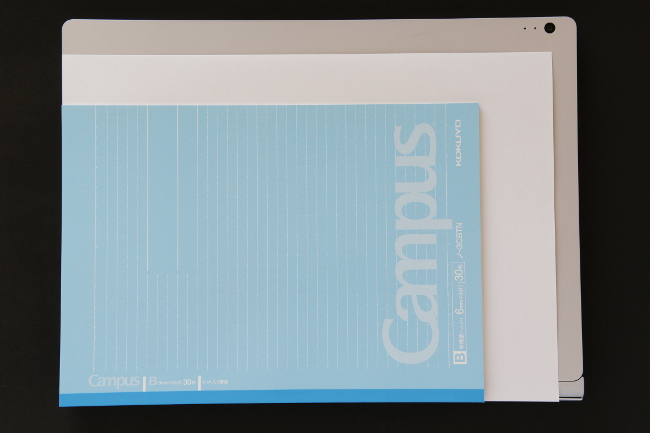
次が重さ。
本体一式(ディスプレイとキーボード)の重さは 1,592g、内訳として、ディスプレイは 731g、キーボードは 861gです。

超軽量ではありませんが、外出するときの持ち歩きもラクにできそうです。
デジタイザーペンの重さは 21g、電源アダプター、電源コードの重さは、それぞれ 209g、72g です。

電源アダプターの大きさは、手のひらサイズです。

電源アダプターには、USB ポートが実装されており、USB機器の充電も可能です。

電源アダプターの本体とのコネクター部分の形状です。

Surface 本体へは上下関係なく装着できます。

ただし、手前側から装着すると Mini Display Port をふさぐことになってしまいます。
なお、本体の充電ポートと電源アダプターのコネクターは、マグネット式でラクに装着できます。

ディスプレイとキーボードの着脱について
『Surface Book』のディスプレイをキーボードから取り外すときは、以下の手順で行います。
ちなみに、『Surface Book』のディスプレイは「クリップボード」と呼ぶそうです。
まず、[取り外し]キーを長押しします。
![[取り外し]キー](https://pcguide-ad.net/wp-content/uploads/2017/02/surface-book-disp-release-01.jpg)
![[取り外し]キーを押す](https://pcguide-ad.net/wp-content/uploads/2017/02/surface-book-disp-release-02.jpg)
ディスプレイ右下 タスクトレイの上に「取り外しできます」のメッセージが表示されたら、取り外し OK です。
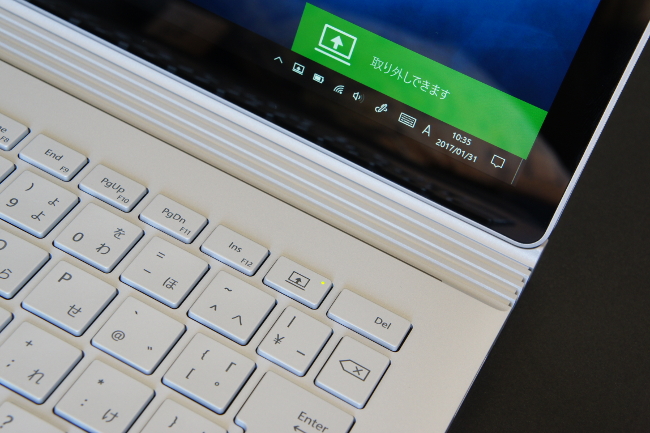
Surface Pro 4 とは違い、ディスプレイの取り外しにひと手間かかるのは、少し残念なところです。
また、「取り外しできます」のメッセージが表示された状態で、5秒くらい放置すると「接続済み」のメッセージに切り替わり、取り外しはできなくなります。
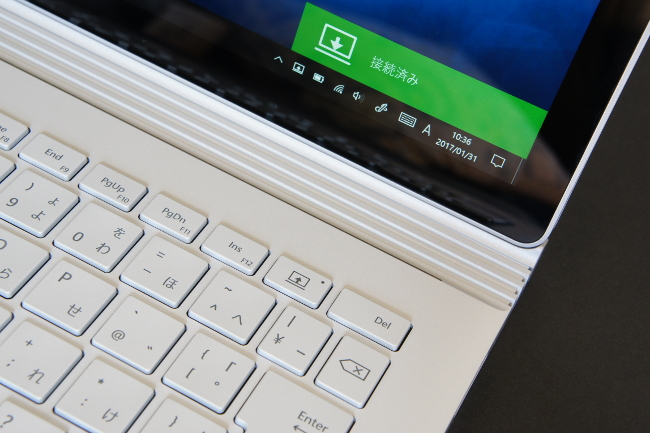
取り外したディスプレイをキーボードに装着した際も「接続済み」のメッセージが表示され、その時点からキーボード操作が可能になります。
次がディスプレイとキーボードのインターフェース部分です。

『Surface Book』では、ディスプレイをキーボードへ装着する際、表裏反対に装着することで、スタンド、テントのスタイルに切り替えることができます。




なお、ディスプレイをキーボードから取り外す方法として、ディスプレイ右下 タスクトレイの「取り外し」アイコンをタップしても、取り外すことができます。
![]()
スペックについて
レビューに使用した『Surface Book』のスペックです。
| OS | Windows 10 Pro |
| CPU | インテル Core i7-6600U プロセッサー |
| メモリ | 8GB RAM |
| ストレージ | 256GB SSD |
| 光学ドライブ | なし |
| ディスプレイ | 13.5 インチ PixelSense ディスプレイ、[解像度] 3000 x 2000、[縦横比] 3:2、[タッチ] 10 点マルチタッチ対応 |
| グラフィックス | NVIDIA GeForce (1GB GDDR5) |
| LAN | なし |
| ワイヤレス | IEEE 802.11 a/b/g/n/ac、Bluetooth 4.0 |
| Webカメラ | 8.0 メガピクセルのリア カメラ (オート フォーカス対応) 5.0 メガピクセルのフロント カメラ、ステレオ マイク内蔵 |
| 本体サイズ(W×D×H) | 約 312.3×232.1×22.8.0 mm (最薄部 13.0mm) タブレット時:約 312.3×220.2×7.7 mm |
| 本体質量 | 約 1,579 g タブレット時:約 726 g |
CPUやメモリなど、ハードウェアの詳細な情報をキャプチャーした結果は次のようになります。

CPU
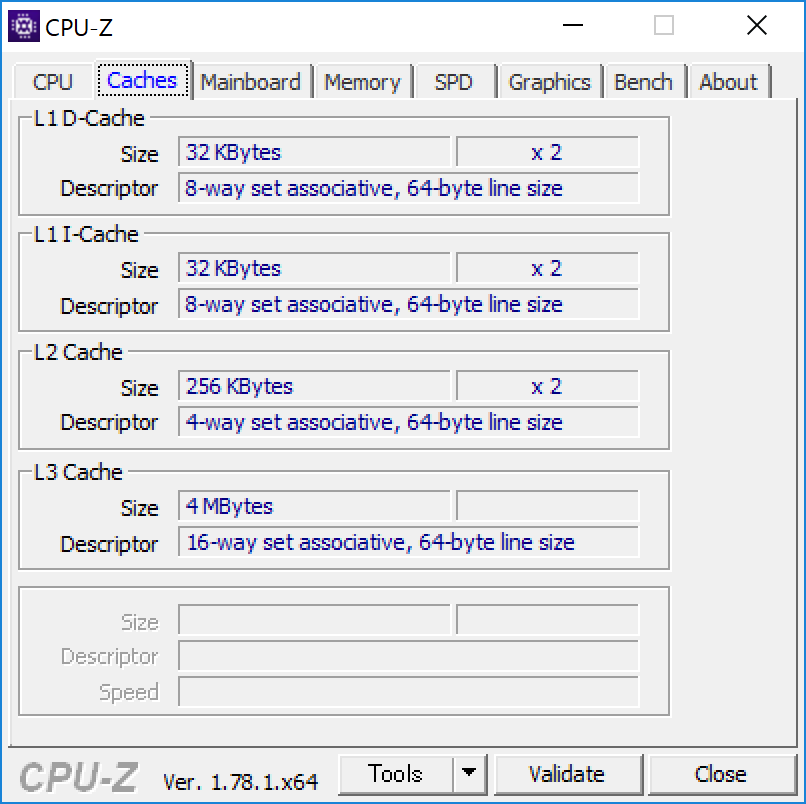
キャッシュ
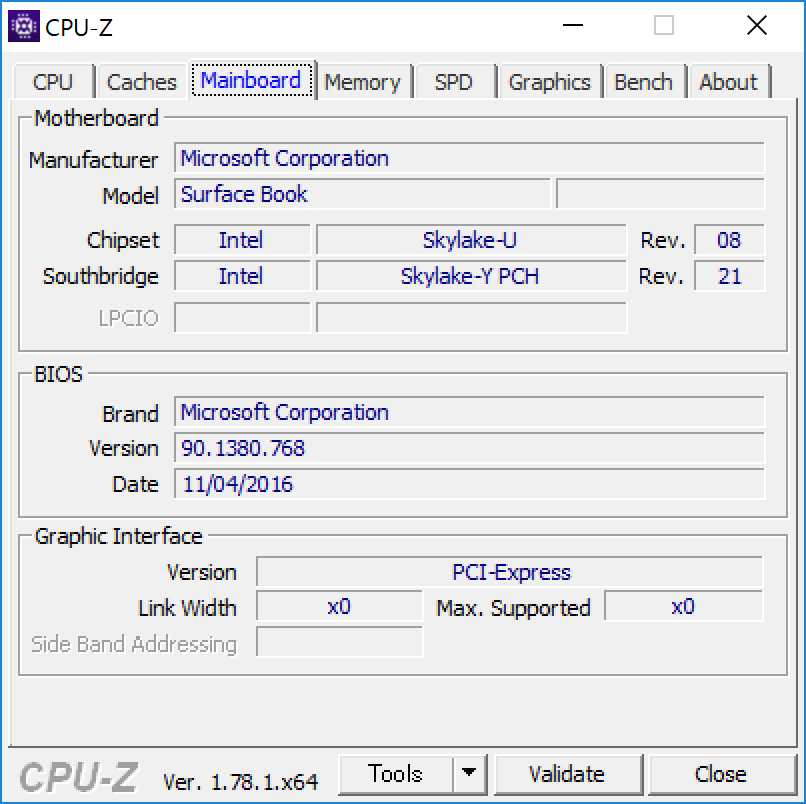
メインボード
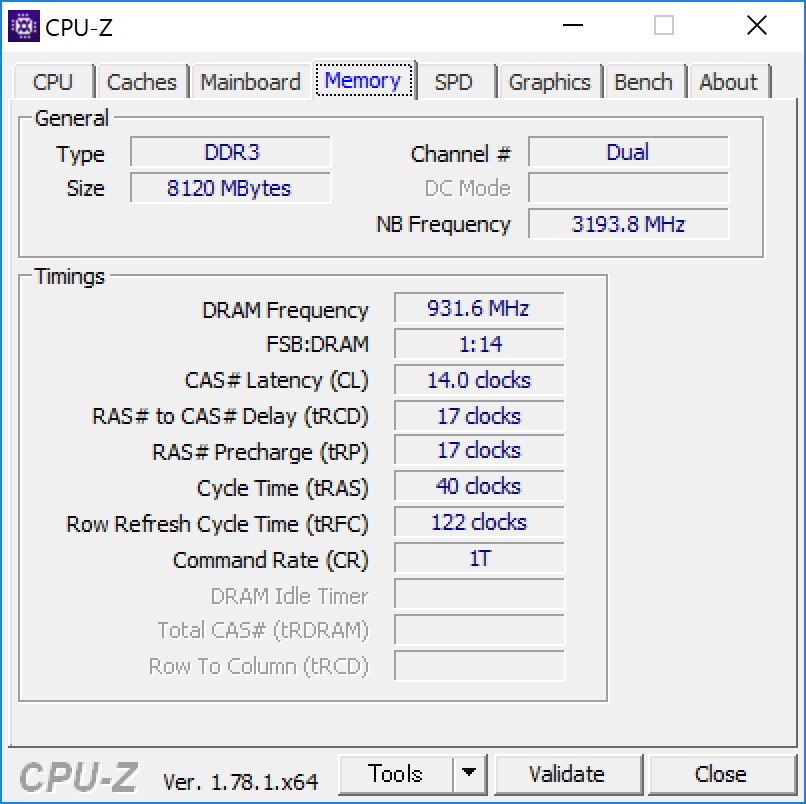
メモリ(オンボード)

グラフィックス(CPU内蔵)
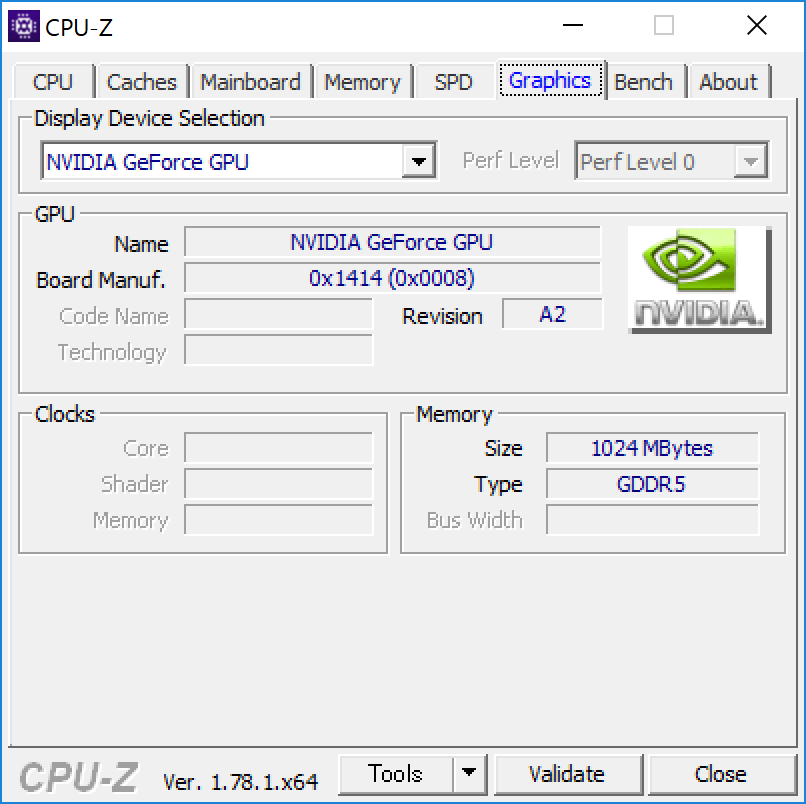
グラフィックス(GPU)
モバイルノートとして、パワフルな性能が期待できるスペック構成です。
CPU には、第6世代インテル Core i7-6600U プロセッサーを搭載。
最近、第7世代(KabyLake)のインテル Core プロセッサーを搭載したパソコンも登場していますが、第6世代(SkyLake)のインテル Core プロセッサーは Windows 10 向けに最適化された最初の CPU です。
第6世代 CPU 発売当時、5年前の PC との比較では、約2.5倍のパフォーマンスと 約3倍のバッテリー駆動時間を達成しています。(インテルの公式サイトより)
また、レビュー機の『Surface Book』には専用グラフィックス(GPU)「NVIDIA GeForce (1GB GDDR5)」も搭載されており、写真や動画編集、ゲームなど、グラフィックス処理で快適なパフォーマンスが期待できます。
ディスプレイ
『Surface Book』のディスプレイは、13.5 インチサイズの PixelSense ディスプレイ。10 点マルチタッチ対応で、解像度は 3000 x 2000 ドットです。
PixelSense ディスプレイは、マイクロソフトが開発したディスプレイで、写真や文書を美しく表示できるテクノロジーを搭載しているとのこと。
映像がクッキリと鮮明でキレイなのが印象的です。
写真も超高精細でキレイに描画できます。

ディスプレイの映り込み具合を見てみます。


映像の描画がキレイな反面、使う場所によっては照明などの映り込みが気になるかもしれません。
次に、視野角を確認してみます。

正面

右側 ディスプレイ面から45度の角度

右側 ディスプレイ面から30度の角度

上側 ディスプレイ面から45度の角度

上側 ディスプレイ面から30度の角度
視野角は広いです。斜めから見ても、クッキリ鮮やかな映像を見ることができます。
次は、ディスプレイに表示される文字の大きさを確認してみます。
インターネットエクスプローラーに表示される文字の大きさはこんな感じ。
『Surface Book』の公式ページを表示したものです。
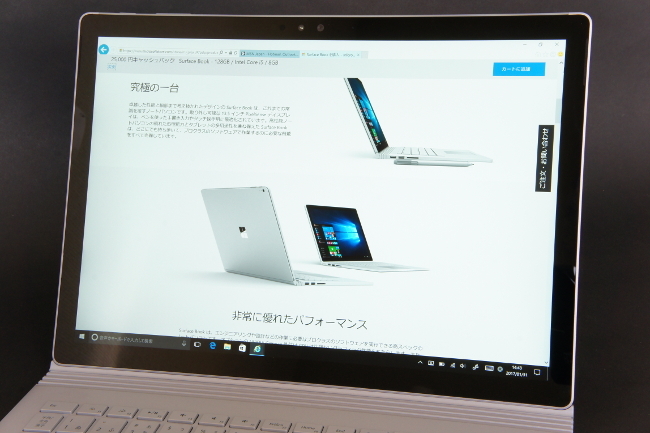
小さな文字が苦手な管理人でもラクに読める大きさです。
ちなみに、Windows の設定では、ディスプレイに表示するテキストのスケーリングは 200% が推奨値となっていました。
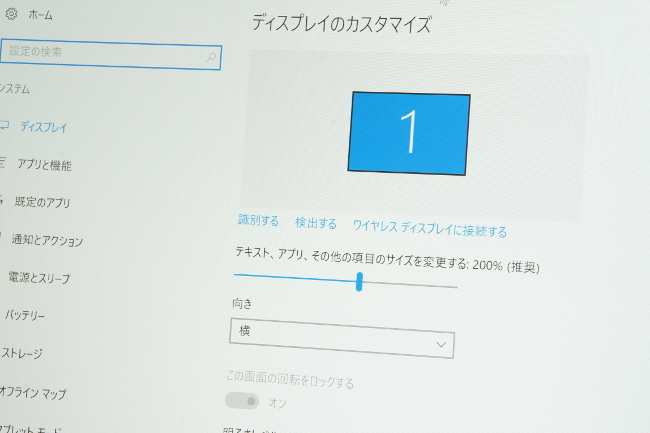
デジタイザーペン
『Surface Book』には、デジタイザーペンが標準添付されています。
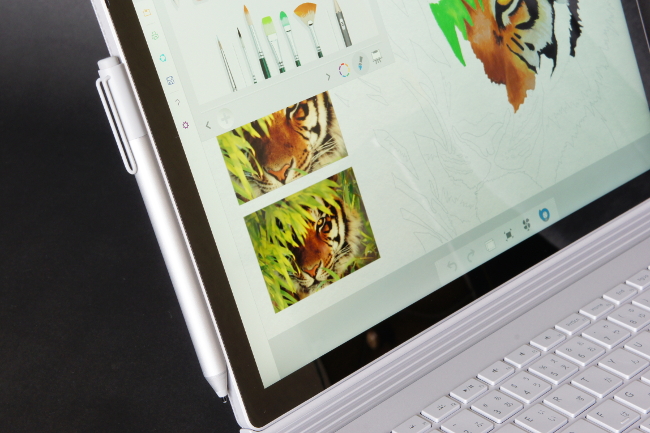
デジタイザーペンは、本体に向かって左側面にマグネットで装着できます。
デジタイザーペンの電源は、単6型(AAAA)の乾電池です。

ペン上部を少し回してロックを外し、そーっと引き抜くと電池が出てきます。
デジタイザーペンは、「Sueface Pro 4」と同様に感度良好です。なめらかな描き心地でレスポンスも良いです。フツウの紙に描く感覚で使うことができます。

デジタイザーペンでのお絵かきシーンを動画に収録しました。参考にどうぞ!
キーボード&タッチパッド
『Surface Book』のキーボードレイアウトです。



キーストロークもちょうど良い感じで、シッカリとした打鍵感があります。

キートップは指先にフィットするようなへこみがあって、タイピングしやすいです。
キーピッチ(キートップの中心から隣りのキートップの中心までの距離)は 約19mm。

キーピッチの測定は、便宜的にキートップの左端を基準にして測定しています。
また、キーボードにはバックライトも搭載されています。
![[f2]キーでキーボードのバックライトが点灯](https://pcguide-ad.net/wp-content/uploads/2017/02/surface-book-keybacklight.jpg)
バックライト・オフの状態で[f2]キーを押すと 弱→中→強 の順にバックライトが明るくなり、バックライト 強の状態から[f1]キーを押すと 強→中→弱 の順にバックライトが弱くなり、弱の次は消灯します。
また、ファンクションキーについて、[fn]キーを押すことで、漢字変換などの一般的な機能と、音量調整や画面の明るさ調整などマルチメディアキーとしての機能を切り替えることができます。
キーボードの扱いやすさとしては、キートップが指先にフィットする感覚が心地よく、シッカリとした打鍵感もあり、タイピングもしやすい印象です。
次がタッチパッド。
タッチパッドは一体型で、大きさとしてはキーボードとバランスが取れた ちょうど良いサイズです。

とてもスベリが良く、クリックもしやすい、扱いやすいタッチパッドです。
後編では、『Surface Book』の機能・性能についてレビューしています。
|
マイクロソフトストア公式サイト ⇒ 『Surface Book』 製品詳細 |



