
マウスコンピューターの MousePro Sシリーズは省スペースに置けるスリム型デスクトップPC です。
その幅 およそ10cm!
スリムタイプながら拡張性が高く、カスタマイズ等でハイスペック構成にすることもできます。
レビューではインテル Core i5 搭載モデルを試用しましたがパフォーマンスも快適でベンチマークによる性能評価も優秀でした。
価格は税込6万円台からとリーズナブルで価格以上に高コスパな点も魅力です。
なお、MousePro Sシリーズは法人向けPCにラインナップしていますが、個人ユーザーやSOHO、個人事業主のユーザーの購入も可能。消耗品費としてデスクトップPCの購入を検討している個人事業主のユーザーはチェックしておきたいモデルです。
- スリムなので省スペースに置ける
- 使い方に合わせたスペック構成のモデルを選べる&柔軟にカスタマイズできる
- 必要十分なインターフェスで使い勝手にも優れている
- 優れた排熱設計で高負荷時も静か
- メモリやストレージの増設など拡張性に優れている
今回のレビューは、前半で外観デザインや本体内部をチェック、後半では各種ベンチマークを使った性能レビューを行います。

【 目 次 】
レビュー内容は 2019年12月30日時点のものです。
スペック構成
MousePro Sシリーズのおもなスペックです。
| OS | Windows 10 Pro 64ビット |
| CPU | ■インテル Celeron プロセッサー G4900 ■インテル Core i3-8100 プロセッサー ■インテル Core i5-9400 プロセッサー ■インテル Core i7-9700 プロセッサー |
| メモリ | ■4GB (4GB×1) PC4-19200 DDR4 ■8GB (8GB×1) PC4-19200 DDR4 ■16GB (16GB×1) PC4-19200 DDR4 |
| ストレージ | ■256GB SSD(M2 SATA) ■512GB SSD(M2 SATA) ■512GB SSD(M2 NVMe対応) ■128GB SSD(M2 SATA)+1TB HDD ■256GB SSD(M2 SATA)+1TB HDD ■256GB SSD(M2 NVMe対応)+2TB HDD |
| 光学ドライブ | なし(オプションで追加可能) |
| グラフィックス | ■インテル UHD グラフィックス 610(Celeron搭載時) ■インテル UHD グラフィックス 630 ■Quadro P620 ■GeForce GTX 1650 Lowprofile / 4GB |
| LAN | 1000BASE-T/100BASE-TX/10BASE-T (Wake On Lan 対応) |
| キーボード&マウス | 法人向けオリジナルUSBキーボード&USB光学式スクロールマウス |
| 本体サイズ(W×D×H) | 99×340×290 mm |
| 本体質量 | 約 4.2kg(構成による) |
MousePro S シリーズには CPU・メモリ・ストレージ・グラフィックスなどのスペック構成により数多くのモデルがラインナップしており、各モデルともに柔軟なカスタマイズが可能です。
今回はメーカーからお借りした「MousePro-S201S-M2-1907(Core i5/8GBメモリ/512GB SSD(NVMe)/UHD グラフィックス 630) 」を試用してレビューを行います。
なお、ラインナップしているモデルのスペック構成やカスタマイズ項目はマウスコンピューター公式サイトでチェックできます。

マウスコンピューター
MousePro Sシリーズ
税込 6万円台から
※スペックや価格は変更される場合があります。
外観チェック
シンプルで実用性を重視したデザイン
MousePro S シリーズの外観をチェックします。

前後の外観です。

左右の側面です。
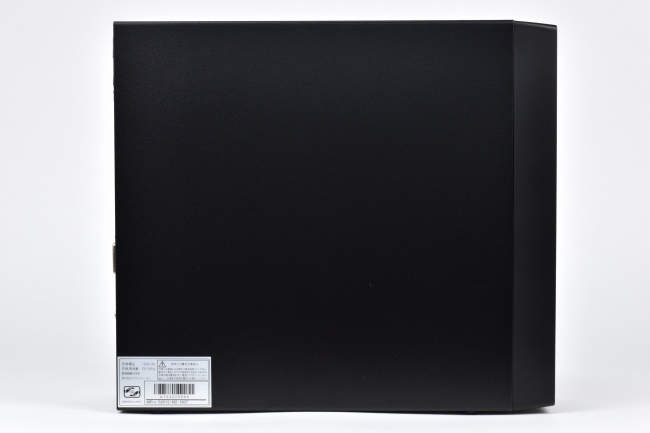
正面に向かって左側面

正面に向かって右側面
天面と底面です。

天面

底面
ゴム足は前後に実装されています。少し厚みのあるゴム足で安定性は良好です。

矢印の指すところがゴム足
MousePro S シリーズは前後や天面に吸気口・排気口のホールが多く実装されたシンプルなデザインで、高負荷時でも本体内部の熱を効率的に排熱できる設計が施されています。
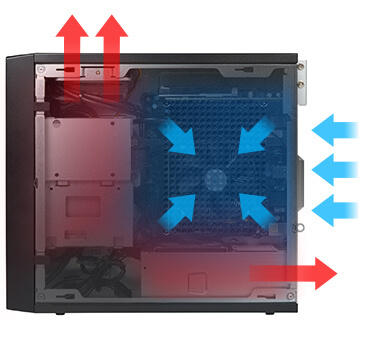
エアフローのイメージ図
シンプルながら実用性が重視されている印象です。
コンパクトサイズなのでデスクの上に置いても圧迫感がない
本体の大きさのイメージです。


本体の大きさイメージ(比較対象はティシューボックス)
縦・横・奥行きが小さいコンパクトサイズなので、省スペースのデスクやテーブルに設置しても圧迫感がありません。

モニターのサイズは 24インチ
インターフェースのチェック
コンパクトボディに必要十分なインターフェース
前面側と背面側のインターフェースです。

■前面側
①電源ボタン
②光学ドライブ(レビュー機は未実装)
③マイク入力
④ヘッドホン
⑤USB2.0端子×2
⑥USB3.0端子×2
■背面側
⑦セキュリティスロット
⑧マイク入力(ピンク)/
ライン入力(水色)/
ライン出力(黄緑)
⑨ギガビット対応LAN
⑩USB3.1端子×2
⑪USB3.0端子×2
⑫PS/2端子
⑬DisplayPort
⑭DVI-I端子
⑮電源コネクタ
HDMI端子が実装されていないのは残念なところ。HDMIケーブルでモニターに接続するときは DVI-HDMI変換アダプターで対応できます。
全体的には必要十分なインターフェースが実装されている印象です。
本体内部のチェック
本体内部をチェックします。
コンパクトサイズでも意外と拡張性が高い
サイドカバーは 2本のネジを外し背面側にスライドさせれば簡単に開けることができます。なお、工具はプラスまたはマイナスドライバーが必要です。

矢印の指すところがサイドカバーを固定しているネジ
本体内部の全体イメージです。

各パーツの実装エリアをチェックします。
CPU、メモリ、SSD の実装エリアです。

CPU、メモリ、SSD
(メモリスロットは 2つ)
メモリの増設・換装もかんたんにできます。
拡張スロットは PCI Express ×16 が 1つです。( Lowprofileのみ対応)

拡張スロット
電源ユニットは底面に実装されています。(最大出力 300W)

電源ユニット
拡張ストレージ・ベイは、2.5インチベイが2つ、3.5インチベイが1つ、スリムタイプの光学ドライブベイが 1つ実装されています。

ベイユニット
それぞれのベイへアクセスする手順は以下のとおりです。
まず、フロントパネルを取りはずします。
フロントパネルを固定しているツメは上下左右の4箇所。


矢印の指すところがフロントパネルを固定しているツメ
いずれのツメもサイドカバーを開けた側から手前に軽く引けばフロントパネルをはずすことができます。

なお、フロントパネルの基板ユニットにケーブルが接続されているのでパネルの取りはずしは慎重に。
つぎに、光学ドライブベイを取りはずします。
光学ドライブベイを固定しているネジはフロント側 2箇所とサイド側 1箇所。


矢印の指すところが光学ドライブベイを固定しているネジ
サイド側のネジを取るときは光学ドライブが奥まで入り込まないようにするストッパー金具も一緒にはずします。

光学ドライブベイをはずせば、3.5インチベイにアクセスできます。

3.5インチベイ
なお、2.5インチのストレージは光学ドライブベイの外側に2基搭載できますが、ストレージをネジで固定するために光学ドライブベイを取りはずす必要があります。

2.5インチベイ
コンパクトサイズながら拡張性は意外と高いです。(少し手間はかかりますが)
キーボード&マウスのチェック

同梱されているキーボードとマウスをチェックします。(いずれも USB対応です)
キーボードは標準的なレイアウトでタイピングしやすい
キーボードのレイアウトは標準的です。
キーピッチは 19 mm、キーストロークは 3.1 mm と深めでタイピングしやすいキーボードです。

キーボードの傾きを変更できる角度調整スタンド付きです。
手のひらにフィットするマウス
マウスにはスクロールホイールが付いたタイプで大きさは手のひらフィットします。(重量感は軽めです)

いたってフツウのマウスですが扱いやすいマウスです。
ベンチマークによる性能評価
ベンチマークでは、レビュー機の CPU・グラフィック・ストレージ性能のほか総合的なパフォーマンスを測定・評価します。
使用したベンチマークは以下のとおり。
| 比較項目 | 使用するベンチマーク |
|---|---|
| CPU性能 | CINEBENCH R20 |
| グラフィック性能 | 3DMark Fire Strike |
| ストレージ性能 | CrystalDiskMark |
| 総合的なパフォーマンス | PCMark 10 |

CPU性能
CPU性能は CINEBENCH R20 のベンチマークで評価します。
評価にあたっては、当サイトで計測したインテル Core i7-9700 プロセッサー搭載機の平均値と比較します。
MousePro Sシリーズには Core i7-9700 搭載モデルもラインナップしているのでカスタマイズ検討の参考にしてください。
| CINEBENCH R20 | |
|---|---|
| CPU |
2324 cb
|
|
3193 cb
|
|
| CPU (Single Core) |
421 cb
|
|
470 cb
|
|
| MP Ratio |
5.52 x
|
|
6.80 x
|
|
スコアを比較すると Core i7 は Core i5 の 1.1倍から1.3倍の開きがあります。
ただ、Core i5-9400 を搭載したレビュー機もそれなりに良好なスコアで高負荷な処理も軽快にこなせるパフォーマンスが期待できます。
グラフィック性能
グラフィック性能はゲーム系のベンチマーク「3DMark FireStrike」で性能評価を行います。
評価にあたっては、当サイトで計測した NVIDIA GeForce GTX 1650 グラフィックス搭載機(マウスコンピューター DAIV-DGZ530E5-S2)と比較します。
MousePro Sシリーズはカスタマイズで NVIDIA GeForce GTX 1650 グラフィックスを搭載することもできます。
Fire Strike は DirectX 11 を使用したハイパフォーマンスゲーミングPC向けのグラフィックス性能テストですが、グラフィックスをカスタマイズすることでどの程度性能アップするか参考にしてください。
| 3DMark | |
|---|---|
| Fire Strike |
981
|
|
8094
|
|
NVIDIA GeForce GTX 1650 グラフィックスを搭載することでグラフィックス性能が劇的にアップすることがわかります。
3Dレンダリングなど高度なグラフィックス処理では作業効率アップにつながります。
ストレージ性能
ストレージ性能については、CrystalDiskMark を使用して計測したデータ転送速度を掲載します。

レビュー機のデータ転送速度(512GB SSD:M2 NVMe対応)
NVMe 対応の SSD は SATA対応の SSD にくらべデータ転送速度がさらに高速な SSD です。(CrystalDiskMark のスコアで 4倍から5倍の違いがあります)
Windows やアプリを より高速に起動するなら NVMe 対応の SSD がおすすめです。
総合的なパフォーマンス
PCMark 10 Extended を使って、実際の使用を想定した性能評価を行います。
評価にあたっては、マウスコンピューター DAIV-DGZ530E5-S2(当サイトでのレビュー結果)と比較します。
■2機種の基本スペック
| 基本スペック | MousePro-S201S-M2-1907 (レビュー機) |
DAIV-DGZ530E5-S2 (比較対象機) |
|---|---|---|
| CPU | Core i5 9400 | Core i5-9400 |
| メモリ | 8GBメモリ(PC4-19200) | 8GBメモリ(PC4-19200) |
| ストレージ | 512GB SSD(M2 NVMe) | 256GB SSD(M2 SATA) |
| グラフィックス | インテル UHD グラフィックス 630 | GeForce GTX 1650 グラフィックス |
| PCMark 10 Extended | |
|---|---|
| Total Score |
2480
|
|
5527
|
|
| Essentials |
8094
|
|
8589
|
|
| Productivity |
5067
|
|
7116
|
|
| Digital Contents Creation |
3104
|
|
6191
|
|
| Gaming |
804
|
|
6664
|
|
※テスト項目説明
Total Score(総合的な評価)
Essentials(普段の作業を想定した基本的なテスト)
Productivity(ビジネスソフトの使用を想定したテスト)
Digital Contents Creation(写真・動画編集を想定したテスト)
Gaming(ゲーミングソフトの使用を想定したテスト)
Essentials のテストは同等レベルですが、テスト内容が高度になるにつれスコアの差が大きくなります。
レビュー機にも GeForce GTX 1650 グラフィックスを搭載することで比較対象機に近いパフォーマンスが期待できることはおさえておきたいところです。
駆動音・パーツ温度のチェック
駆動音のチェック
平常時は「ウーッ」という排熱のための気流音がわずかに聞こえる程度で静かです。
高負荷時でも気流音が大きくなることはなく平常時と同じくらい静かです。
パーツ温度のチェック
動画エンコード時とベンチマーク実行時について CPU の動作周波数と温度を計測、それらの関係をグラフ化しました。
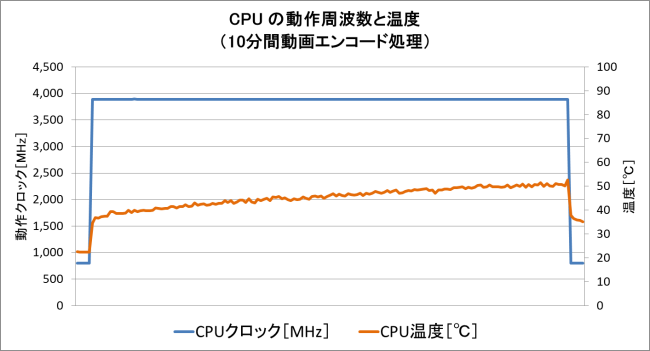
動画エンコード時の CPU動作周波数と温度
(10分間の動画エンコード処理)
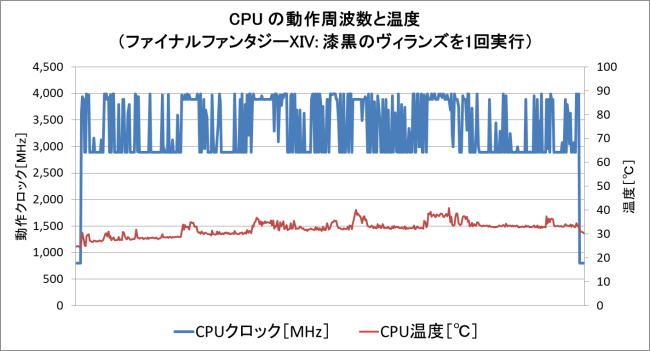
ベンチマーク実行時の CPU温度
(ファイナルファンタジーXIV:漆黒のヴィランズを1回実行)
CPU はハイパフォーマンスをキープしつつ温度が大きく上昇することもなく安定して推移しています。エアフローはとても良好です。
ちなみに、マウスプロシリーズでは徹底した排熱検証とエアフローの設計を行っているとのことで、上記のグラフのように CPU が比較的低めの温度でハイパフォーマンスをキープしているのも納得できます。
Windows の起動・再起動・シャットダウン時間計測
Windows の起動時間、再起動時間、シャットダウン時間を それぞれ 5回ずつ計測しました。
| 起動 | 再起動 | シャットダウン | |
|---|---|---|---|
| 1回目 | 9.2秒 | 18.3秒 | 5.9秒 |
| 2回目 | 9.1秒 | 16.5秒 | 5.7秒 |
| 3回目 | 9.0秒 | 17.0秒 | 5.8秒 |
| 4回目 | 9.2秒 | 16.7秒 | 5.8秒 |
| 5回目 | 9.1秒 | 16.6秒 | 5.6秒 |
| 平均 | 9.1秒 | 17.0秒 | 5.8秒 |
感覚的にも早くて待ちのストレスはまったくありません。
なお、起動・再起動・シャットダウン時間は状況により多少変動するので、参考値としてください。
付属品
本体ほか同梱品一式(電源コード、キーボード、マウス、ドキュメント類)です。

付属しているドキュメント類は以下のとおりです。
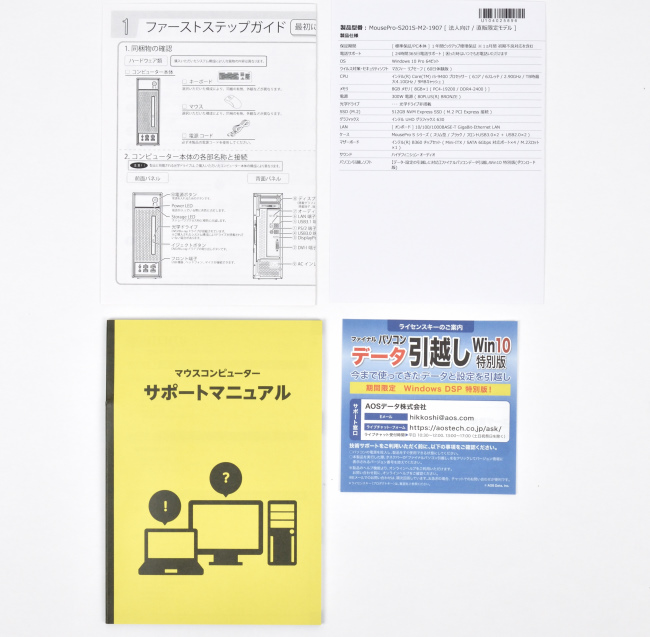
| 【上記写真のドキュメント類について】 ■上段右側から ・製品仕様書 ・ファーストステップガイド ■下段右側から ・サポートマニュアル ・ファイナルパソコン引越し Win10 特別版 |
※保証書は梱包箱に添付されています。
サポートマニュアルには、初回設定手順のほか、サポートセンターへの問い合わせ方法についても詳細に記載されています。
サポートセンターへは、電話、メール、FAX での問い合わせが可能で、製品の技術的な問い合わせも OK です。
とくに、電話による問い合わせが 24時間365日対応していることはあんしんしてビジネスに集中できるメリットがあります。
まとめ
以上、MousePro Sシリーズのレビュー記事をお届けしました。
MousePro Sシリーズは性能・品質・使いやすさなどトータルバランスに優れたデスクトップPCで、ビジネスシーンでも快適に使えます。
スリムタイプのデスクトップPC は乱雑になりがちなデスクにチョットしたスペースがあればスマートに置くことができるメリットがあります。
価格は 税込6万円台からとリーズナブル。
ちなみに、今回レビューした Core i5 搭載モデルの価格は 8万円台(税込・送料込) と消耗品費として計上することができて高性能&高コスパです。
評価のポイントをまとめると・・・
高評価のポイント
- 省スペースに置ける
- コンパクトでも軽快な動作で快適なパフォーマンス
- 高負荷時でも静か!
- 拡張性は意外に優秀
- 高コスパ(価格以上に高性能&高品質)
チョット残念なところ
- 標準構成には HDMI ポートがない(変換アダプターでの対応が必要)
ラインナップしているモデルのスペックや価格、キャンペーンなど最新情報はマウスコンピューターの公式サイトでチェックできます。

マウスコンピューター
MousePro Sシリーズ
税込 6万円台から



