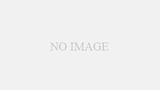Windows 8 のパソコンを購入したとき、Windows 8.1 へのアップグレード手順をメモしておきます。この手順は、Windows 8 のパソコンを購入してからすぐに Windows 8.1 へアップグレードする場合を前提としています。
Windows 8 で動作していたデスクトップアプリやデバイスは、ほとんが Windows 8.1 でも動作できますが、念のため、パソコンのメーカーサイトでの確認をおススメします。
所要時間は、パソコンのスペック、ネットワーク環境によりますが、おおむね3~4時間くらいかかります。
≪注意≫
Windows 8 から Windows 8.1 へアップグレードした場合、Windows 8 に戻すことはできません。アップグレード中のエラーなど不測の事態も考慮し、アップグレードの前には、システム全体のバックアップを行ってください。
アップグレードはご自身の責任で行ってくださいね(^_^)
■手順概要
アップグレードの大まかな手順は次のようになります。
1.Windows 8 で適用される更新プログラムを全てインストールする。
Windows 8.1 へのアップグレードは、Windows 8 で適用される Windows Update をすべて行う必要があります。Windows 8 で適用される Windows Update は複数回に分けて行われますので、更新プログラムがすべてインストールされるまで、Windows Update を繰り返してください。
「更新プログラムチェック → 更新プログラムダウンロード・インストール → PC再起動」を繰り返し行ってください。更新プログラムチェックで、「更新プログラムはありません」と表示されれば、Windows 8 での Windows Update は完了です。
Windows 8 で適用されるすべての更新プログラムがインストールされたことになります。
2.Windows 8.1 のダウンロード・インストールを行う。
Windows ストアを開き、Windows のアップデートを行います。
■アップグレード手順詳細
Windows 8 から Windows 8.1 へアップグレードする手順です。
1.Windows 8 の Windows Update で更新プログラムをチェック&インストール
(1)チャームを表示し[設定]をクリックします。
(2)[PC設定の変更]をクリックします。
(3)[Windows Update]-[更新プログラムを今すぐチェックする]をクリックします。
(4)[更新プログラムをすぐにチェックしてください。]をクリックします。
デスクトップ画面に切り替わり、「Windows Update」ウィンドウが表示されます。
(5)[今すぐインストール]をクリックします。
更新プログラムのダウンロードとインストールが実行されます。
[今すぐ再起動]をクリックします。
※未保存のデータがあれば保存しておいてください。
(6)再起動後、「PC設定」ウィンドウで[Windows Update]を実行してください。
更新プログラムがすべてインストールされるまで、Windows Update を繰り返してください。
すべての更新プログラムがインストールされると、「インストールがスケジュールされている重要な更新プログラムはありません。」メッセージが表示されます。
2.Windows 8.1 のダウンロード・インストール
(1)Windows ストア を開き[無料で Windows 8.1 に更新]をクリックします。
(3)[ダウンロード]をクリックします。
Windows 8.1 のダウンロードが開始します。ダウンロード後、自動的にインストールが開始されるのでインストール完了まで待ちます。
インストールが完了したら[今すぐ再起動]をクリックします。
再起動後は、Windows 8.1 の設定となりますが、特別な設定が必要なければ推奨設定で良いです。
アップグレード作業はこれで完了です。
++++++++++
Windows 8.1 は Windows 8 に比べ、操作性が格段にアップしていると思います。
スタートボタンが復活し、高精度タッチパッドであればジェスチャ機能搭載でタッチ非対応のディスプレイでも Windows の操作性がアップしたことなど、個人的にはかなり使いやすくなっています。

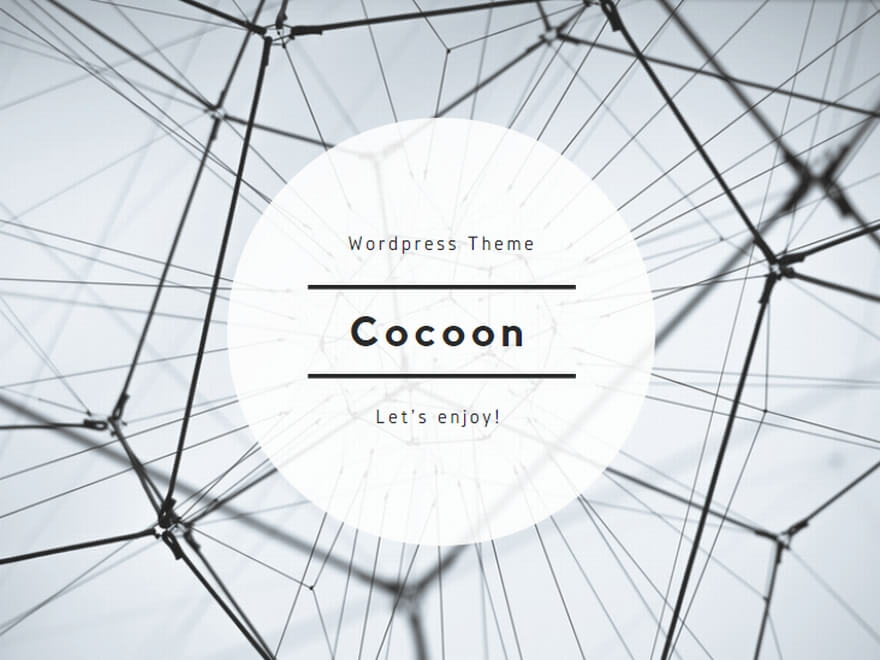
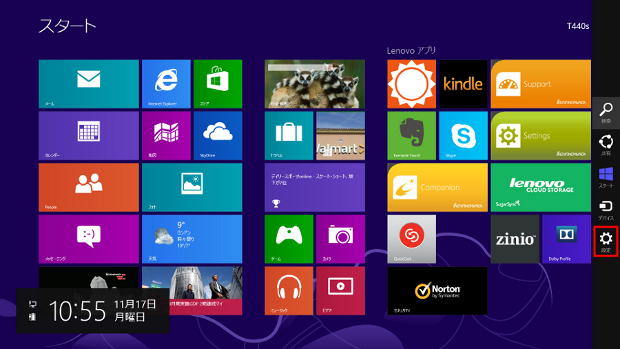
![[PC設定の変更]をクリック](https://pcguide-ad.net/wp-content/uploads/2014/11/upgrade-windows8-1-02-t.png)
![[Windows Update]-[更新プログラムを今すぐチェックする]をクリック](https://pcguide-ad.net/wp-content/uploads/2014/11/upgrade-windows8-1-03-t.png)
![[更新プログラムをすぐにチェックしてください。]をクリック](https://pcguide-ad.net/wp-content/uploads/2014/11/upgrade-windows8-1-04-t.png)
![[今すぐインストール]をクリック](https://pcguide-ad.net/wp-content/uploads/2014/11/upgrade-windows8-1-05-t.png)

![[今すぐ再起動]をクリック](https://pcguide-ad.net/wp-content/uploads/2014/11/upgrade-windows8-1-07-t.png)
![再起動後、「PC設定」ウィンドウで[Windows Update]を実行](https://pcguide-ad.net/wp-content/uploads/2014/11/upgrade-windows8-1-08-t.png)
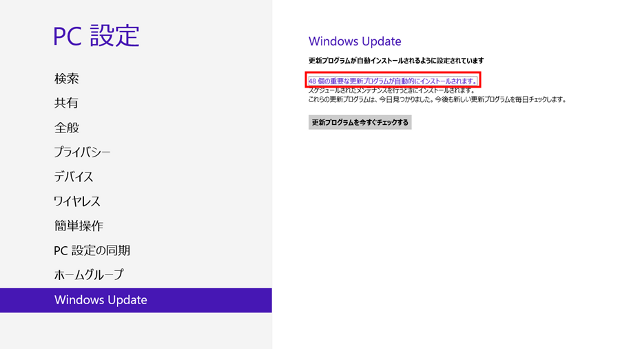
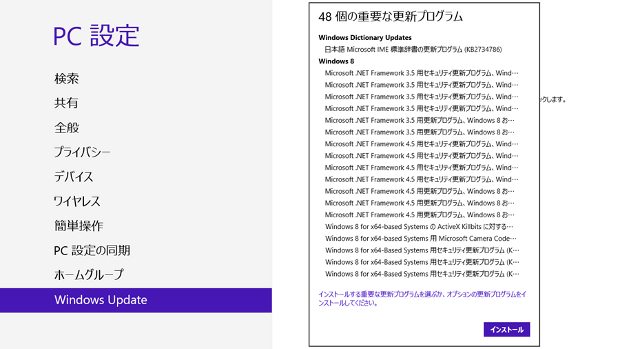
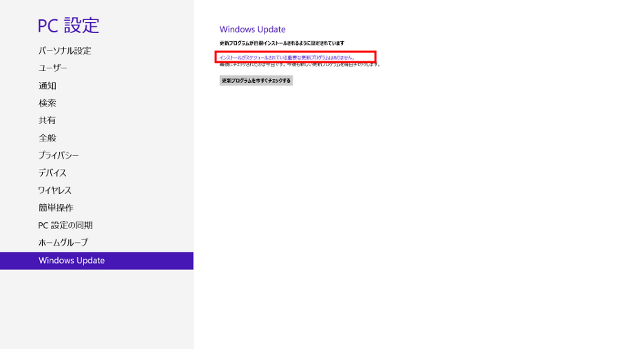
![[無料で Windows 8.1 に更新]をクリック](https://pcguide-ad.net/wp-content/uploads/2014/11/upgrade-windows8-1-13-t.png)
![[ダウンロード]をクリック](https://pcguide-ad.net/wp-content/uploads/2014/11/upgrade-windows8-1-14-t.png)
![インストール完了後[今すぐ再起動]をクリック](https://pcguide-ad.net/wp-content/uploads/2014/11/upgrade-windows8-1-15-t.png)