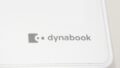|
クーポン情報【2017.6.24 現在】 『ThinkPad X1 Carbon 2016モデル』(Core i7/8GB RAM/512GB SSD搭載)がクーポン利用で51%オフ! クーポンコードはレノボ直販サイト「レノボ・ショッピング」の製品詳細ページでチェックできます。 |
レノボ『ThinkPad X1 Carbon』2016年モデルの実機レビュー 後編です。
『ThinkPad X1 Carbon』は、薄型・軽量、そして高い性能と堅牢性に優れた機種として知られている 14.0型モバイルノートPC。
後編では、ベンチマーク、ThinkPad WiGig ドックとの接続や、指紋認証、起動・シャットダウン時間などのレビューを行います。

|
(前編) 外観について スペックについて ディスプレイ キーボード&タッチパッド (後編) ベンチマーク(基本性能、ストレージ、バッテリーの性能測定) 起動・シャットダウン時間計測(動画に収録) 指紋認証チェック ThinkPad WiGig ドック ワイヤレス接続 搭載ソフトウェア 付属品 まとめ |
ベンチマーク(基本性能、ストレージ、バッテリーの性能測定)
パソコンの基本性能や、ストレージ、バッテリーについての性能を測定します。
基本性能
Windowsに搭載されているシステム評価ツール「WinSATコマンド」によるパソコン性能の測定です。
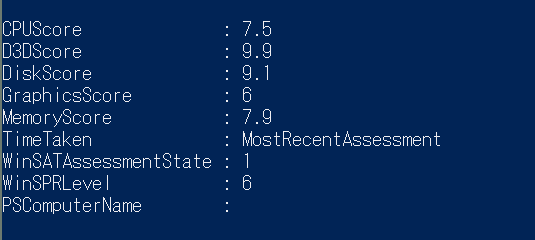
「WinSAT」による測定は、PCの性能を相対的に数値化して表現したもので、各項目の説明は次のとおりです。
| CPUScore | CPU のスコア |
| D3DScore | ゲーム用グラフィックスのスコア |
| DiskScore | プライマリハードディスクのスコア |
| GraphicsScore | グラフィックスのスコア |
| MemoryScore | メモリのスコア |
| TimeTaken | 前回の評価(「MostRecentAssessment」は直近の評価を表します) |
| WinSATAssessmentState | 評価の状態を表す値(1:評価済み、2:要再評価) |
| WinSPRLevel | 基本スコア(SPR:System Performance Rating) |
次に 3Dベンチマークソフト「3DMark」を使っての測定です。
3DMark による測定は 4つのゲーム「ICE STORM」「CLOUD GATE」「SKY DIVER」「FIRE STRIKE」からピックアップされたシーンを使って行われます。
スコアの高さは描画の快適性を表しています。
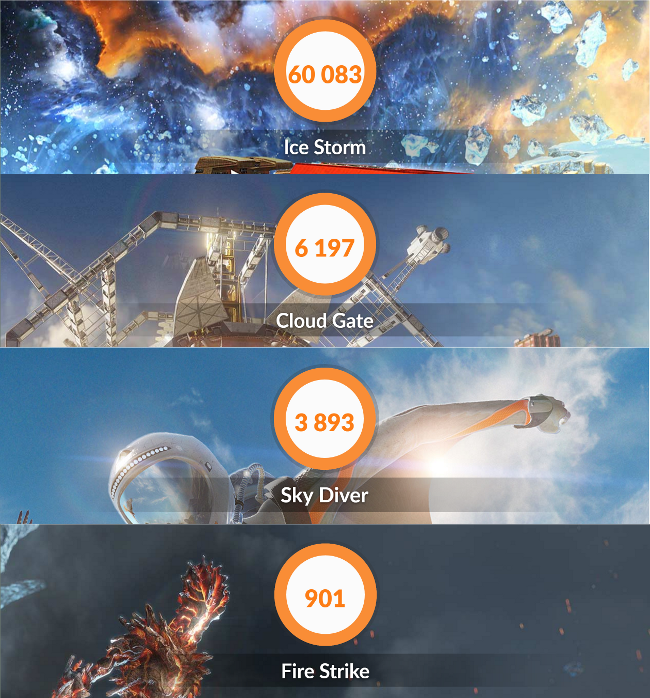
ICE STORM と CLOUD GATE は、なめらか描画です。SKY DIVER では、少しだけカクカク感がありますが、全然問題のないレベルです。ただ、FIRE STRIKEではスコアの示す通りコマ送り描画でした。
3Dゲームも、SKY DIVER レベルまでなら快適に楽しむことができそうです。
ストレージ
ストレージのベンチマークです。
『ThinkPad X1 Carbon』には、SAMSUNG(サムスン)製の SSD 256GB が搭載されています。
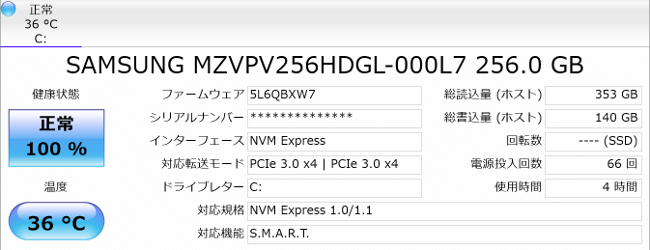
ストレージのドライブ構成は次のようになります。
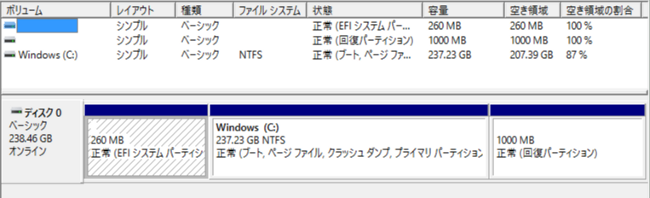
ストレージのデータ転送速度は次のようになります。
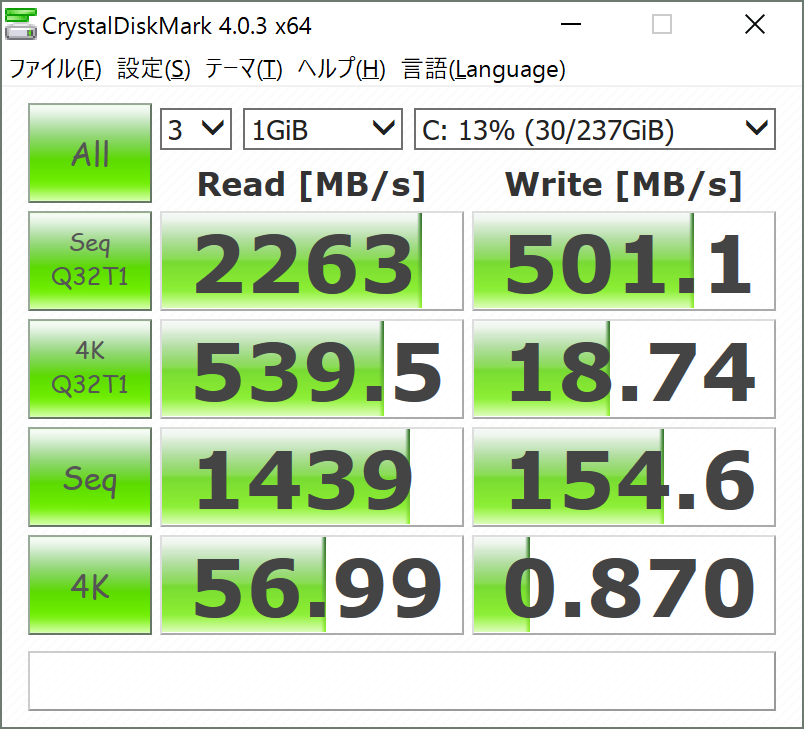
ストレージのデータ転送速度
高いスコアのとおり、Windows や アプリの起動など、体感的にも速さを感じます。
バッテリー
バッテリーの性能を測定してみます。
測定は、次の条件で、周期的にバッテリーの残量を測定しバッテリー駆動時間を算出します。
・無線LANでインターネットに接続
・YouTubeを全画面で連続再生
・画面の明るさ:最大レベル
・音量:最大レベル
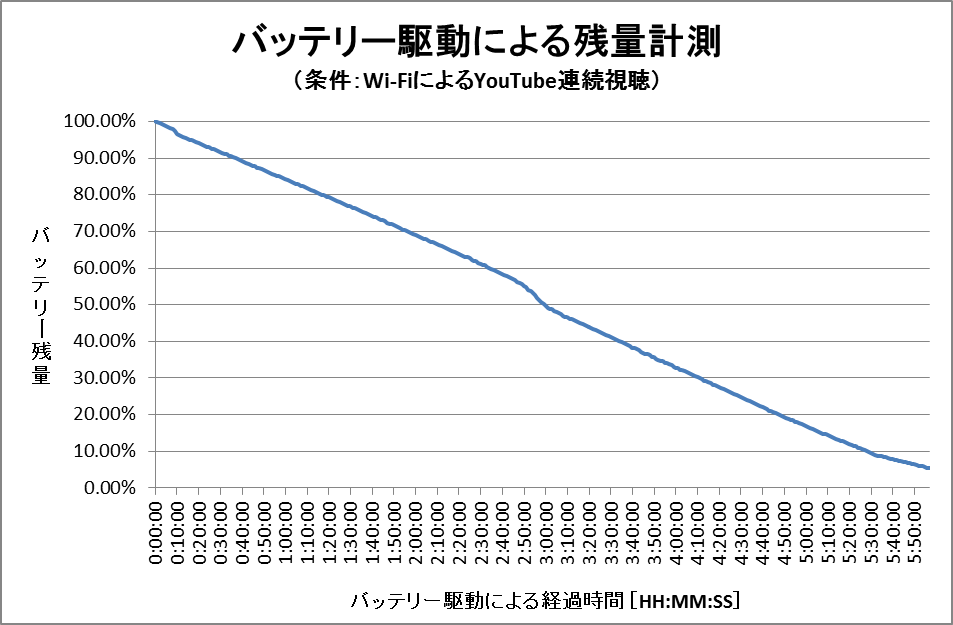
バッテリーの残量は、3時間経過前後にバッテリーの減少量が一時的に変動していますが、大よその数字で 1時間当たり17~18%くらいずつ減少しています。
バッテリーによる駆動は 5時間56分経過後、Windows がバッテリー不足を検知し、パソコンはスリープ状態になりました。
実際の使用にあたっては、測定環境や条件などによりバッテリーの駆動時間は変動しますので、参考値としてください。
起動・シャットダウン
Windowsの起動時間とシャットダウン時間は、次のとおりです。
・起動 :11.3秒
・シャットダウン: 7.2秒
Windowsの起動とシャットダウンの様子を動画に収録しました。
起動・シャットダウン時間を感覚でイメージできるので参考にどうぞ!
スポンサーリンク
指紋認証チェック
レビュー機には、指紋センサーが搭載されています。

指紋認証センサー
Windows Hellow で認証情報を設定すれば、パスワードの代わりに指紋認証でサインインができます。

指紋認証OK
ただ、指先が汗ばんでいたり、指紋センサーが汚れていると、感度が落ちて、認証に失敗するケースが多くなるようです。
参考までに、Windows Hellow による認証情報を設定手順を掲載しておきます。
Windows Hellow 認証情報 設定手順
手順1
設定画面を開き、[アカウント]をクリックする。
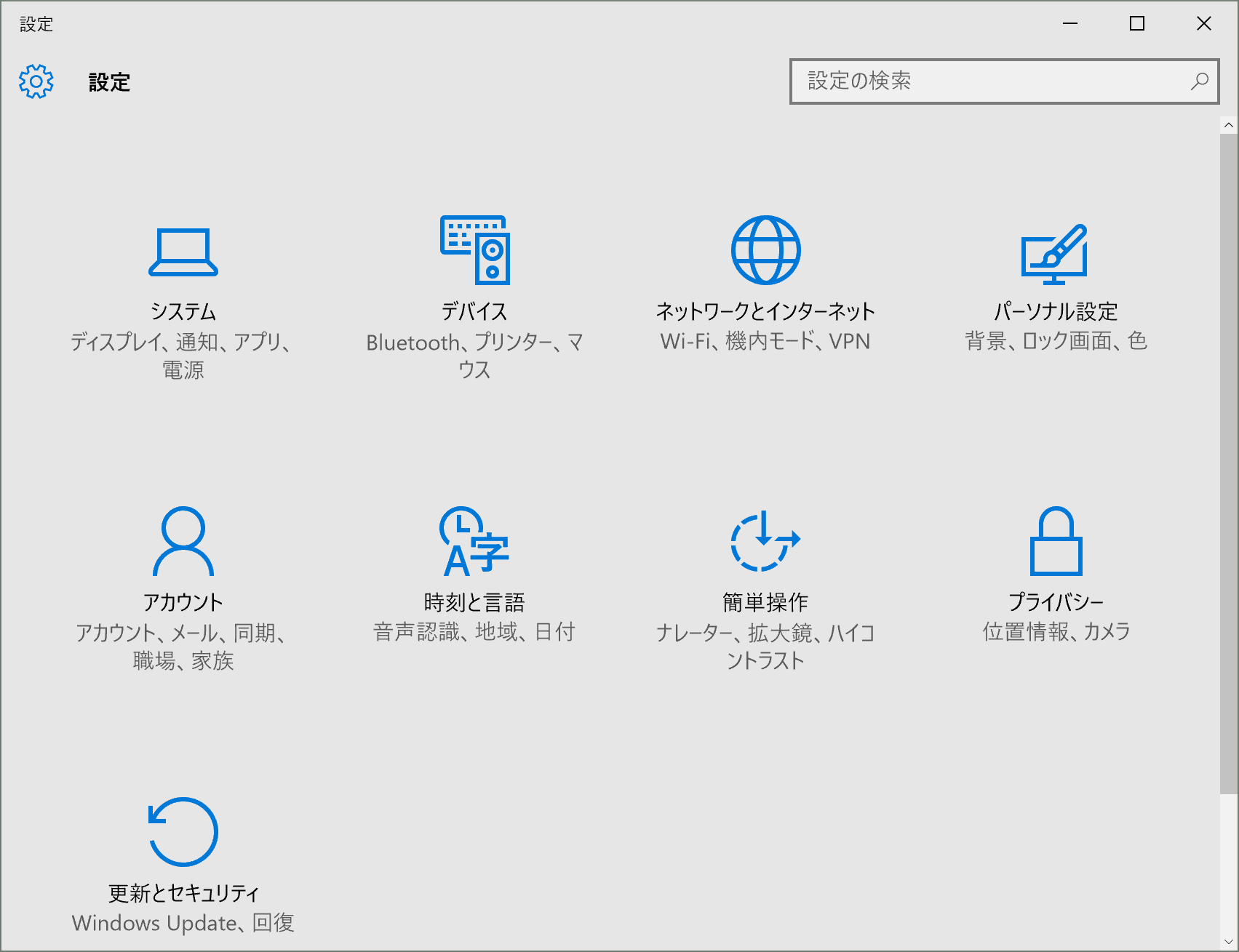
手順2
アカウント画面で[サインイン]オプションを選択、パスワードの[追加]ボタンをクリックする。
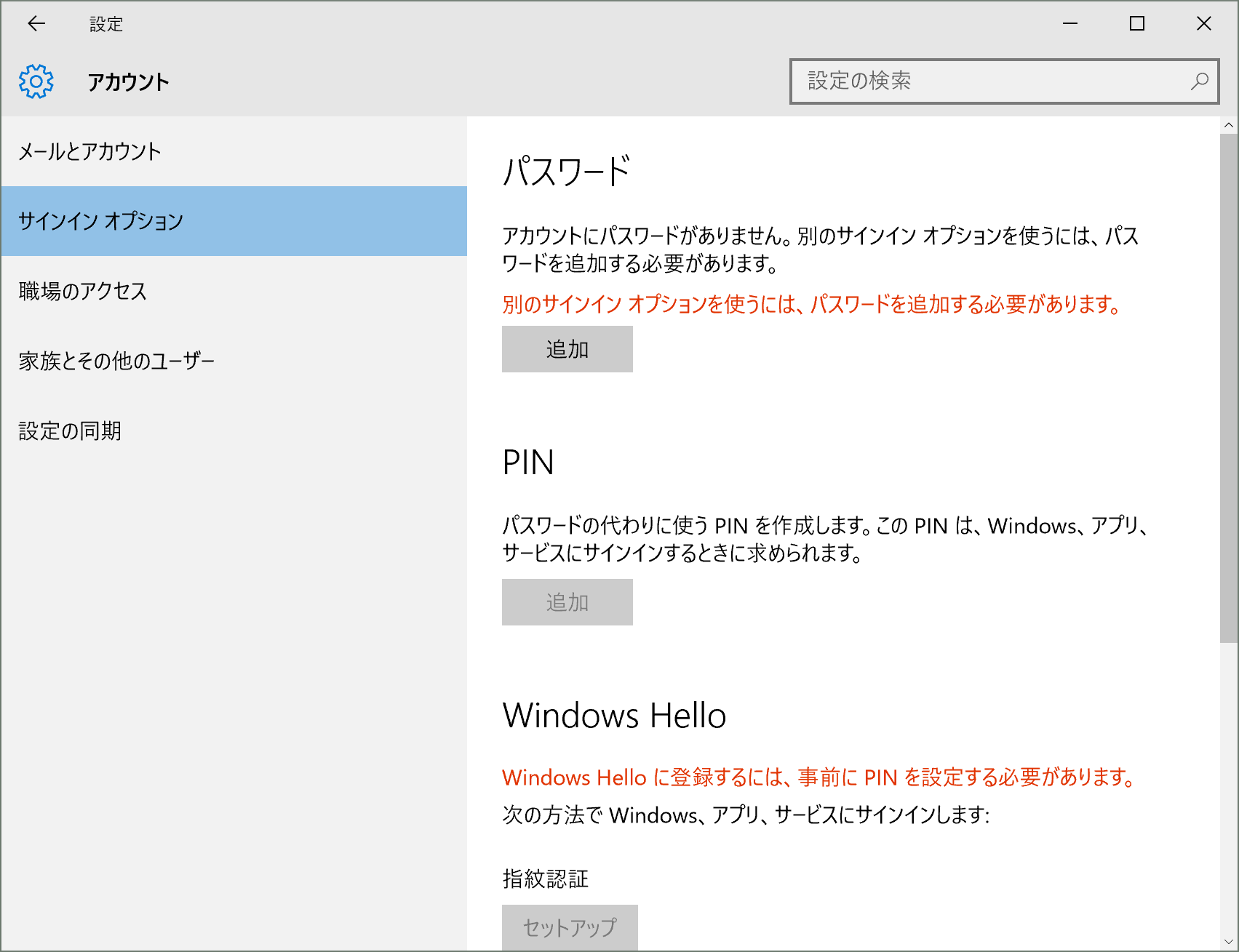
手順3
パスワードの作成画面で[新しいパスワード][パスワードの確認入力][パスワードのヒント]を入力、[次へ]ボタンをクリックする。
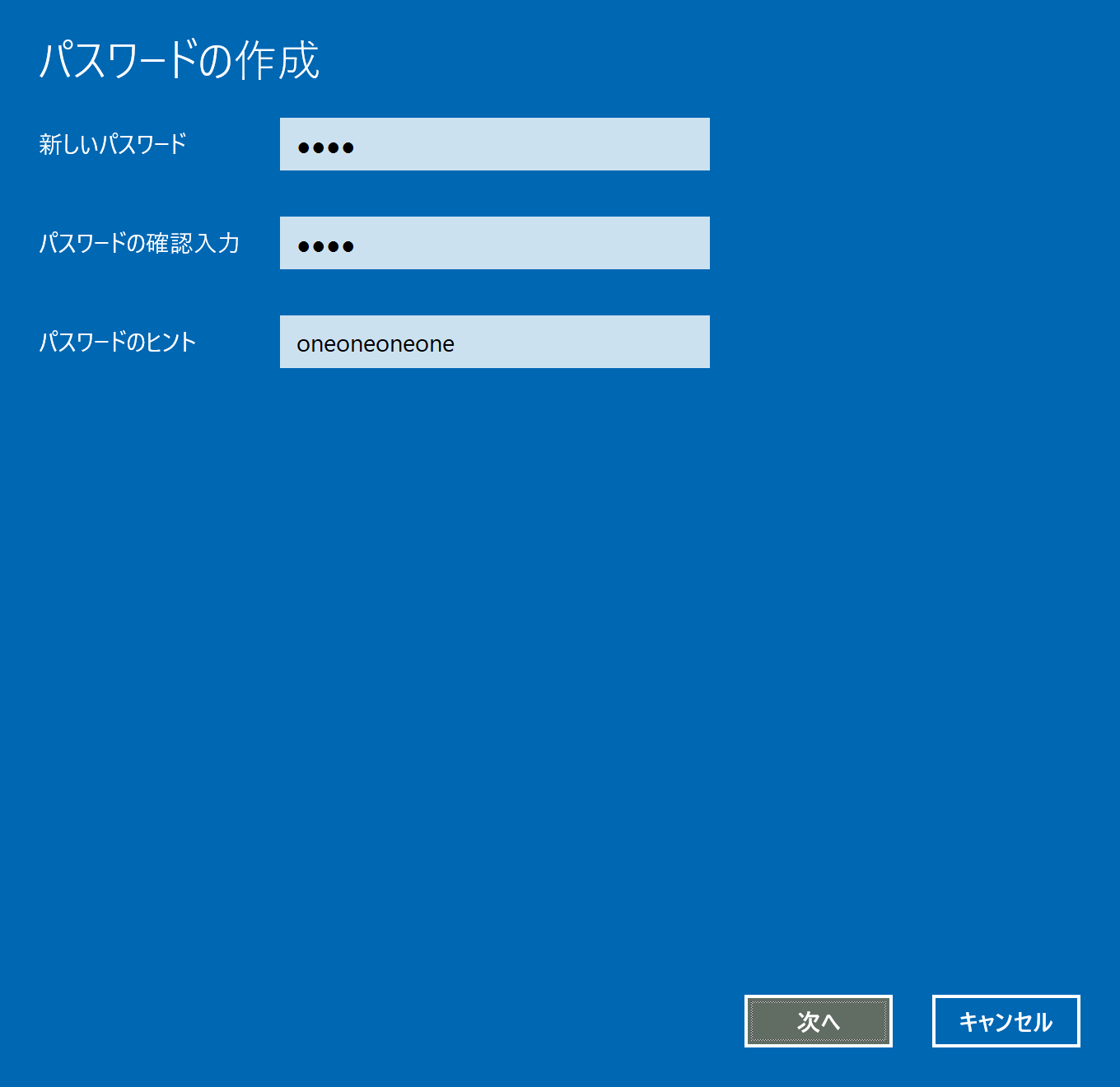
パスワードの作成画面の[完了]ボタンをクリックする。
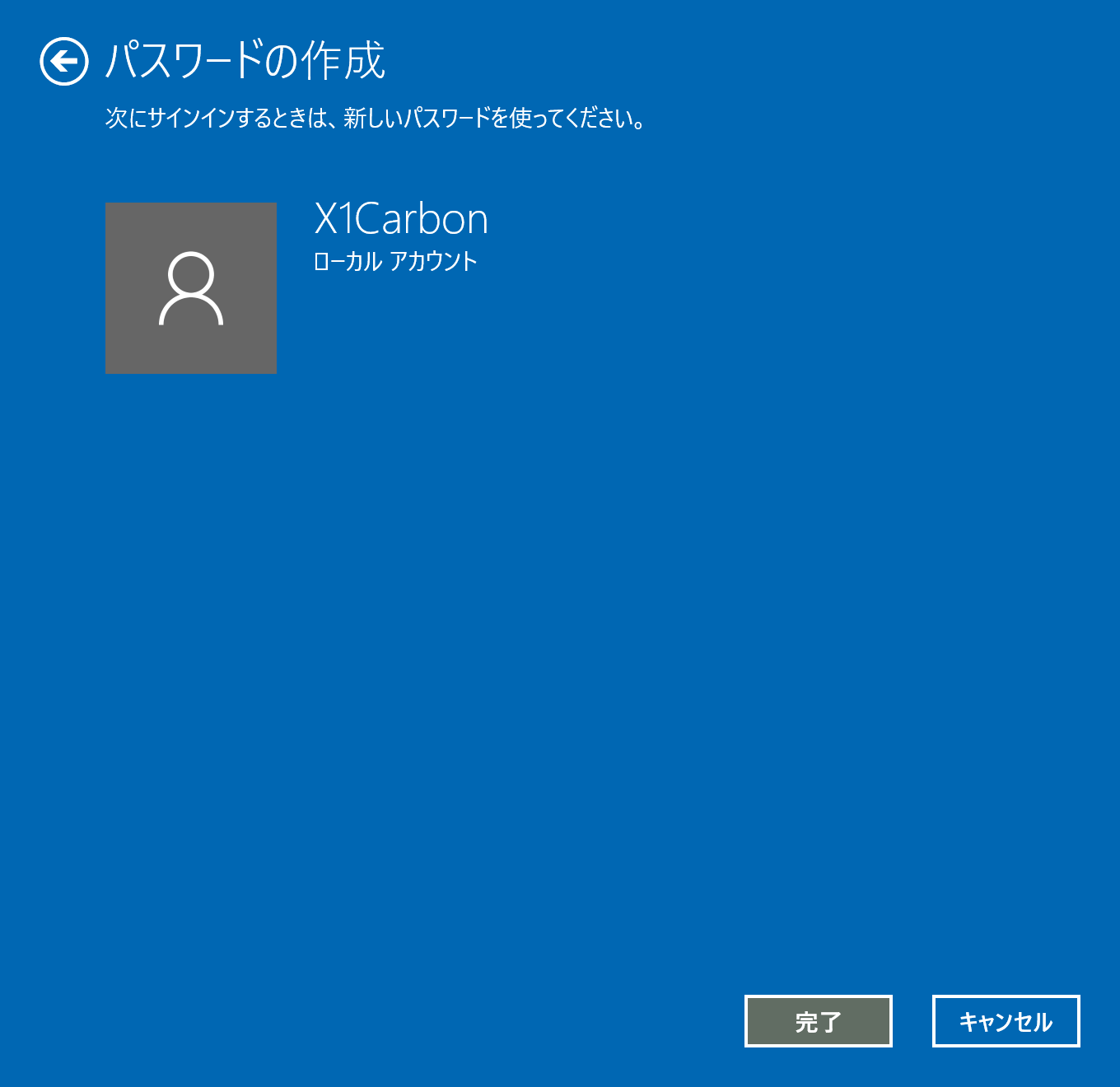
手順4
手順2のアカウント画面で、PIN の[追加]ボタンをクリックする。
※パスワードの作成が完了すると、PIN の[追加]ボタンは有効になります。
パスワードの確認画面が表示されるので、さきほど作成したパスワードを入力し[OK]ボタンをクリックする。
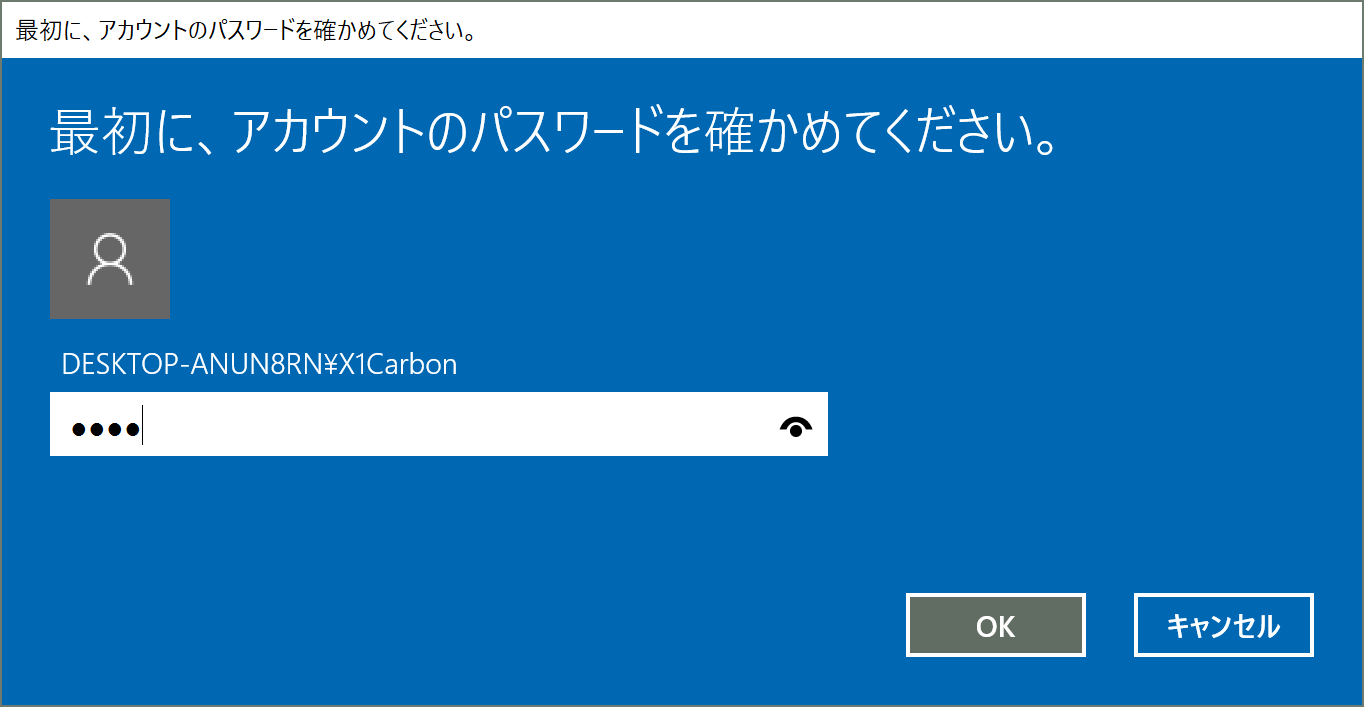
パスワードの代わりに使用する PIN を入力し[OK]ボタンをクリックする。
※Windows Hello による認証エラーのときに、代わりの認証用コードとなるので、パスワードと合わせて控えておく必要があります。
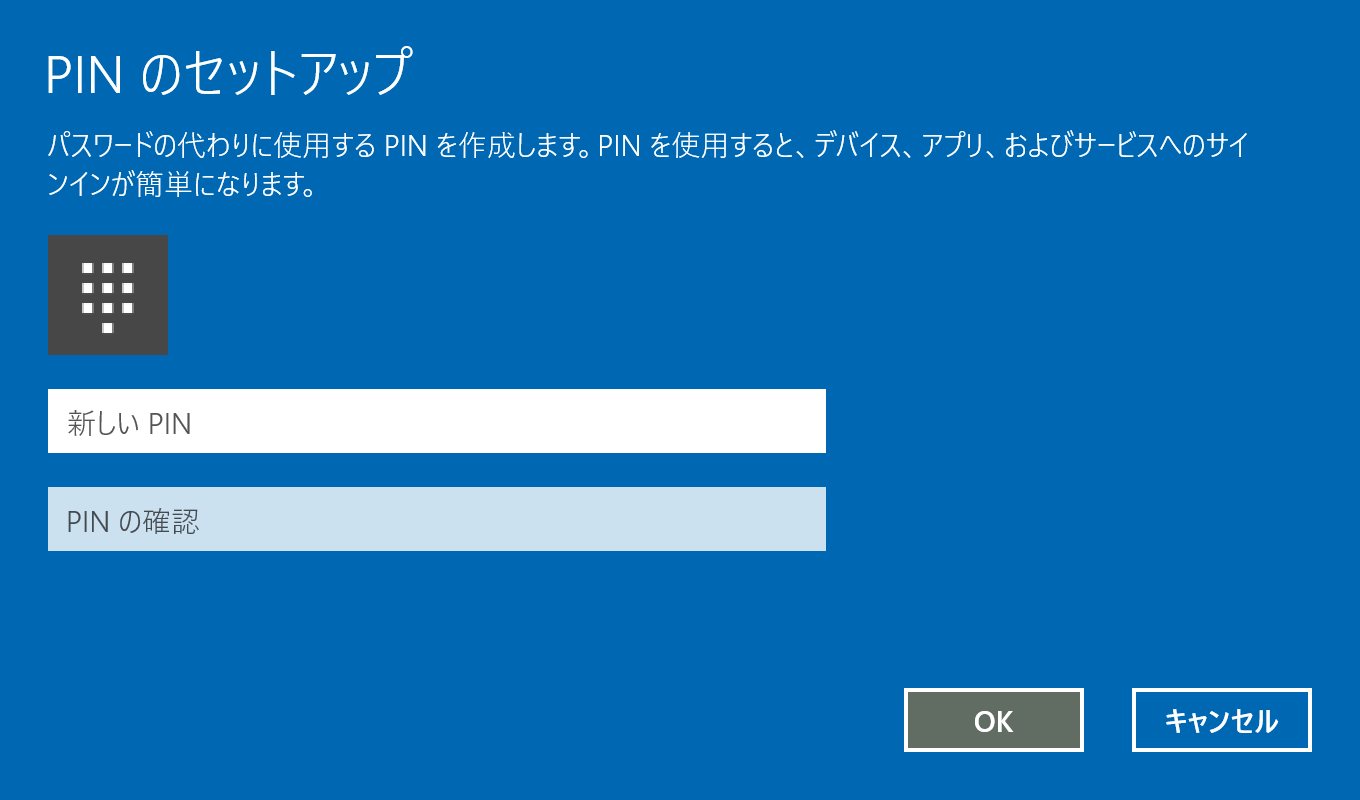
手順5
手順2のアカウント画面で、Windows Hellow の指紋認証[セットアップ]ボタンをクリックする。
※PIN の作成が完了すると、[セットアップ]ボタンは有効になります。
Windows Hellow セットアップ画面が表示され、その画面で[開始する]ボタンをクリックする。
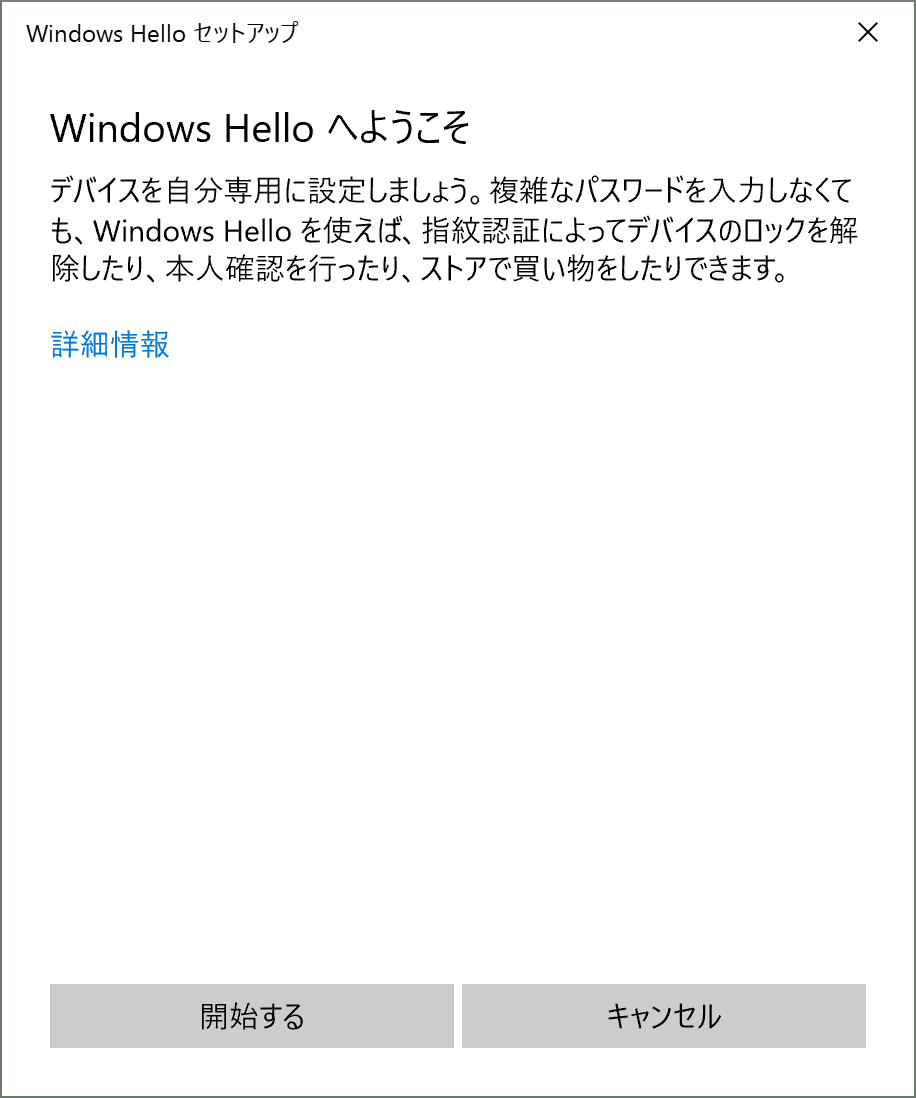
PIN の確認画面が表示されるので、さきほど作成した PIN を入力し[OK]ボタンをクリックする。
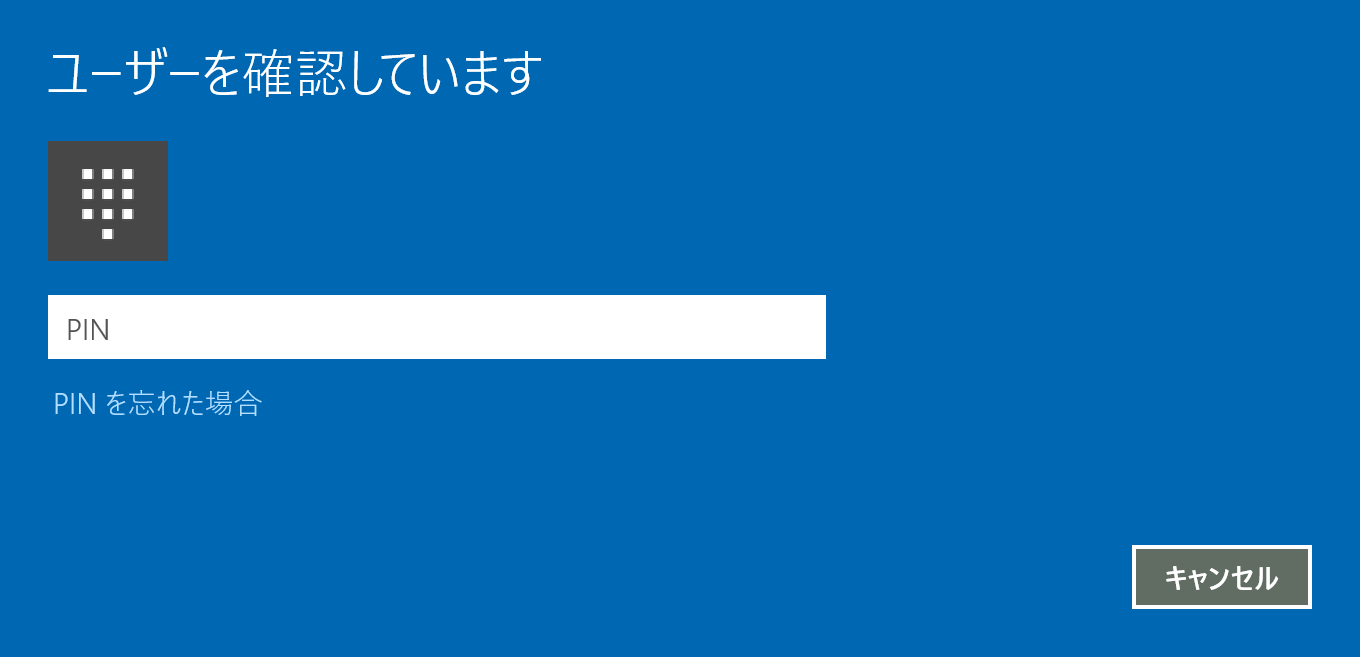
指紋認証のセットアップが開始するので、スキャンが終了するまで、指をセンサーに置いて離す操作を繰り返す。
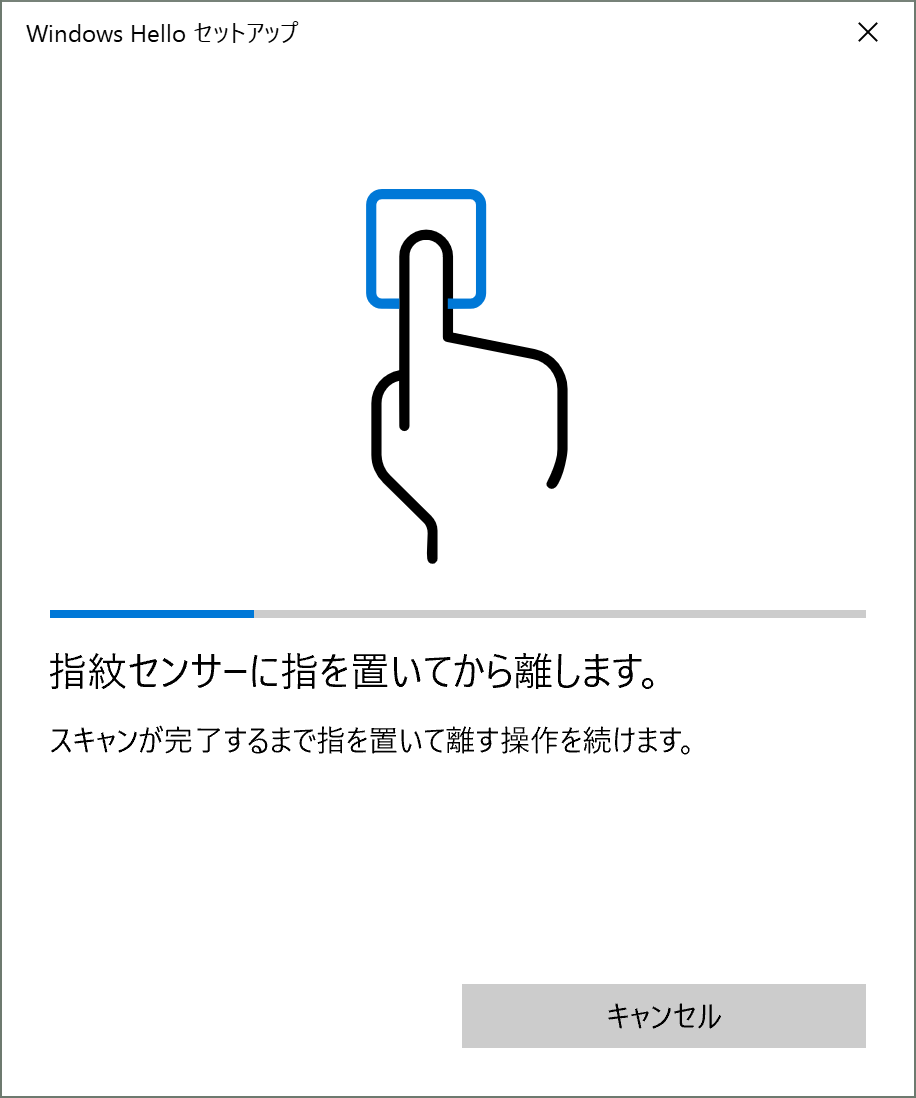
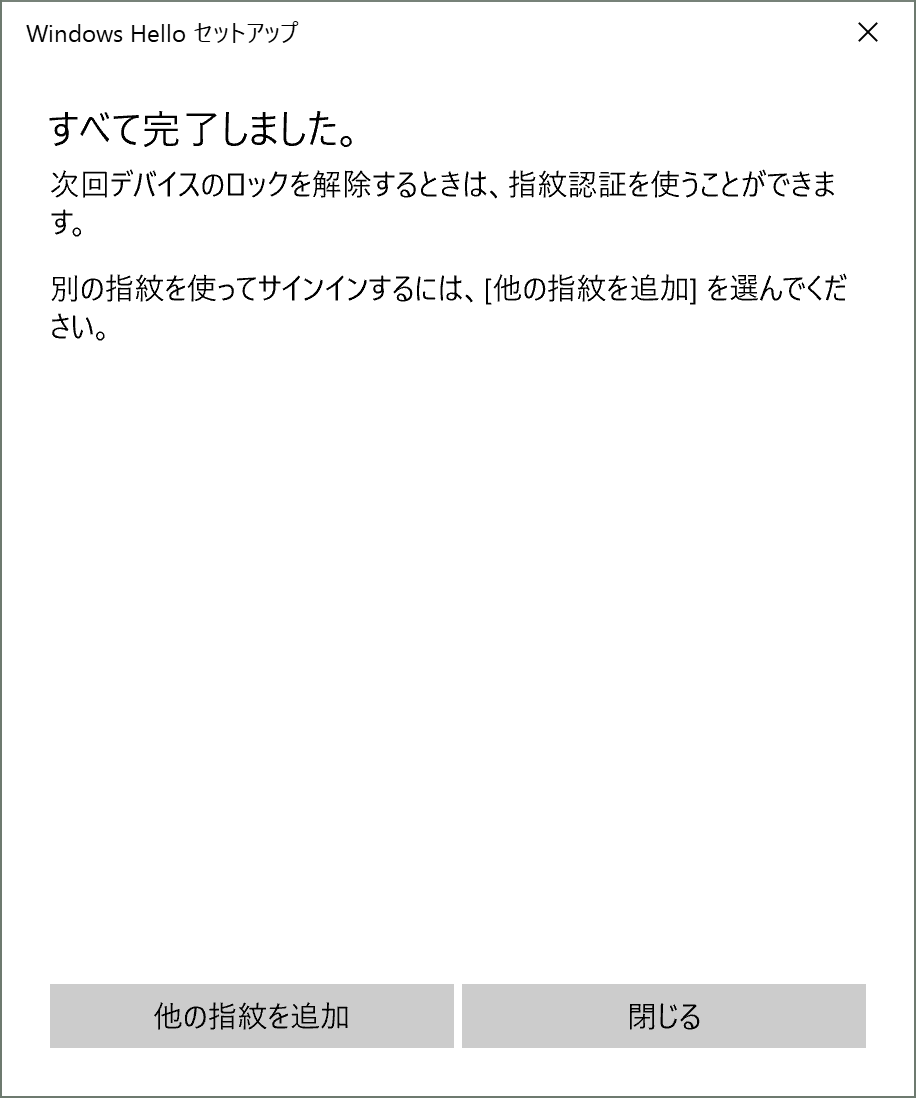
完了画面が表示されたら[閉じる]ボタンをクリックする。(設定完了)
※必要に応じて別の指紋の登録も可。
ThinkPad WiGig ドック ワイヤレス接続
「ThinkPad WiGig ドック」は、ドックに接続しているデバイスを、PC本体からワイヤレスで利用することができます。


ThinkPad WiGig ドック 一式
電源アダプターは ThinkPad X1 Carbonと同じ
ドック側面の写真です。

電源ボタンは、ドックの上面にあります。
また、インターフェースは、背面と左側面に配置されています。
背面側に配置されているインターフェースは、「USB2.0」×2、「オーディオコンボジャック」、「USB3.0 (Powered USB)」、「ギガビット イーサーネット (最大800Mbps)」、「DispalyPort」、「HDMI」、「電源コネクター」。

ドック背面側インターフェース
左側面に配置されているインターフェースは、「USB3.0」×2 (内一つが Powered USB)、「ケンジントンロック スロット(セキュリティーワイヤー用スロット)」。

ドック右側面インターフェース
ドックを『ThinkPad X1 Carbon』本体と並べるとこんな感じ。

ドックと PC本体のデータ転送速度は Wi-Fiの最大約10倍の 4.6Gbpsです。(理論値ベース)
実際に、ドックと『ThinkPad X1 Carbon』本体をワイヤレス接続し、ドックに モニター、外付けHDD、USBメモリ、そしてLANケーブルを接続してみました。

『ThinkPad X1 Carbon』本体の画面表示の切り替わりも即モニターへ表示され、またUSB機器やインターネット接続についても快適に使えます。
この状態で、『ThinkPad X1 Carbon』本体を持ち出すと自動的に周辺機器との接続が切れ、本体を持ってデスクに戻ると自動的に周辺機器と接続されます。
ちなみに、本体とドックが通信できる距離は、障害物がない状態で、およそ 3mくらいでした。
ドックに接続する周辺機器との取り外しについては、PC本体からの取り外し方と同じです。(とくに USB機器など)
参考までに、『ThinkPad X1 Carbon』本体と「ThinkPad WiGig ドック」をワイヤレス接続する手順を掲載しておきます。
ThinkPad WiGig ドック ワイヤレス接続手順
手順1
Intel Wireless Dock Manager を起動する。
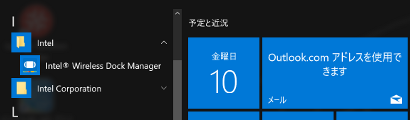
手順2
Intel Wireless Dock Manager 画面で[アクションセンター]をクリックする。
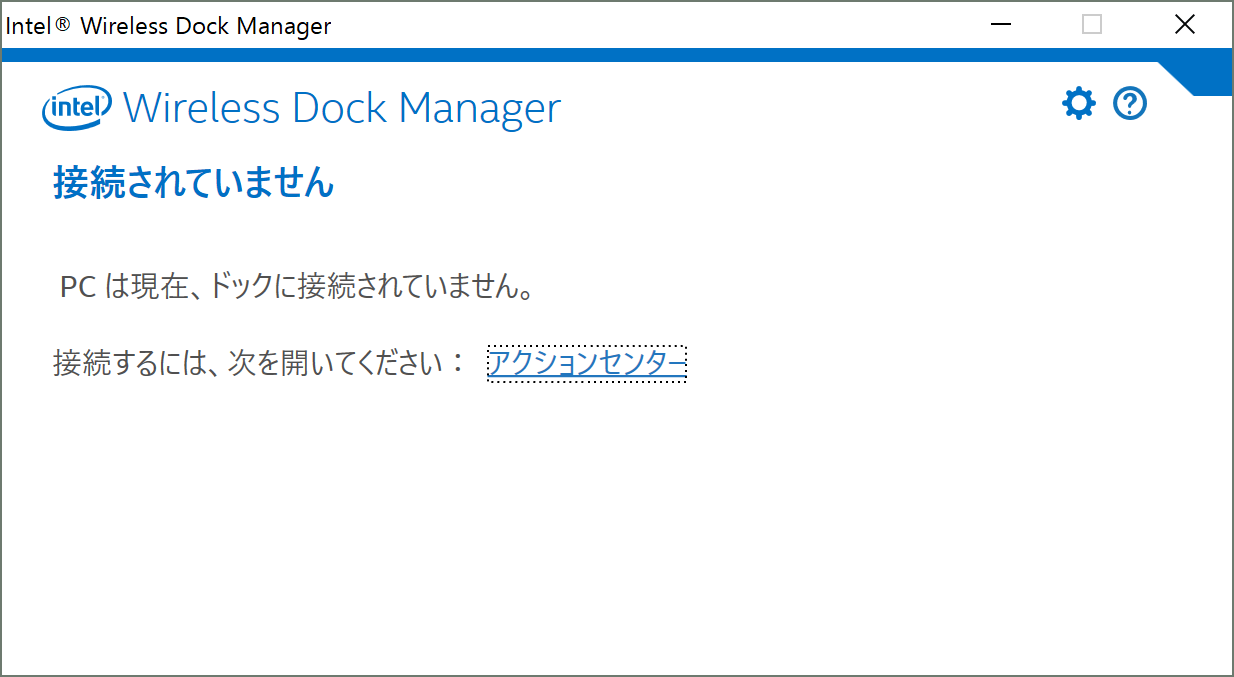
手順3
画面右側の通知ウィンドウに、ThinkPad WiGig ドックのデバイスが表示されたら、ThinkPad WiGig ドックの電源ボタンを一押しする。長押しするとドックの電源がオフになるので注意。
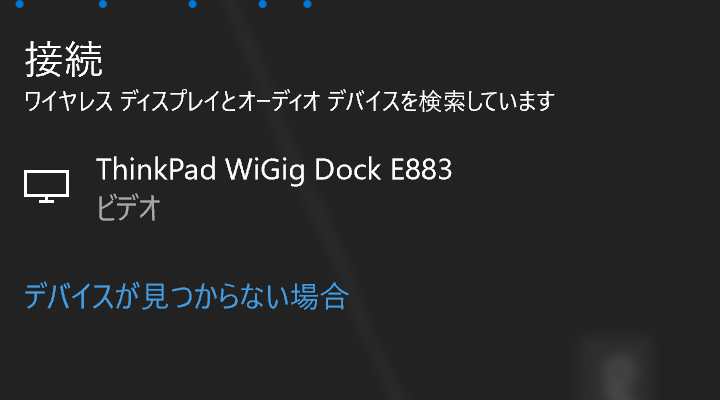
接続を開始します。
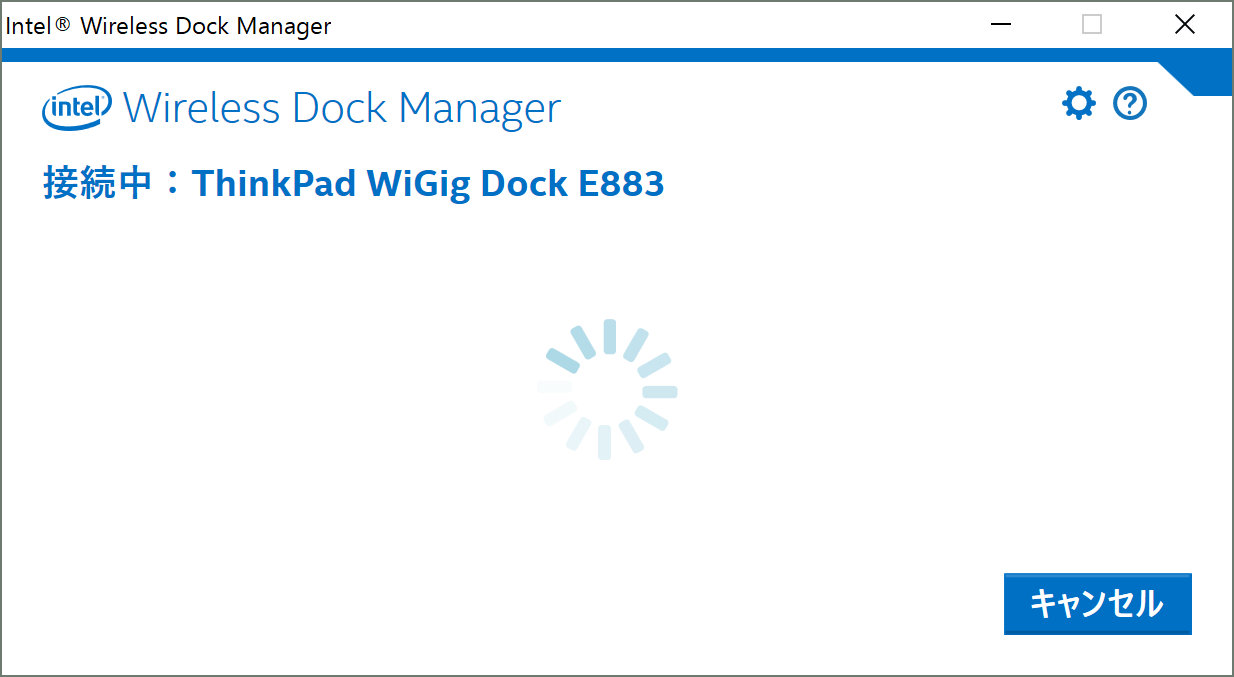
接続が完了すると、接続されましたメッセージに切り替わります。
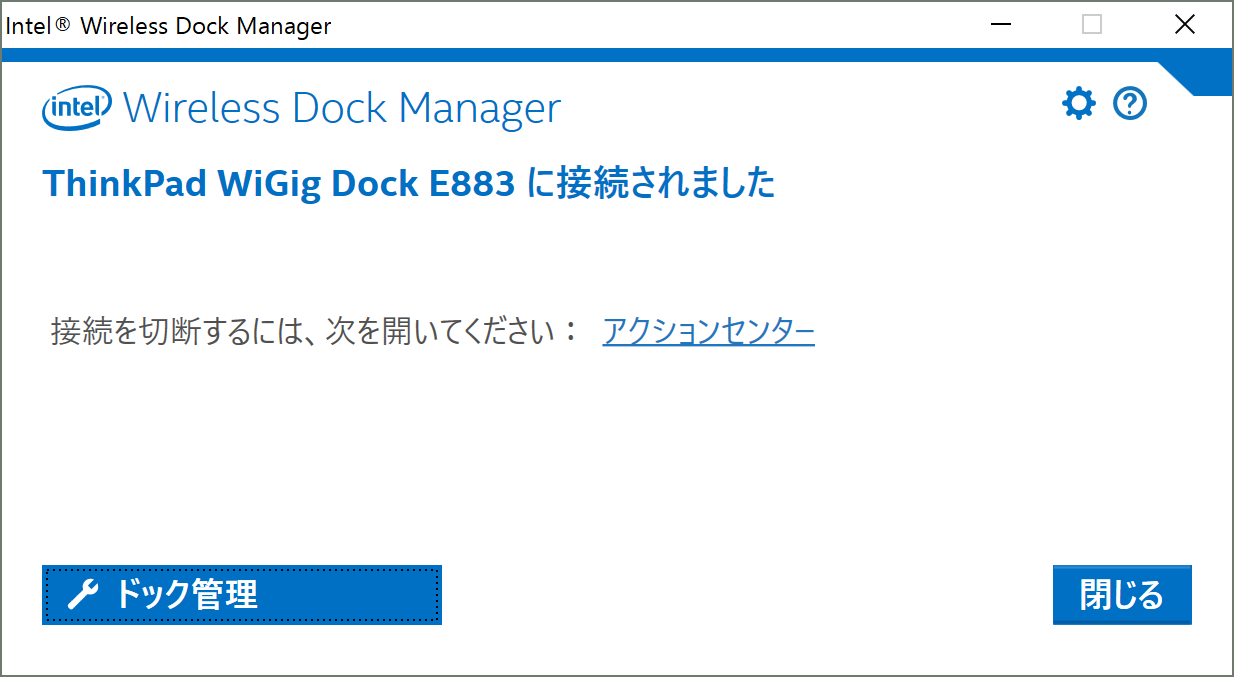
接続されましたメッセージが表示された画面で[ドック管理]ボタンを押すと、ドックへのアクセス設定を変更できます。
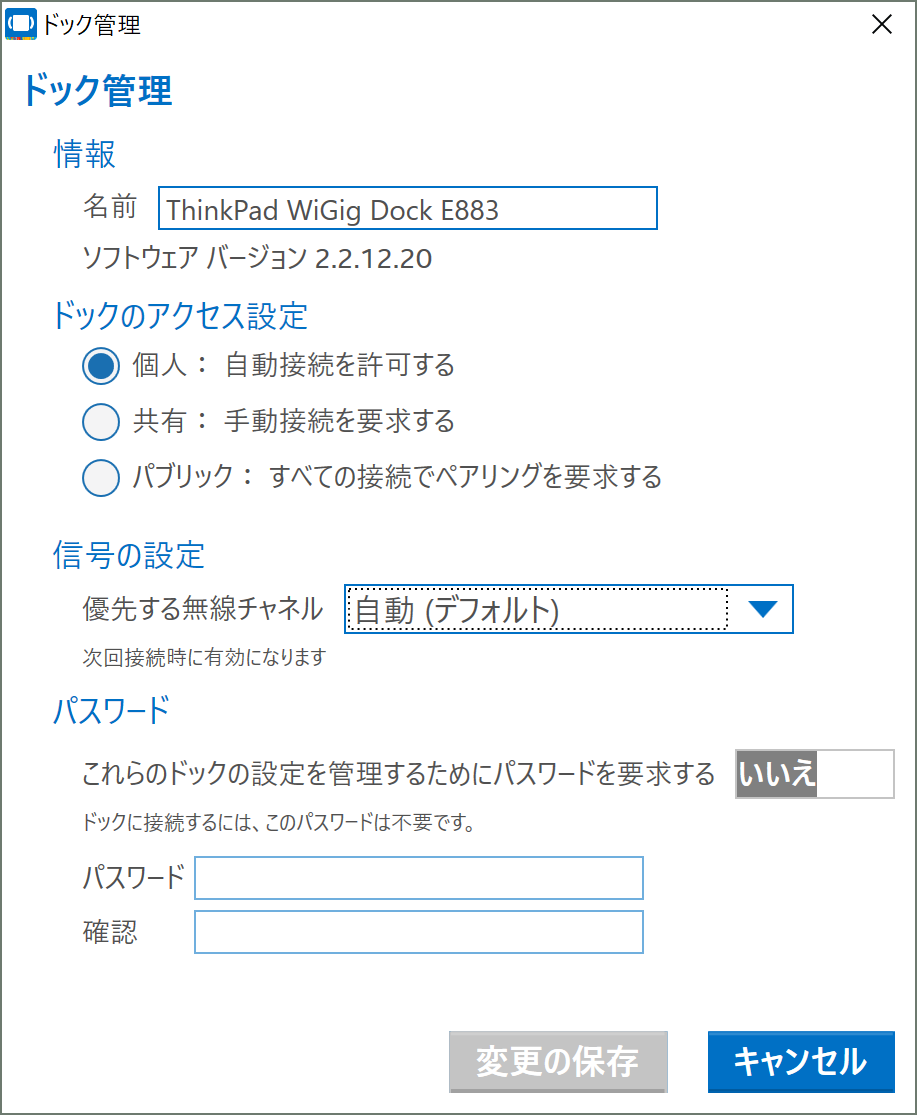
以上で、『ThinkPad X1 Carbon』本体と「ThinkPad WiGig ドック」とのワイヤレス接続が可能になります。
なお、本体とドックの接続設定が完了すれば、どちらの電源をオフしても、再設定の必要はありません。再度、電源オンすれば、そのまま使えます。
搭載ソフトウェア
『ThinkPad X1 Carbon』に標準搭載されているソフトウェアは、Windows標準のソフトのほか、レノボ オリジナルのソフトウェアもインストールされています。
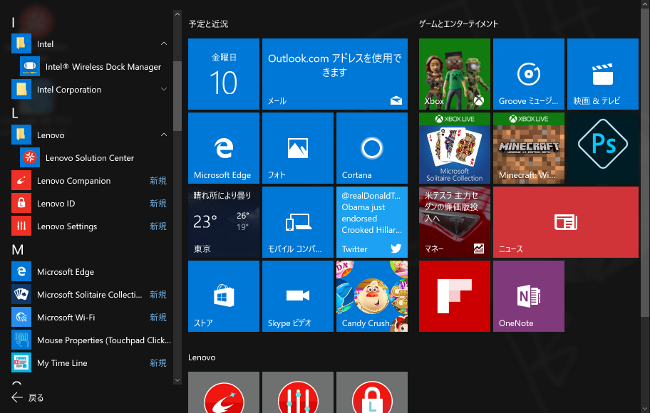
また、レビュー機には「Intel Wireless Dock Manager」がインストールされています。このソフトを使用することで、周辺機器とワイヤレス接続できる WiGig ドックの設定が簡単に行えます。
付属品
『ThinkPad X1 Carbon』の本体ほか同梱品一式です。

ドキュメント類としては、「セットアップについての手引き」「サポートのしおり」「PCリサイクルマークシール申し込み案内」が添付されています。
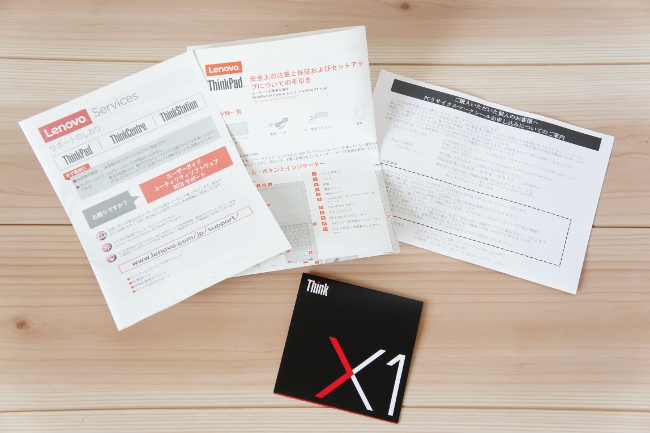
ドキュメント一式
「Think X1」と書かれた黒地のカードのなかは・・・
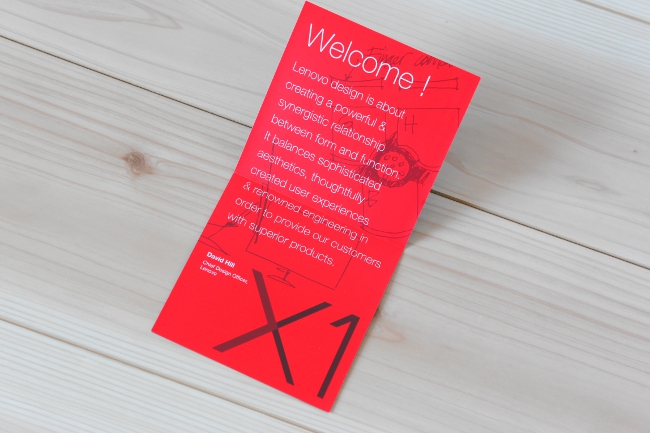
チーフデザイナーのデビッド・ヒルからのメッセージです。
まとめ
レノボ『ThinkPad X1 Carbon』は、2016年モデルになって、より薄く、より軽く、そして性能も進化しています。
堅牢性については、さすがにレビューすることはできませんが、カーボン素材を使用したマットなブラックのボディが堅牢性の高さをイメージさせてくれます。
また、周辺機器を多く使うときには「ThinkPad WiGig ドック」がかなり便利です。
周辺機器をケーブルレスで接続してくれるのでデスク周りはスッキリと使え、デスクから『ThinkPad X1 Carbon』を持ち出すときも、モバイル先からデスクに戻ってきたときも、自動的に周辺機器との接続・切断をしてくれるので、利便性はかなり高く、本体と合わせてそろえておきたいところ。
『ThinkPad X1 Carbon』2016年モデル、薄型・軽量で、モビリティにも優れたモデルです。
今回のレビュー機は、ハイエンドパッケージ相当のスペック構成ですが、レノボ直販サイト「レノボ・ショッピング」では、使い方に合わせて、手ごろな構成のベーシックパッケージからハイパフォーマンスのプレミアムパッケージなどがラインナップしています。
パッケージのスペック構成や、おトクに購入できる最新のクーポン情報については、レノボ・ショッピングでチェックしてみてください。
|
レノボ直販「レノボ・ショッピング」公式サイト |
※最新クーポンは、『ThinkPad X1 Carbon』 製品詳細ページでチェックできます。