デル『XPS 13 (9360)』実機レビュー 前編です。
XPS 13 は世界で初めて狭額ベゼルを採用したモデルとして人気の高い 13.3型モバイルノートです。
『XPS 13 (9360)』は旧モデルになったものの、最新の第8世代インテル Core プロセッサーを搭載したモデルもラインナップ。
従来からのデザイン性も高さにくわえ、最新 CPU の搭載により性能レベルもアップ、軽快な動きで使い勝手も好印象な所有満足度の高いモデルです。
前編では、外観デザインや、スペック、ディスプレイ、キーボードなどのレビューを行います。

|
(後編) ベンチマーク サウンド チェック Windows の起動・シャットダウン時間計測(動画に収録) 搭載ソフトウェア 付属品 まとめ |
レビュー内容については 2018年2月18日時点のものになります。
<参考>
『XPS 13 (9360)』には、CPU、メモリ、ストレージなどのスペック構成により、「エントリー」「スタンダード」「プレミアム」「プラチナ」などのモデルがラインナップ。
(「エントリー」「スタンダード」の CPU は第7世代 Core i3/i5)
今回レビューを行うのは、「プラチナハイエンド・QHD+タッチパネル」(本体カラー:シルバー)です。
■プラチナハイエンド・QHD+タッチパネル
第8世代インテル Core i7-8550U プロセッサー
16GBメモリ
512GB SSD (PCIe)
13.3インチ QHD+ (3200 x 1800) InfinityEdge タッチ ディスプレイ
スペック構成については「スペックについて」の章をご覧ください。
外観について
『XPS 13』のシルバーのボディカラーは派手派手しさはないもののスタイリッシュでデザイン的にもスッキリとしています。



アルミ素材の筐体はサラサラとした感触で手触り感も良好、上質な印象です。(冬場はヒンヤリとした感触が加わります)
シルバーのボディカラーは、指紋の跡も目立ちにくいです。
天面を見てみます。




エッジにはダイヤモンドカットが施されています。

底面部をみてみます。


底面部は「ユニボディ」といわれる一つのユニットで構成されています。
ユニボディは一つのパーツで構成することで継ぎ目がなく見た目がスッキリとしているだけでなく、剛性にも優れた構造です。
アルミ素材と剛性に優れた構造で、堅牢性も高そうです。
底面部 中央の「XPS」ロゴのカバーを開くと、サポートに必要なサービスタグや各種マークが表記されています。

ゴム足は前後に平行して実装されています。本体の安定性は良好です。

『XPS 13』のエアフローは、底面の吸気口から吸入された空気が本体内部を冷却し、背面側の排気口から排気される構造です。
このとき、背面側 排気口のそばにあるゴム足が排気口からの熱の流入を遮断、排気された暖かい空気が底面の吸気口から吸入されないようにする役割も兼ねているようです。

次に、ヒンジをみてみます。


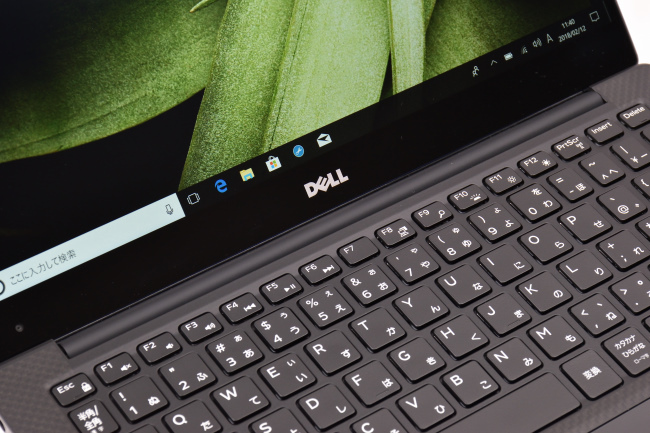
ヒンジはシッカリとした作りでディスプレイのグラつきもありません。
前後左右の側面からみてみます。

前面側

背面側

左側面

右側面
次に、インターフェース等を見てみます。
左側面には、「電源アダプタポート」、「Thunderbolt 3(USB Type-C)ポート」、「USB 3.1」、「ヘッドセットポート」、「バッテリー充電ステータスボタン」、「バッテリー充電ステータスライト」、「スピーカー」が実装されています。

バッテリー充電ステータスボタンを押すとバッテリー充電ステータスライトが点灯します。

点灯するライトの数によってバッテリーの残量を把握することができます。
右側面は、「スピーカー」、「SD カードスロット」、「USB 3.0(PowerShare 機能付き)」、「セキュリティケーブルスロット」が実装されています。

SD カードスロットは、抜き挿し方式です。

SD カードを挿入したときカードが意外と出っ張ります。出っ張りが引っかかったりする可能性もあるので、持ち歩くときは SDカードを抜いたほうが良いでしょう。
正面側中央には「バッテリーステータスライト」が実装されており、バッテリーの充電状態などを把握することができます。(充電中は点灯、充電完了すると消灯)

矢印の指すところがステータスライト
指紋リーダー(センサー)も搭載されています。

Windows Hello の指紋認証機能により、指先をセンサーにタッチするだけで、パスワードを入力することなく Windows にサインインできます。

電源ボタンは、キーボード面の右奥側にあります。(LED内蔵です)

Webカメラです。
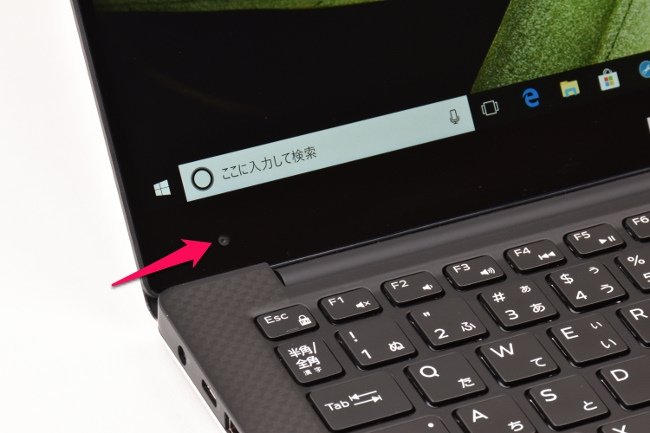
矢印の指すところがカメラ
なお、マイクはバッテリーステータスライトの両脇に実装されています。(気づきにくい位置です)

矢印の指すところがマイク
次に、本体を閉じたときの高さを実測してみます。

ゴム足を含めた高さの実測値は 約 15.5~21 mm。
本体の大きさのイメージです。本体の下に A4コピー用紙を置き、本体の上には B5版ノートを 載せています。
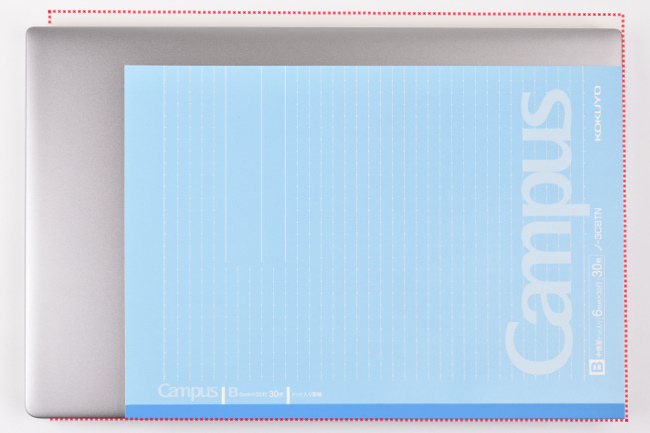
赤い点線が A4コピー用紙
本体の大きさは ほぼ A4 サイズといって良いでしょう。
次に、本体や電源アダプターなどの重さを計測してみます。
本体の重さは 1,326g。電源アダプター、電源コードの重さは、それぞれ 158g、93g です。

外出するときの持ち歩きも、ラクにできそうです。
電源アダプターのコードは巻き付けることができるので持ち歩くときに便利です。

巻き付けたコードはクリップで固定できます
なお、電源アダプターの最大消費電力は 45W(19.5V, 2.31A)です。

省電力タイプなので大きさは手のひらサイズです。

スペックについて
レビューに使用した『XPS 13』プラチナハイエンド・QHD+タッチパネルの公開スペックです。
| OS | Windows 10 Home (64bit) |
| CPU | 第8世代 インテル Core i7-8550U プロセッサー |
| メモリ | 16GB LPDDR3 2133MHz |
| ストレージ | 512GB PCIe SSD |
| 光学ドライブ | なし |
| ディスプレイ | 13.3インチ QHD+ (3200 x 1800) InfinityEdge タッチ ディスプレイ |
| グラフィックス | インテル UHD グラフィックス 620 (CPU に内蔵) |
| ワイヤレス | Killer 1535 802.11ac 2×2 WiFi、Bluetooth |
| Webカメラ | ワイドスクリーンHD(720p)Webカメラ、デュアルデジタルアレイマイク |
| 本体サイズ(W×D×H) | 約304×200×9~15 mm |
| 本体質量 | 約 1.29 kg |
CPUやメモリなど、ハードウェアの詳細な情報をキャプチャーした結果は次のようになります。

CPU
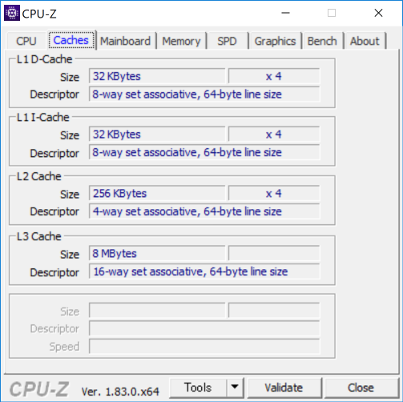
キャッシュ
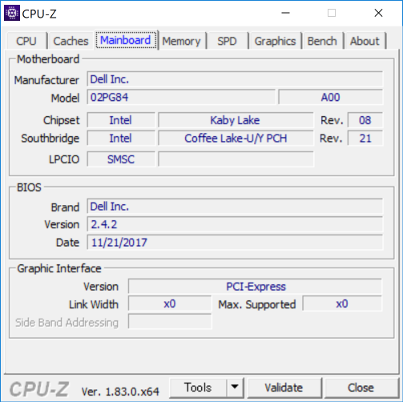
メインボード
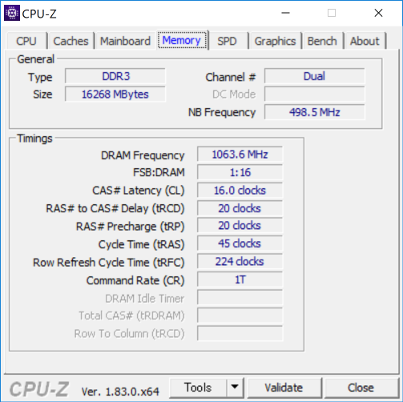
メモリ
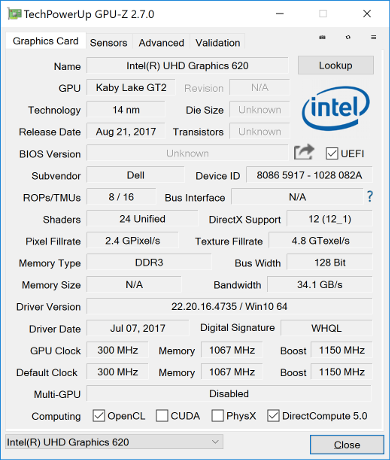
グラフィックス(CPU内蔵)
レビュー機のスペック構成は、XPS 13 (9360) の最上位モデルらしく非常に高いレベルです。
第8世代インテル Core i7-8550U プロセッサーにくわえ、16GBメモリや 512GB SSD(PCIe) など、長いあいだ快適に使うことのできる性能を備えています。
ちなみに、搭載されている CPU は電力タイプの「Uプロセッサ」ですが 4コア(クアッドコア)/8スレッド処理が可能なプロセッサーです。
前世代(第7世代)の省電力タイプのプロセッサーでは 2コア(デュアルコア)だったコア数が 2倍にアップ。性能レベルが単純に2倍にアップするわけではありませんが、インテルによると第7世代にくらべ 40%パフォーマンスがアップするそうです。

また、ストレージの SSD は NVMe対応です。
NVMe は、高速ストレージ SSD の読み書きの速さを活かしてくれる、より高速なデータ転送が可能なインタフェースです。
SATA接続の SSD よりも高速なデータアクセスが可能なので、Windows や アプリも さらに高速に起動できます。
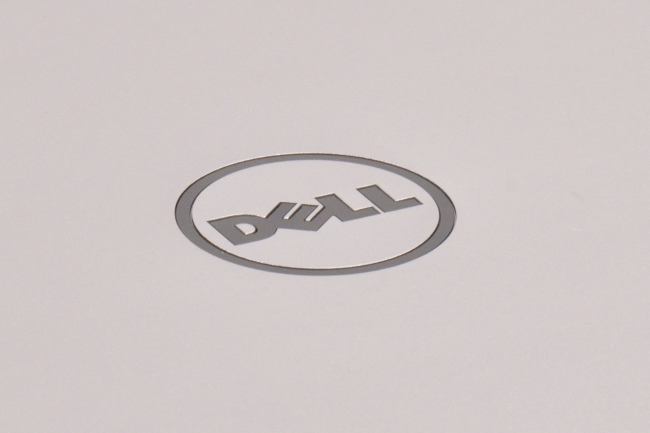
ディスプレイ
『XPS 13』プラチナハイエンド・QHD+タッチパネルのディスプレイは 13.3インチ QHD+ (3200 x 1800) タッチ対応ディスプレイです。
フルHDよりも高解像度で、描画される映像が超高精細、鮮明でキレイです。



上左右 三辺のベゼル(ディスプレイのフレーム枠)が極細の狭額縁です。その幅は鉛筆の太さのおよそ半分。驚異的な狭さです。
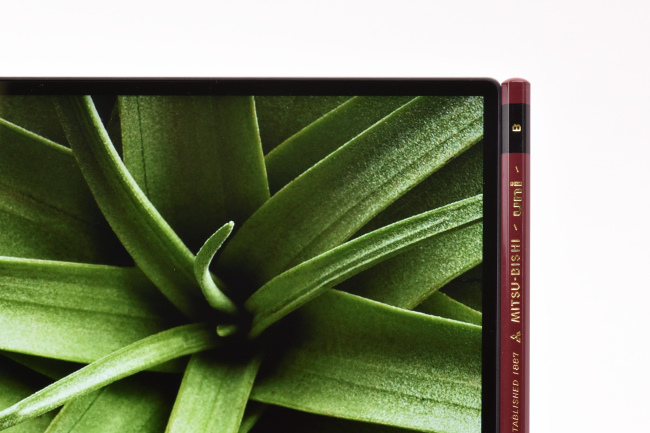
ディスプレイの映り込み具合を見てみます。



光沢液晶で描画がキレイな反面、使う場所や描画される映像によっては照明などの映り込みが気になるかもしれません。
次に、視野角を確認してみます。
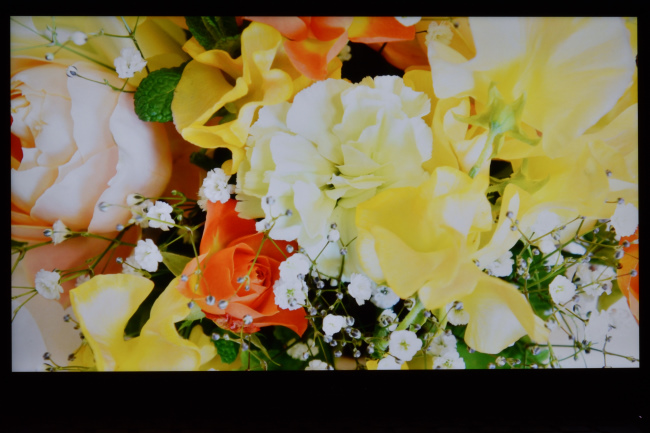
正面

右側 ディスプレイ面から45度の角度

右側 ディスプレイ面から30度の角度

上側 ディスプレイ面から45度の角度
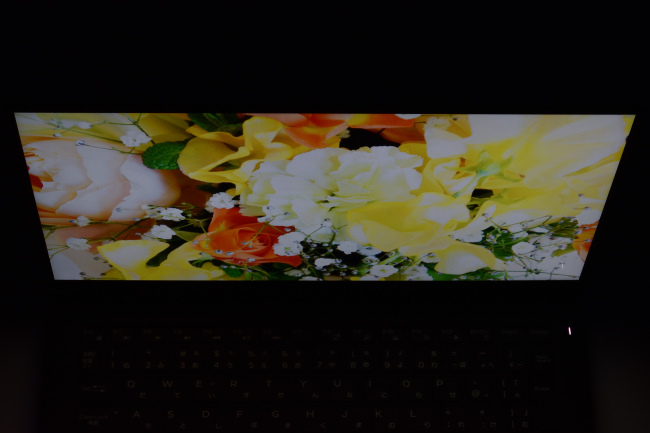
上側 ディスプレイ面から30度の角度
水平方向、垂直方向ともに視野角は広く、斜めから見る映像も鮮明でキレイです。
次が、ディスプレイを開くことができる最大角度。

次は、ディスプレイに表示される文字の大きさを確認してみます。
下の画像は、Microsoft Edge に XPS 13 (9360) の公式ページを表示したものです。

Microsoft Edge の拡大設定ではデフォルト値が 250% となっており、筆者のように小さい文字が苦手でもラクに見ることができる大きさです。
Windows 設定のディスプレイに表示するテキストスケーリングの推奨値も 250% です。(基本的には Windows 設定のテキストスケーリングは Microsoft Edge の拡大設定に反映されます。)
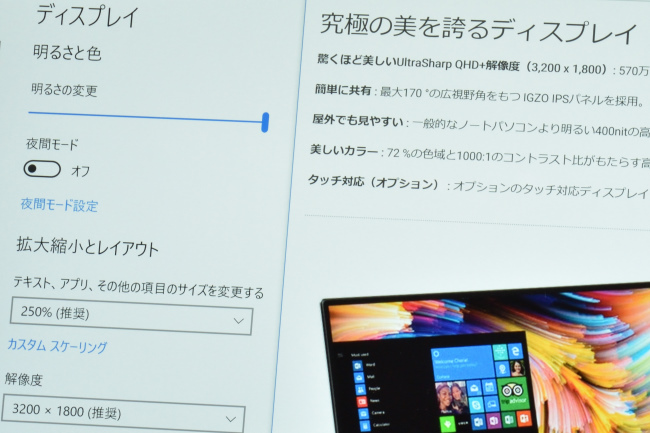
拡大率が高くなるとディスプレイに表示される画面の領域が狭くなるので、表示される文字が小さくても大丈夫なときは 200% あるいは 150% に拡大率を下げても良いでしょう。拡大率を下げればディスプレイに表示できる画面の領域が相対的に広がります。
キーボード&タッチパッド
『XPS 13』のキーボードのレイアウトです。



パームレストはカーボンファイバー製。
『XPS 13』の特徴の一つでもある編み込まれたようなデザインのパームレストは、サラサラとした質感にくわえシットリとした感触です。質感・感触ともに良好です。

キートップの形状はほぼフラットで、表面は滑りにくい少しボコボコとした加工が施されています。指先のフィット感もまずまずです。

キーストロークは少し浅めの印象です。タイピングするとき若干ペタペタとした感じがします。

キーピッチ(キートップの中心から隣りのキートップの中心までの距離)は およそ19mm。

キーピッチは便宜的にキートップの左端を基準にして測定
キーボードに両手を置いたときのイメージです。

キーピッチに窮屈さはないですが、[Enter]キーや[Backspace]キー、その隣のキーは横幅が狭く最初のうちは扱いにくさを感じるかもしれません。
![[Enter]キー周辺のレイアウト](https://pcguide-ad.net/wp-content/uploads/2018/02/xps13-9360-8th-keylayout-enter-01.jpg)
ただ、キーボードは使っているうちに慣れてくるもので、慣れてくれば違和感も減ってくると思います。
全体的な使用感としてはまずまずといったところです。
また、ファンクションキーのファンクション機能の切り替えは、[Fn]+[ESC]キーを押すことで、ディスプレイの明るさ調整やボリュームコントロールなどのマルチメディア系の制御と、カタカナや英字に変換する標準的なファンクションキーの機能にかんたんに切り替えられます。

キーボードにはバックライトが搭載されています。[F10]キー(一般的なファンクションキーのときは[Fn]+[F10])を押すごとに「点灯(明)→点灯(暗)→オフ」の順に切り替えられます。
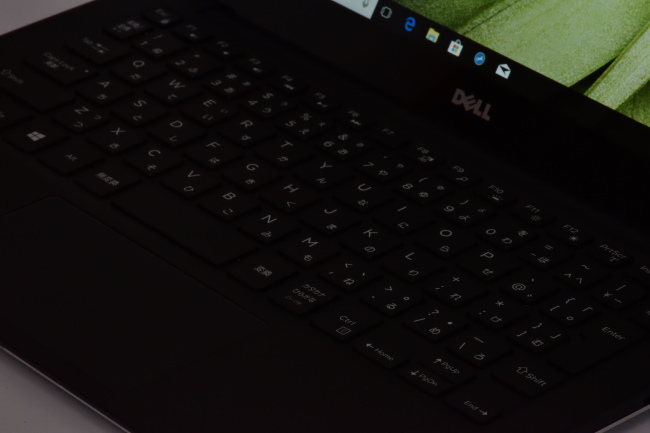
キーボードバックライト消灯時

キーボードバックライト点灯時(明)
なお、バックライト点灯時、10秒放置するとバックライトは自動消灯します。その後、任意のキー押下やタッチパッドの操作をすると再点灯します。(マウス操作では再点灯しません)
※コンセント接続時、バッテリー駆動時ともに同じ動作です。
キーボードのバックライトは地味な機能ですが、上記画像のように薄暗いところでタイピングするときにはとても役立ちます。モバイルノートだけに外出先などで薄暗い場所でのタイピングシーンも意外とあるかもしれません。
次がタッチパッド。
タッチパッドはクリックボタンが一体化したタイプで、タッチパッドの大きさはコンパクトなモバイルノートながら狭さを感じさせない大きめのサイズです。


タッチパッドは質感・感触の良さにくわえ、スベリもなめらかで扱いやすさも良好です。
レビュー前編は以上です。
後編では、『XPS 13 (9360)』の機能・性能についてレビューしています。
|
デル直販「デルオンラインストア」公式サイト ⇒ New XPS 13(2016/9/13発売) |



