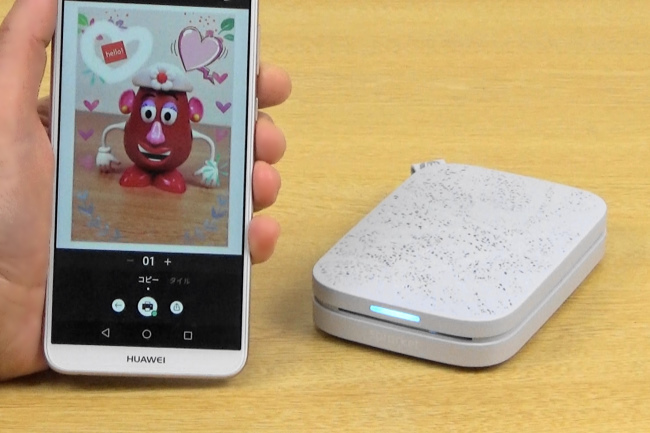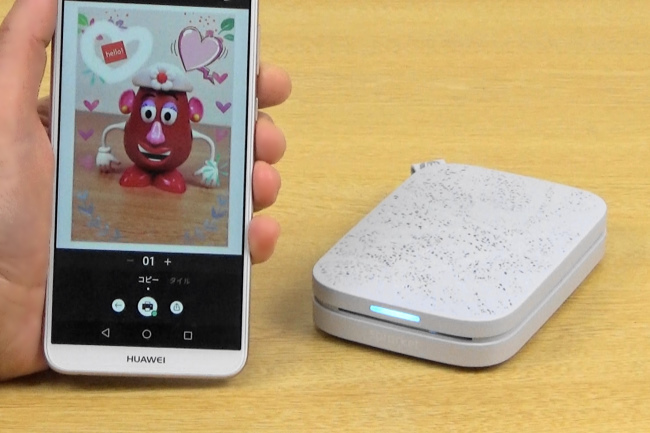
『HP Sprocket』は写真を撮ったその場でかんたんにプリントできるスマホ専用ミニフォトプリンターです。
ポケットサイズで編集もかんたん、イベントやパーティで撮影した写真をその場で編集・印刷すれば、仲間たちと思い出を共有できちゃいます。
ここでは、実機を使って HP Sprocket の使いやすさなどをレビューします。
レビュー内容は 2019年3月27日時点のものです。
どんなことができるの?
HP Sprocket は、スマホで撮影した写真をその場で編集、プリントできるプリンターです。
手のひらサイズなので、スマホと一緒にラクラク持ち歩けます。
編集もかんたん、複数のスマホと同時接続できるので、友達同士で思い思いの写真編集も楽しめます。
※同時接続できるのは最大3台まで。
ヘン顔で撮った写真におもしろい編集をくわえてプリントすればその場の盛り上がりも倍増しそう。
実際使ってレビューした感想としても操作や編集もかんたんでアイディア次第でいろいろな楽しみ方ができるアイテムだと感じました。

Sprocket のセット内容は?
HP Sprocket のセット内容です。
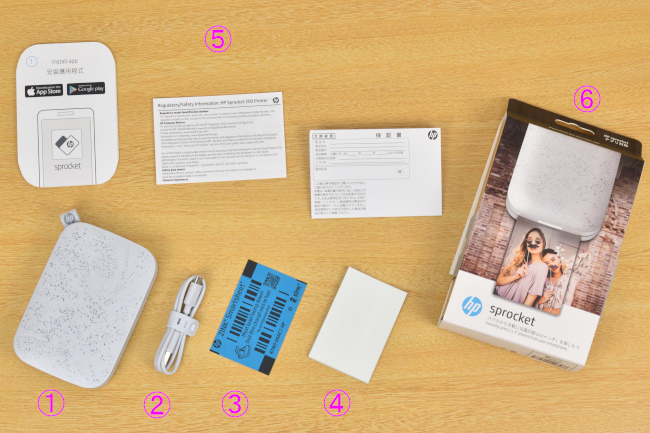
①HP Sprocket 本体
②USBケーブル(充電用)
③ブルー・スマートシート
(スマホとペアリングするときに使います)
④フォト用紙10枚
⑤ドキュメント類
⑥収納箱
本体の外観チェック&セットアップ
正面側は、状態確認用のLED とフォト用紙の排出口があります。

①状態確認用 LED
②フォト用紙 排出口
背面側は、電源ボタン、充電用 microUSB ポート、充電状態確認用 LED があります。

③電源ボタン
④充電用 microUSB ポート
⑤充電状態確認用 LED
電源ボタンは2,3秒の長押しで電源オンできます。(電源オフのときも長押し。自動パワーオフ機能付き)
充電は付属の USB ケーブルのほか、micro USB を搭載したスマホで使用する USB ケーブルでも充電可能です。
上カバーはマグネットで装着されており、かんたんに開け閉めできます。

フォト用紙は光沢のある面を上にしてセットします。

スマホとペアリングするときはブルーのスマートシートをいちばん下にしてセットします。ペアリングすればブルーのスマートシートをセットする必要はありません。
あとは、カバーを閉じれば HP Sprocket 本体のセットアップ完了です。
使い方はかんたん
HP Sprocket にはスマートフォン専用アプリが提供されています。
使い方はかんたんで、まず専用アプリをスマホにインストールしアプリを起動、スマホ画面に表示される説明どおりに操作すれば HP Sprocket の接続からプリントまで簡単にできちゃいます。
アプリのインストール&セットアップ
専用アプリは「App Store」や「Google Play」からインストールできます。(アプリ名は「HP Sprocket」)
インストールしたらアプリを起動し、スマホの画面に表示される手順でセットアップしていきます。
以下の画面で「マイ Sprocket プリンタをセットアップする」をタップします。
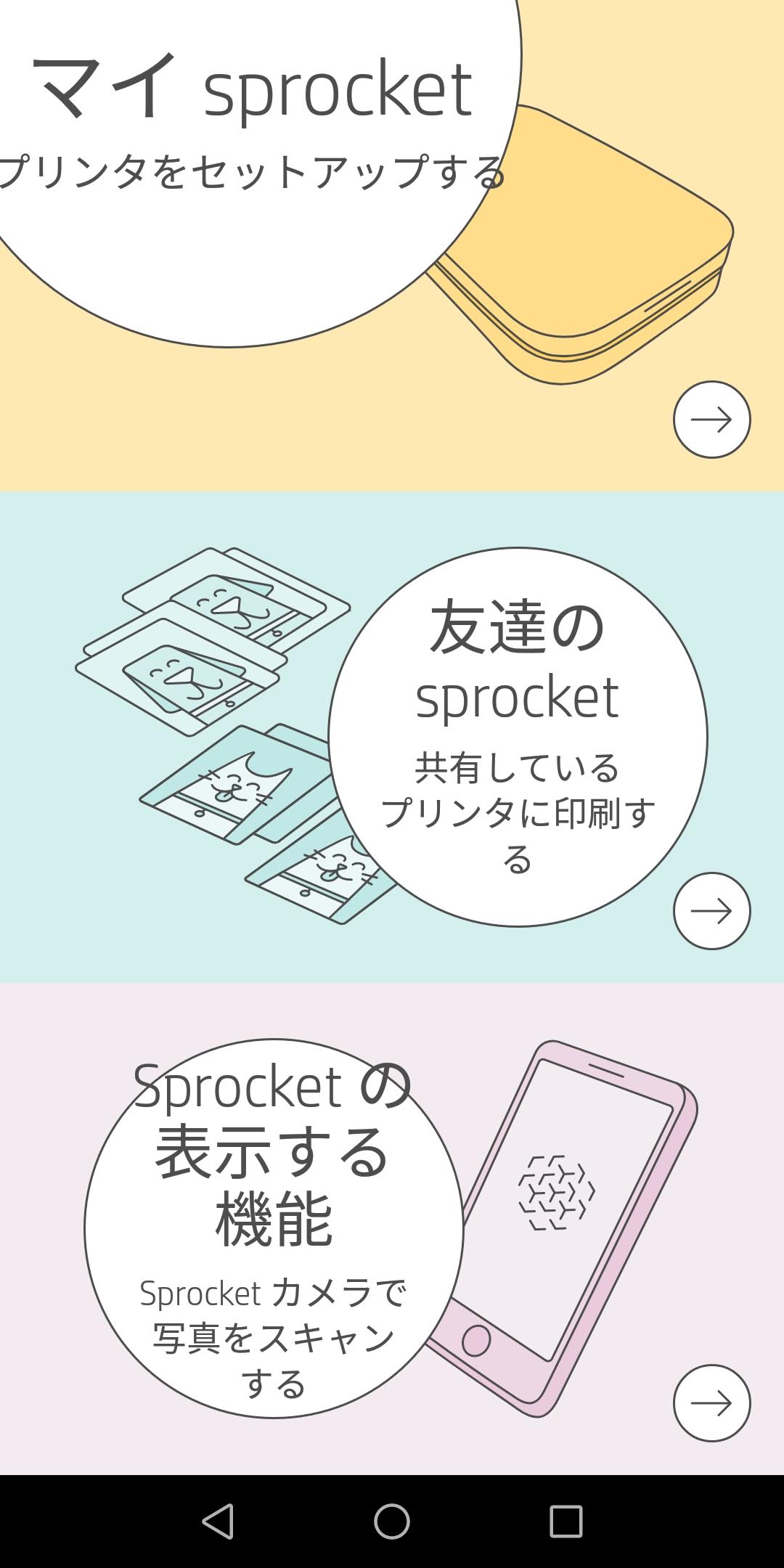
内容確認後にチェックボックスをチェックし[開始]ボタンをタップします。
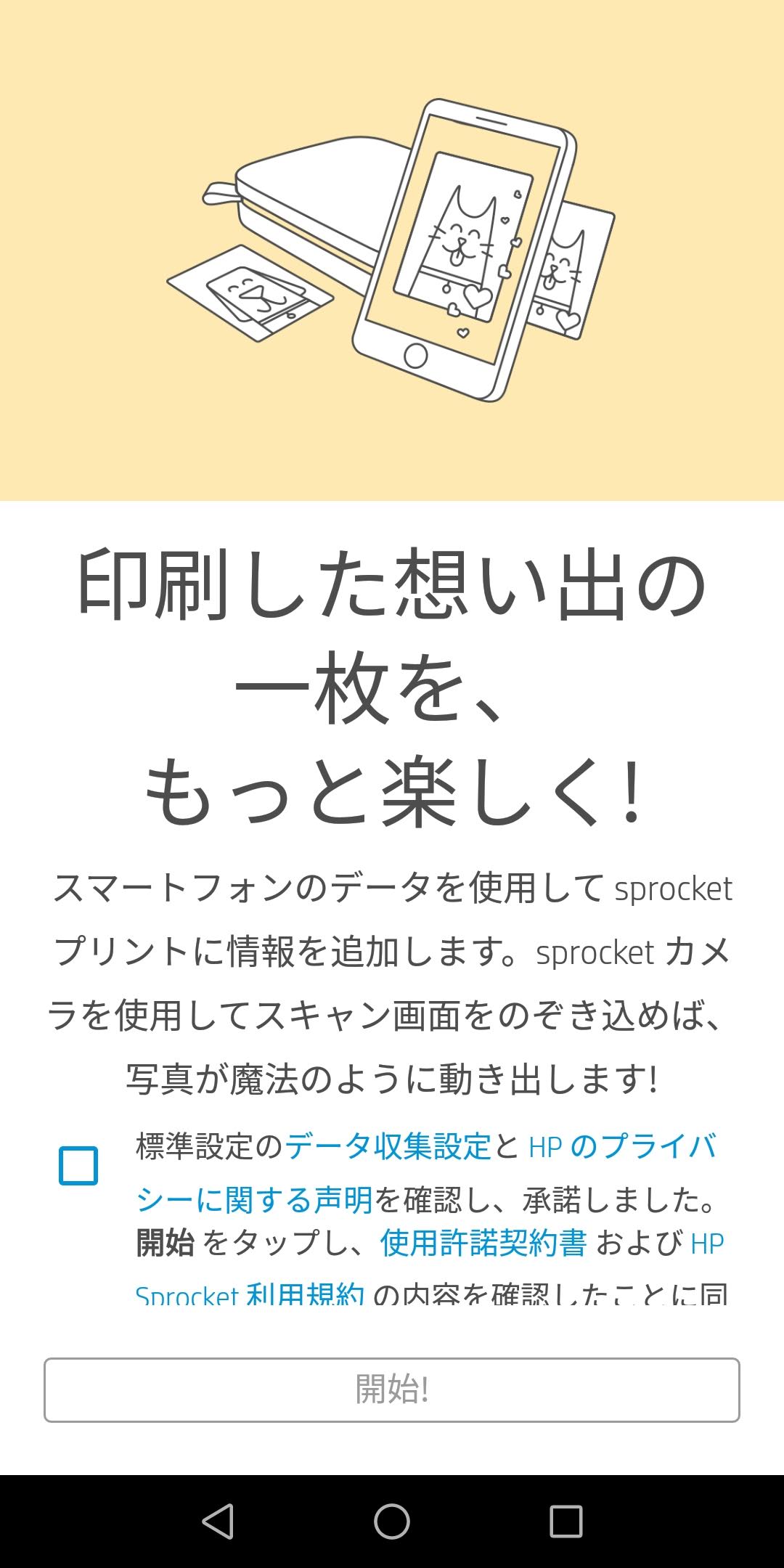
Sprocket の設定を有効して[次へ]ボタンをタップします。
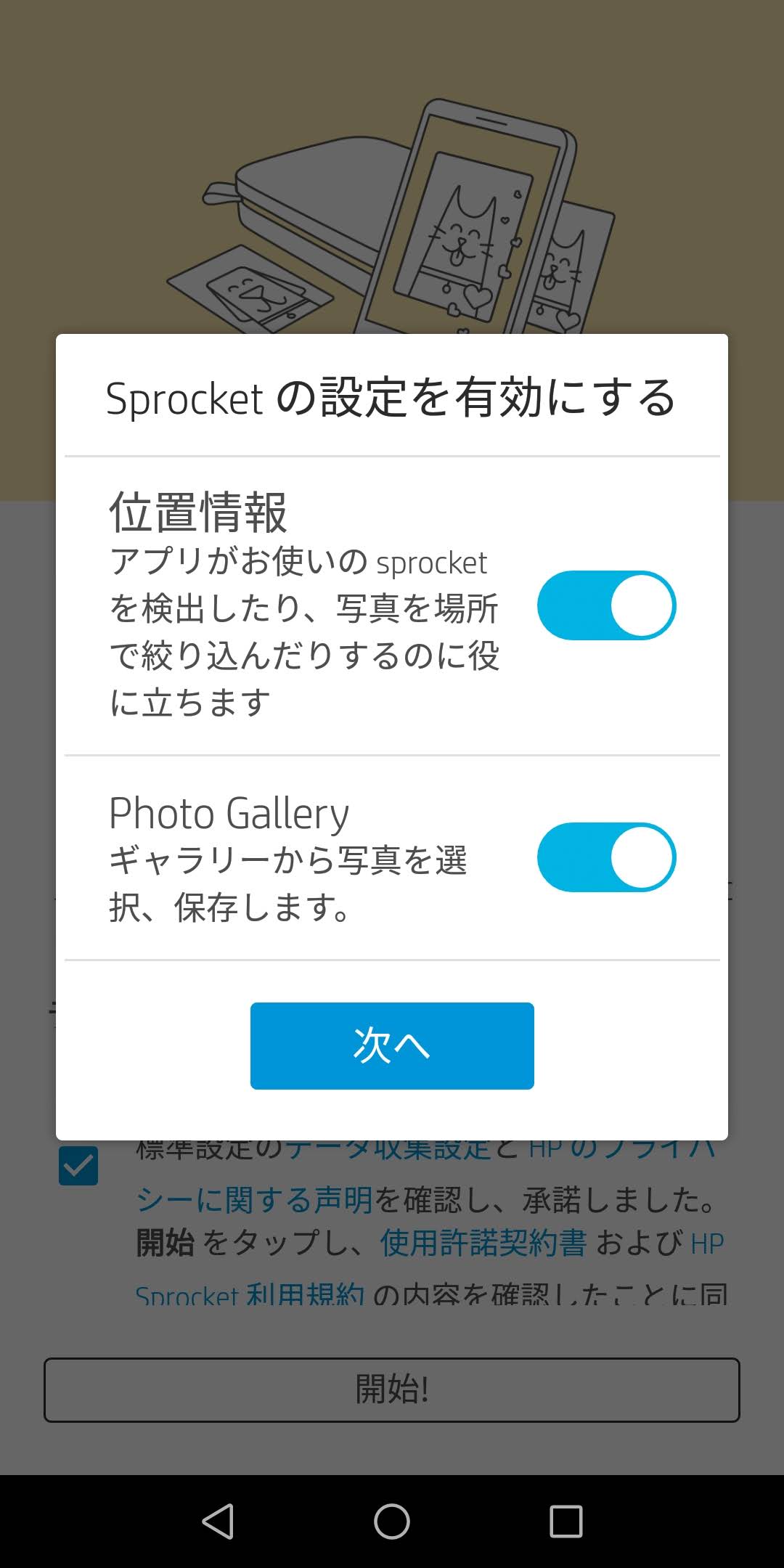
「sprocket 200」を選択します。
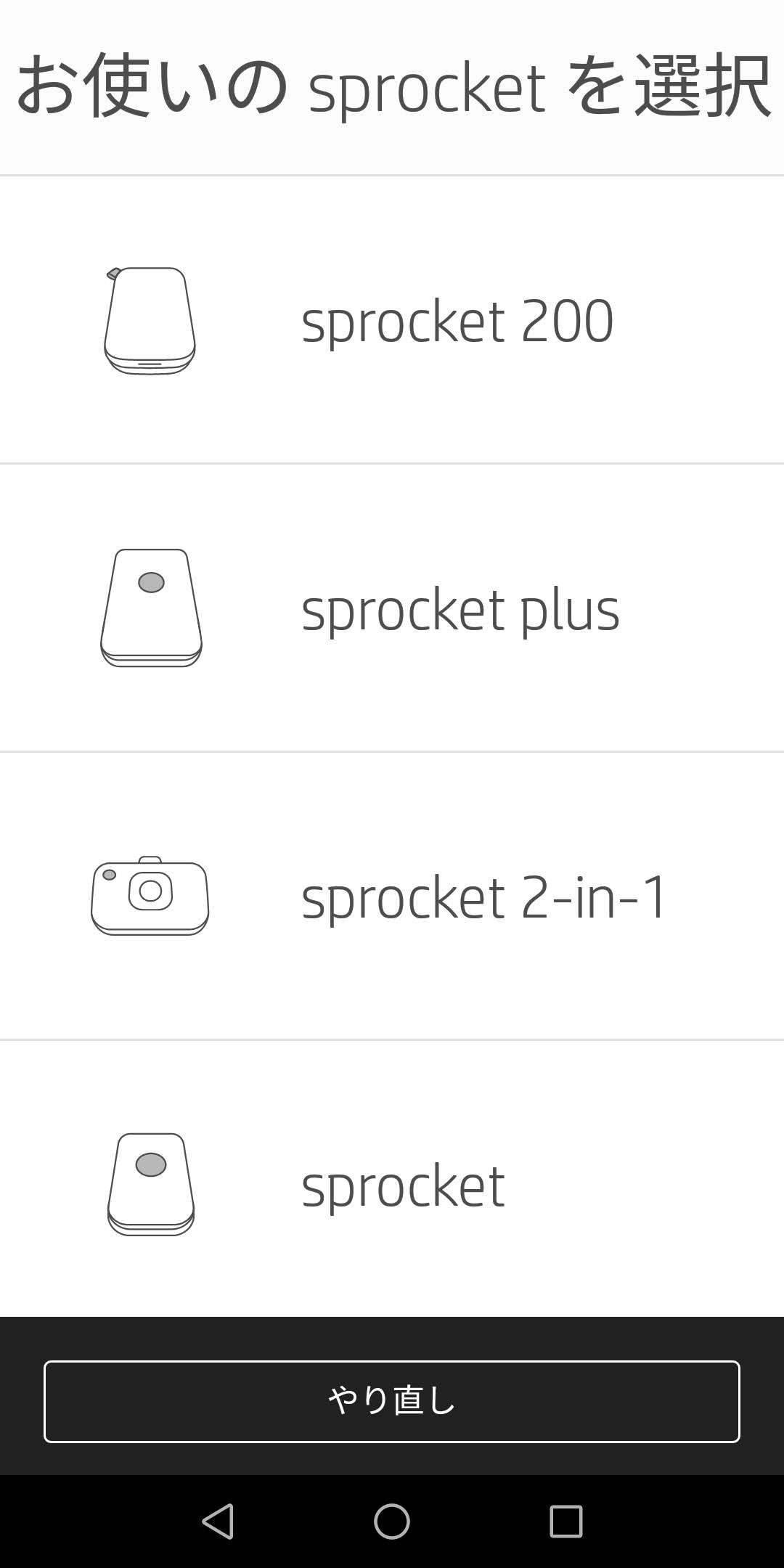
用紙がセットされていることを確認し[次へ]をタップします。
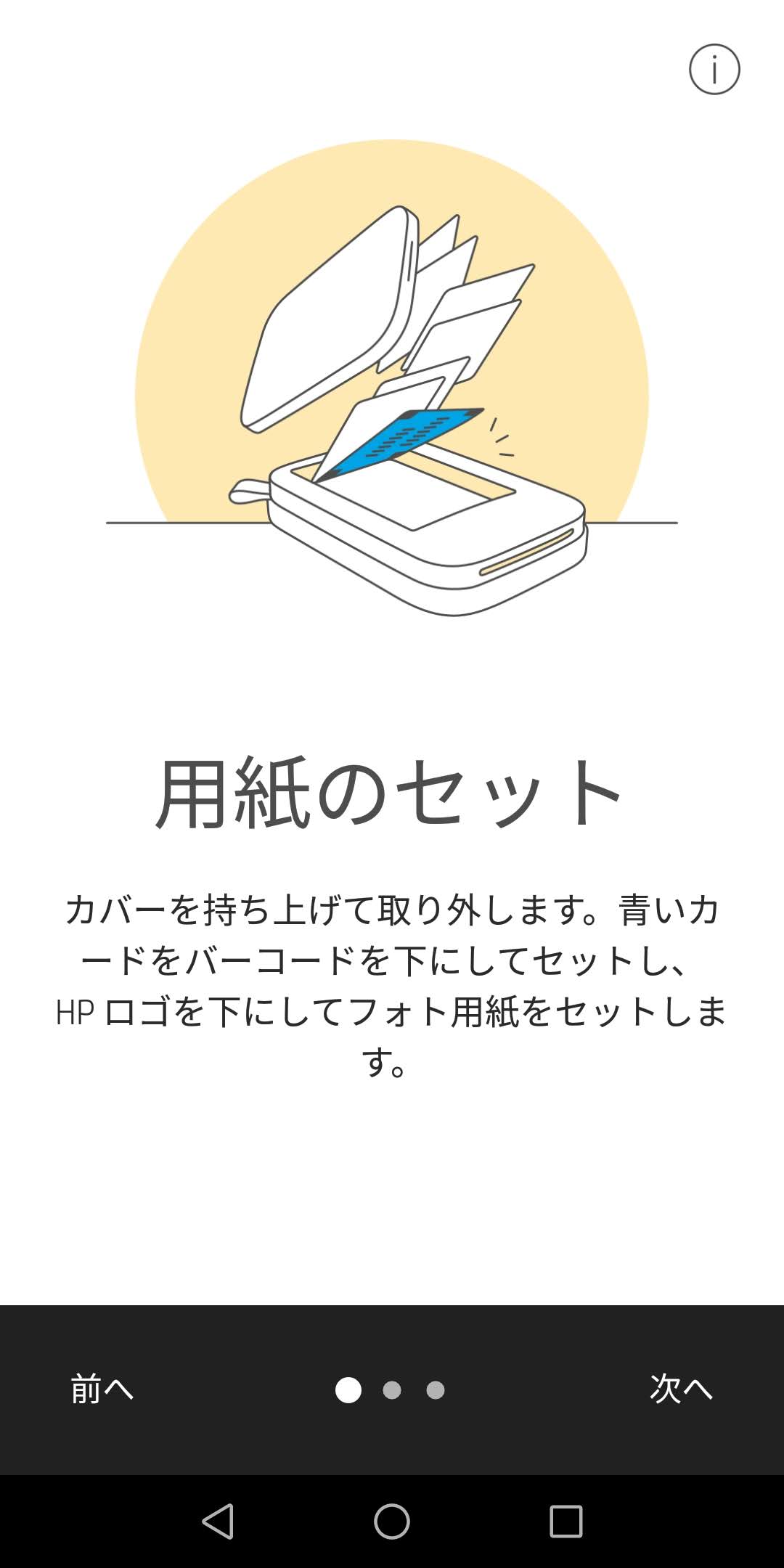
本体を電源オンして[次へ]をタップします。
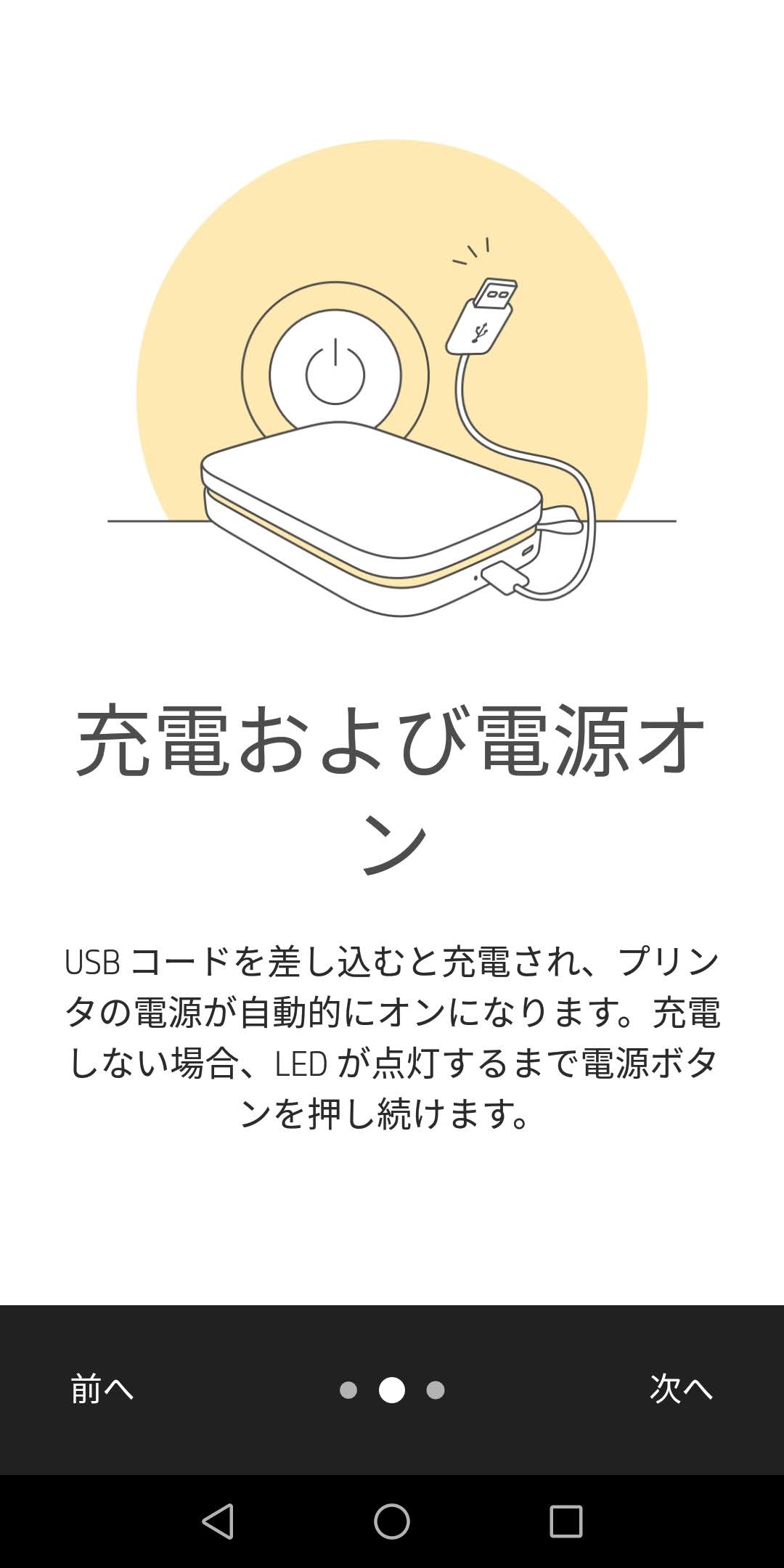
内容を確認し[次へ]をタップします。

Sprocket の検索が始まります。
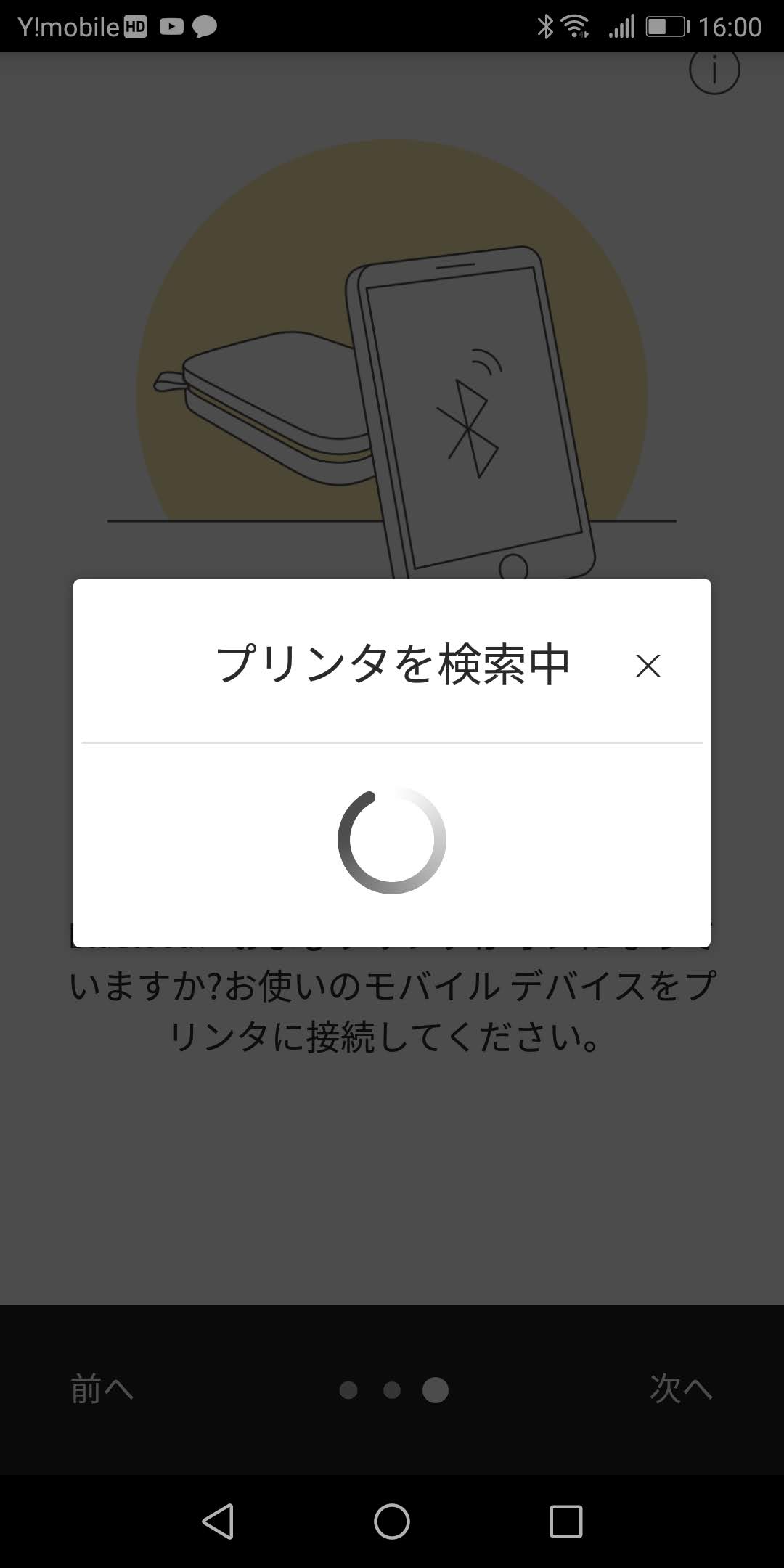
使用可能なプリンタに HP Sprocket が表示されたら HP Sprocket の選択マーク(〇)をタップします。
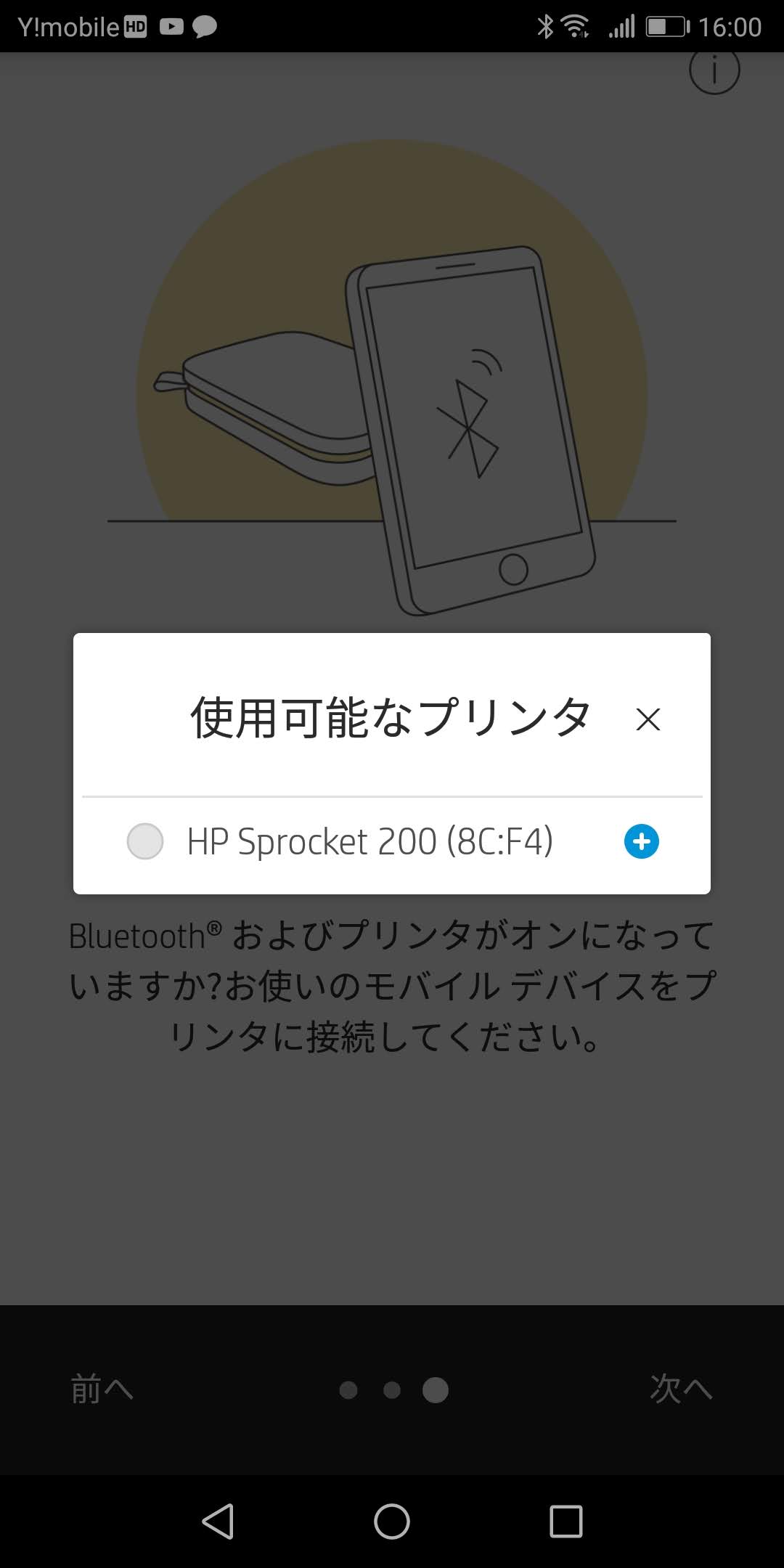
見つからないときは前へ戻って最初から手順を確認しながら再セットアップしてください。
HP Sprocket とペアリング(接続)処理が行われます。
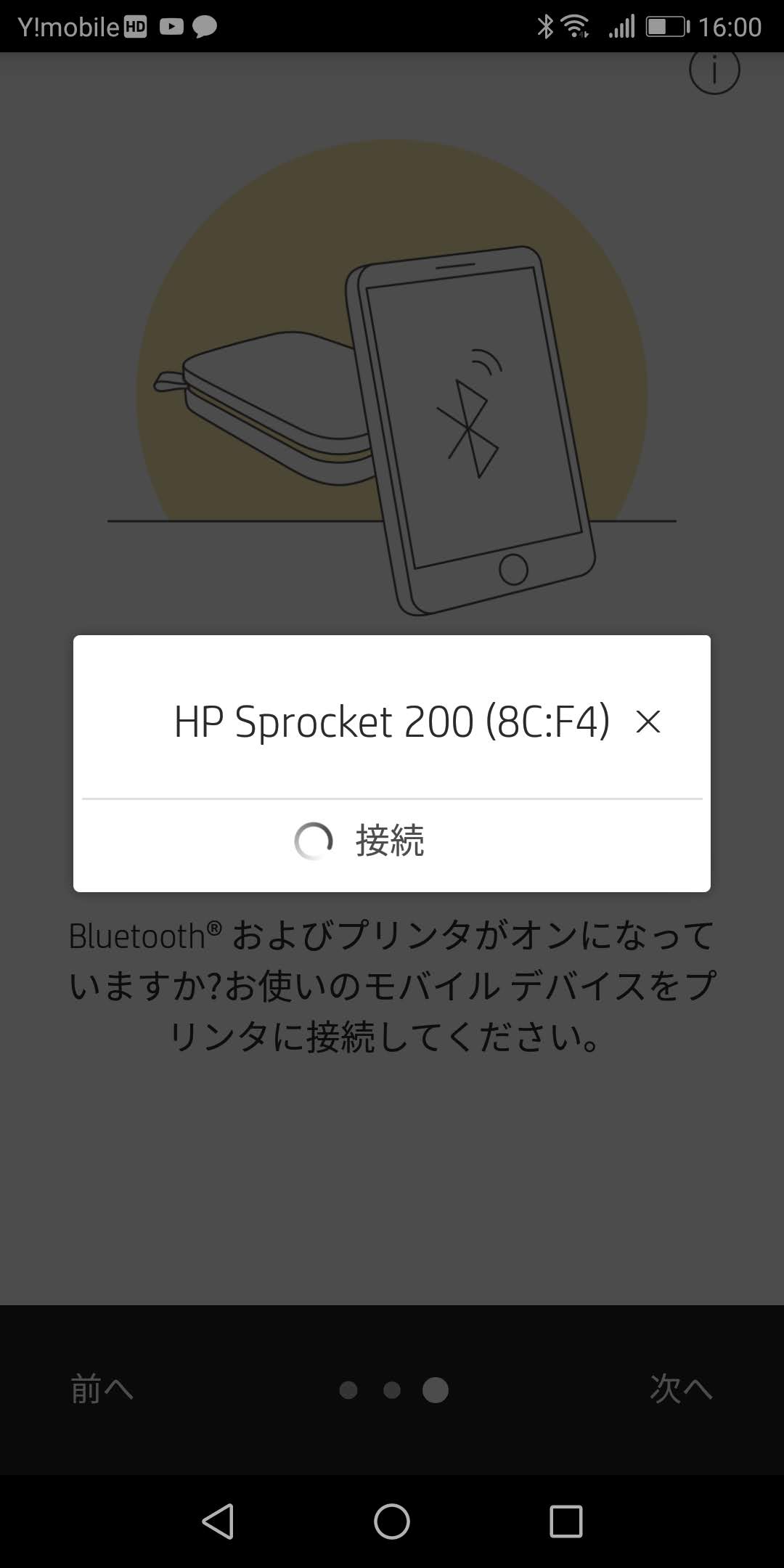
HP Sprocket とペアリング完了です。
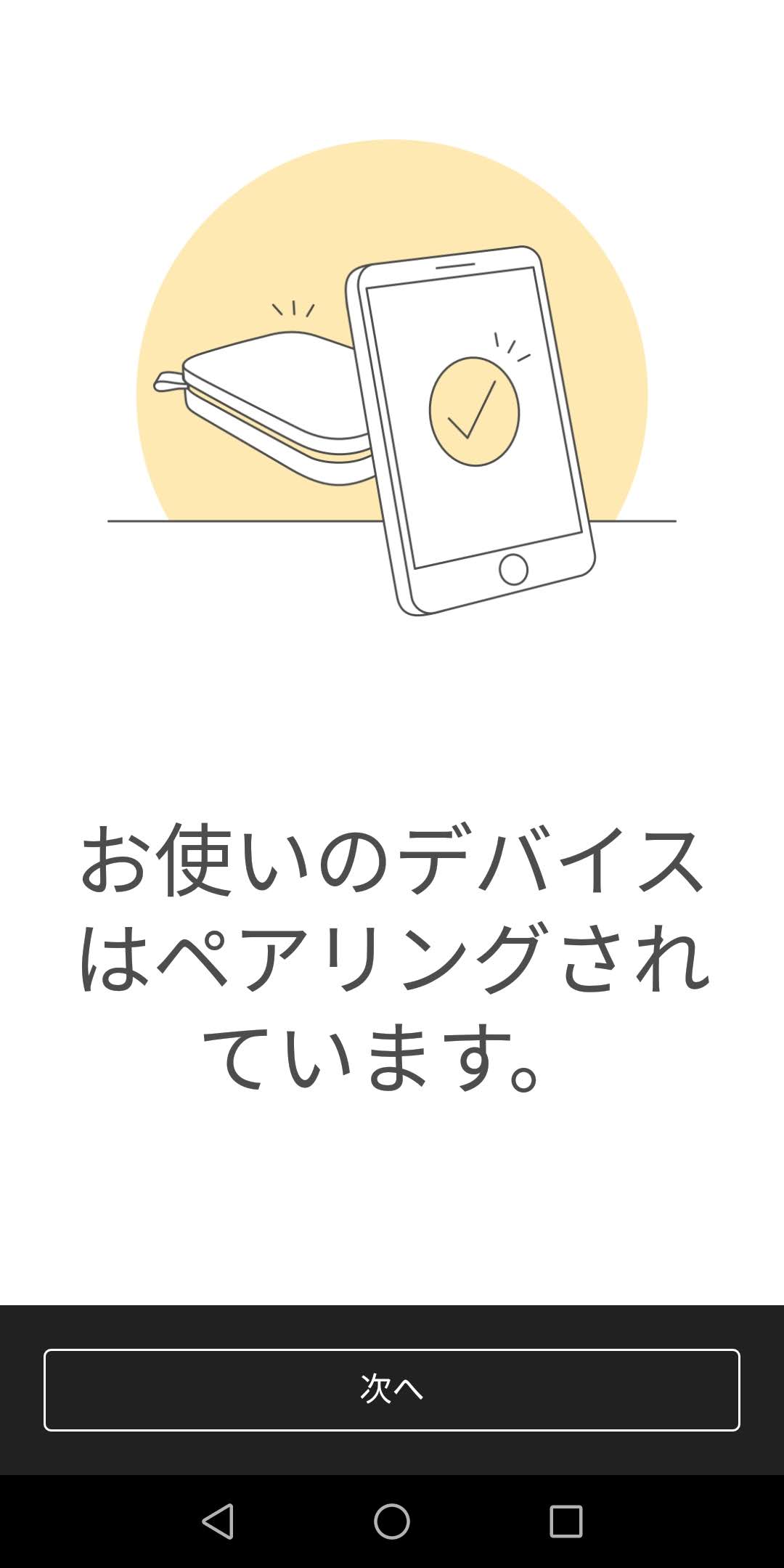
これで、スマホと HP Sprocket のペアリング(接続)はできたので、以降は画面の説明どおりに いくつかのアプリ設定すれば HP Sprocket が使えます。
セットアップの手順が画面に表示されるので、セットアップはかんたんです。
ポイントとしては Sprocket の選択画面。ここは Sprocket の外観イラストを見れば「sprocket 200」であることがわかると思います。
編集もかんたん
HP Sprocketアプリには、写真をかんたんに編集できる機能もついています。
カメラは HP Sprocketアプリから起動して写真撮影することもできますし、むかし撮影した写真も編集可能です。
編集できる機能としては、外観の調整やテキスト・ステッカーの追加、フィルターの適用など、いろんなことができちゃいます。
実際に編集した写真がこれ。

HP Sprocketアプリでの写真編集は直感的な操作で使い方もかんたんです。
楽しく編集できるのも魅力です。
なお、使い方の詳細は日本HP公式サイトでも公開されています。
⇒ HP Sprocket 200プリンターシリーズ サポートページ
意外ときれいな印刷
写真の印刷は、「印刷」のアイコンをタップするだけでOK。写真のデータが HP Sprocket に送信され印刷が開始します。
印刷操作のイメージは以下の動画でチェックしてください。
印刷時間は、[印刷]ボタンをタップしてから印刷完了するまで 約45秒です。
わりと長いように感じますが、フォト用紙が出てくるまでの時間は意外とワクワクします。友達同士ならなおさらかもしれません。
印刷した写真画質の評価としては「まずまず」。

左側が編集前の写真、右側が編集後の写真
写真屋さんでプリントしてもらうレベルではありませんが、その場でプリントして盛り上がるには充分な品質です。
思い出を貼り付け
印刷した写真の裏面はシールになっているので、裏地をはがせばバインダーやスクラップブックなどに貼り付けることもOK。
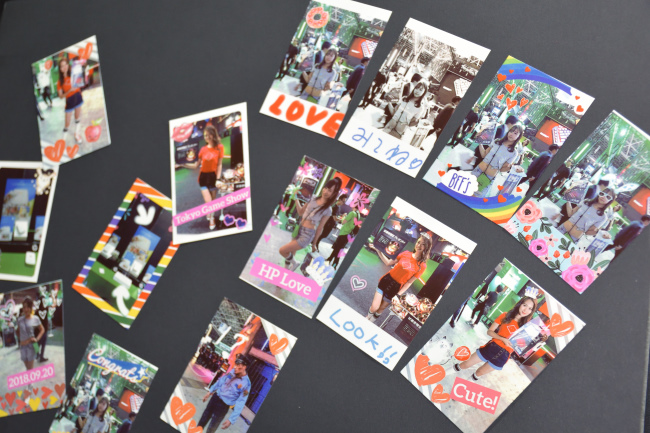
大切な思い出をアルバムとして保存しておけます。
スマホで気軽に撮影した写真をプリントしてアルバムに貼り付けておけば、写真の楽しみ方も格段にアップするのではないでしょうか。
しかも、おもしろく かわいく編集された写真なので、そのときの楽しい出来事がハッキリと鮮明によみがえると思います。
まとめ
以上、HP Sprocket のレビュー記事をお届けしました。
HP Sprocket を試用してみて思ったことは、いろいろなシーンで活躍してくれるアイテムだということです。
パーティや結婚式の二次会、歓送迎会や飲み会のほか、お子さんの成長の記録として気軽に写メして Sprocket で編集・プリントなど、使い方はいろいろありそうです。
使い方はかんたんでもアイディア次第でいろいろな楽しみ方ができるアイテムです。
カラーバリエーションは「グレー」と「ピンク」の2カラー。価格は いずれも 税込15,984円。
最新価格やキャンペーン情報については、日本HP 直販サイト「HP Directplus」でチェックしてください。
|
日本HP直販「HP Directplus」公式サイト ⇒ 『HP Sprocket』 製品ページ |